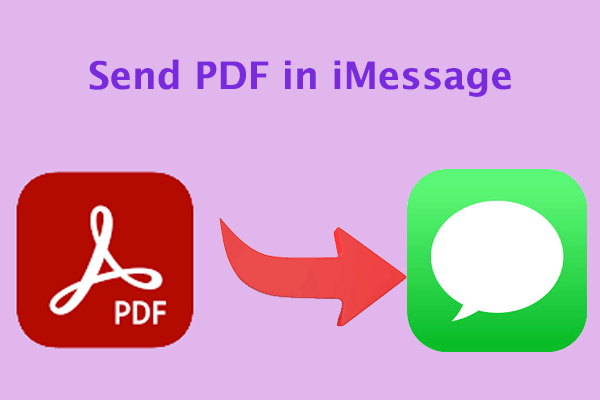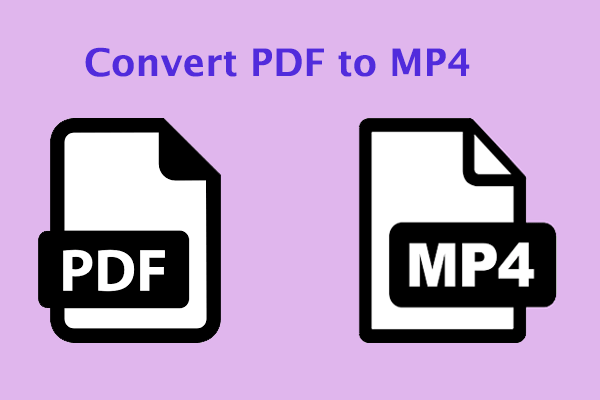Compared to a text box that allows users to write down their choices, a drop-down menu is more convenient for you to collect and analyze data. So, how to create a drop-down menu? For those who are not good at editing PDF, creating a PDF drop-down list is a little difficult.
But you don't have to worry because this article will provide you with the tutorial you need. Continue reading this article to learn some useful ways to add a drop-down list to PDF now.
Way 1. Use Adobe Acrobat
Adobe Acrobat DC Pro is a powerful tool that can help you create, view, and edit PDFs. Adobe Acrobat is the first choice for you to create drop-down menus in PDF forms. Unfortunately, the free Adobe Acrobat Reader does not support this feature. You need to subscribe to Adobe Acrobat Pro.
The Prepare Form feature of Adobe Acrobat Pro allows you to create fillable PDF forms, add fillable fields in PDF forms, and add lists, boxes, buttons, etc. Here are the steps to create a drop-down list in PDF with Adobe Acrobat Pro:
- Install Adobe Acrobat DC Pro on your PC and open the PDF file you want to edit.
- Then choose the Tools tab and choose the Prepare Form tool to open a toolbar with various form field tools, including Dropdown.
- Then click Properties and go to the Options tab. Here you can add list items. Enter the name of the item and click Add.
- To add another item, click the Items dialog box again and clear the first item displayed in it. Enter the second item you want to add in the list.
- After clicking Add, the next item is added to the list of items. You can add as many items as you want.
- You can adjust the order of the list items by clicking the up and down arrows.
- Click Preview to see the result.
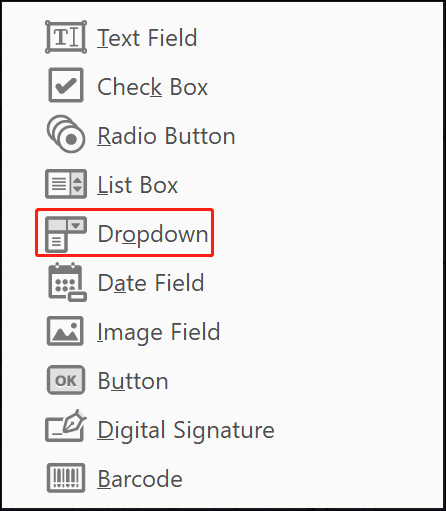
Way 2. Use PDF-Xchange
PDF Xchange is a software for editing PDF. With PDF Xchange, you can edit PDF forms and add drop-down lists, checkboxes, radio buttons, signatures, images, and more. Here is the guide:
- Download and install PDF Xcahnge and open your PDF form. Now find the Form tab above and click on it.
- Now you will see different buttons to add to your form. Click on the drop-down button and drag your mouse to where you want to add the drop-down list.
- Right-click on the drop-down list box to add items. The Properties menu will open. Click on List Box Items to add items and then save the file.
Way 3. Use PDFgear
PDFgear is an online software that can add drop-down lists, checkboxes, fillable text boxes, list boxes, and radio buttons. Here are the steps on how to add a drop-down list in PDF:
- Visit PDFgear Online Editor, click Upload PDF files, and then select the PDF you want to add.
- Click the Add and Edit Form Fields toolbar, click the Drop Down button, and then place the drop-down box where you want.
- Double-click the drop-down box, in the pop-up window of the Drop Down Properties, click OPTIONS, enter the item name, and click ADD. All items you added will be placed in the Dropdown Item List below. Finally, click OK.
- Now you can adjust the settings of the drop-down box according to your preferences.
- After confirming that all settings are completed, you can click the Add and Edit Form Fields toolbar again to view the final result. Then click the Save button to download the PDF to your device.
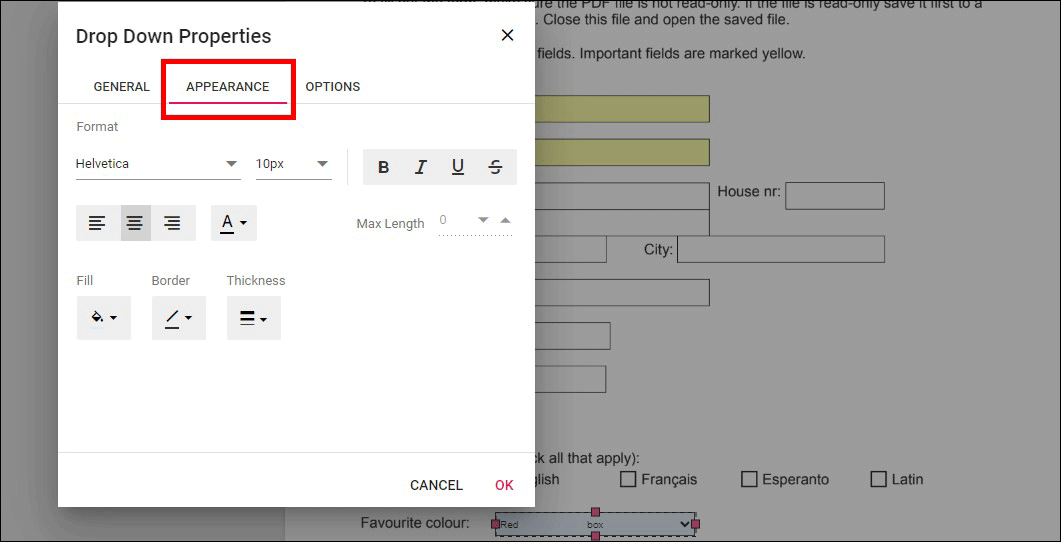
--image from www.pdfgear.com
If you are looking for a comprehensive PDF editor for a Windows PC, you can use MiniTool PDF Editor. With this tool, you can add/remove passwords, text, links, images, watermarks, pages, backgrounds, themes, and signatures to PDFs, embed videos in PDF; add bookmarks to the content, password-protect PDF, and more.
Besides, it is an excellent PDF converter that can convert PDF to various file formats such as Word, Excel, Text, PPT, Image, PPT, HTML, EPUB, CAD, XPS, and Markdown, and vice versa.
MiniTool PDF EditorClick to Download100%Clean & Safe
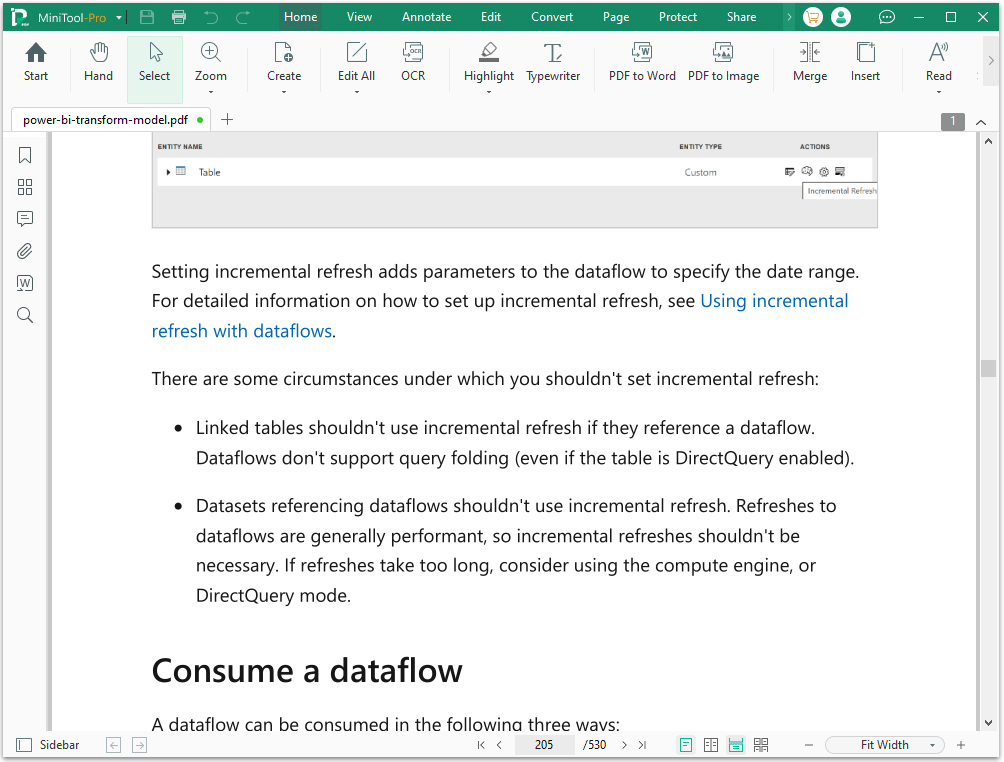
Bottom Line
This post has shown you how to create a drop-down list in PDF. You can have a try if you are interested in it.