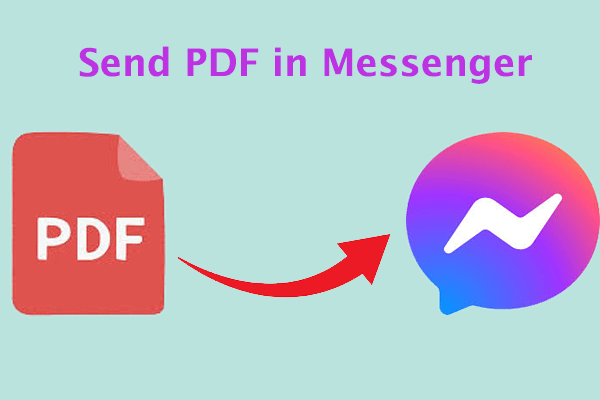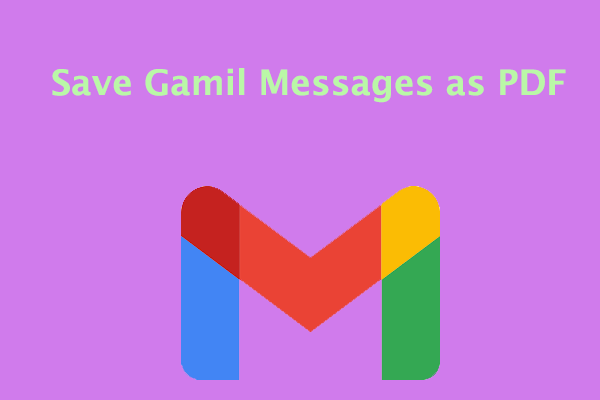iMessage is an instant messaging service developed by Apple Inc. and launched in 2011. iMessage runs exclusively on Apple platforms, including iOS, iPadOS, macOS, watchOS, and visionOS. iMessage can be accessed and used through the messaging app client.
The core features of iMessage are available on all supported platforms, including sending text messages, pictures, videos, and documents; getting delivery and read status; and end-to-end encryption, so only the sender and receiver can read the message, not anyone else, not even Apple itself.
Sometimes, you may want to send PDFF in iMessage. Keep reading this article for more information.
Can You Send PDF in iMessage?
Can you send PDF in iMessage? Of course, you can. However, to avoid facing issues while sending PDF via iMessage, you need to check the following basic things.
- Never send PDF to non-iOS devices via iMessage. You cannot send PDF or any other file to an Android phone on an iPhone. If both iPhones have iMessage enabled, you can easily send PDF and any other file.
- Always send PDF as a multimedia message instead of a regular text message.
- Make sure the PDF file size is not too large.
As mentioned, if your PDF file size is too large, you need to reduce its size. Well, you need a professional PDF compressor. MiniTool PDF Editor is a good choice because it allows you to compress large PDF files to a smaller size so that they can be successfully sent to iMessage.
Let’s see how to compress PDF using MiniTool PDF Editor, which allows you to reduce PDF size without quality loss as much as possible.
- Open the PDF file with MiniTool PDF Editor.
- In the main interface, click Edit > Compress from the ribbon area directly.
- On the pop-up window, you can change the Compression Level, Output Path, and Setting. Then, click Start. This software will upload the PDF files to servers, compress PDF files, and return them to you.
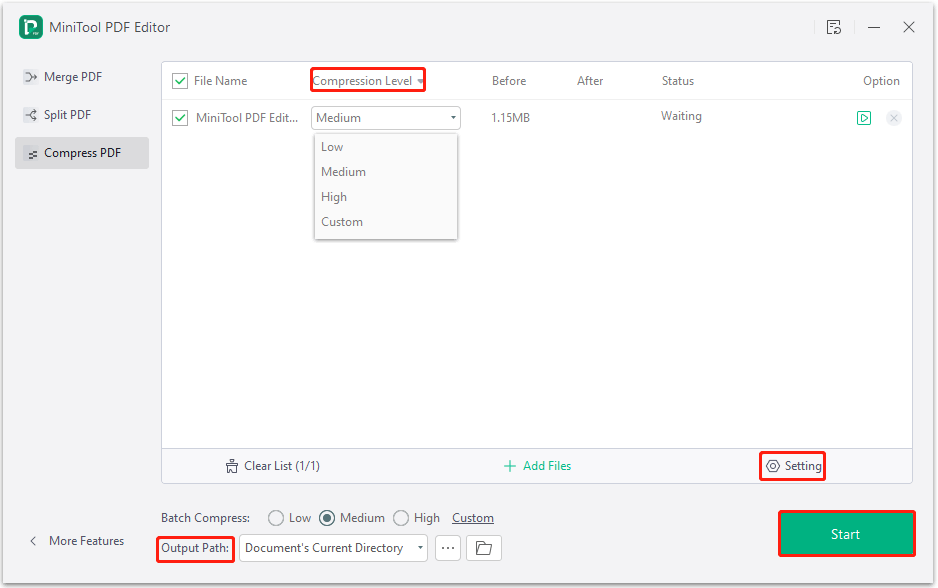
If you want to compress PDF files in batch, you can go to the Compress window, click on Add Files, select multiple PDF files that you want to compress, and then click Start.
Also, if you need to edit PDFs on your Windows PC before sending them, try MiniTool PDF Editor. It is an efficient tool to manage PDFs using its editing features. This app for Windows provides an intuitive interface to view, read, annotate, and edit PDFs.
Next, we will show you the detailed steps to send PDF file in iMessage.
How to Send PDF in iMessage?
PDF is a widely accepted format that is commonly used to exchange information with friends and employees. You can send PDF through iMessage to communicate information with others.
Thankfully, you can now send PDF directly through messages without downloading any additional apps. However, iMessage chats only show direct options to send videos and photos through chats, but users can send PDFs using a simple process. Choose to send the PDF as a multimedia message or directly through text.
Here is how to send PDF in iMessage:
- Open the Files app on your Apple device.
- Next, select iCloud Drive or reach the location where you uploaded the private PDF.
- Click on More and then click Select.
- Now select the PDF file you want to share.
- Click on Share and select Messages.
- Now enter the name, phone number, and email of the person you want to send the PDF to and finally click on the blue arrow to send the file through iMessage.
Additionally, if you want to send PDF from iPhone to Android, you can convert PDF to other formats so that you can send it to Android phones.
- Send PDF as an image. If the PDF file is only a few pages long, then you can choose to convert PDF to images.
- Send PDF via link. If the PDF file has many pages, then you can consider sending PDFs via a link. You need to take the help of a cloud storage service to do this.
Bottom Line
That’s all about how to send PDF in iMessage. If you are interested in this topic, you can read this article.