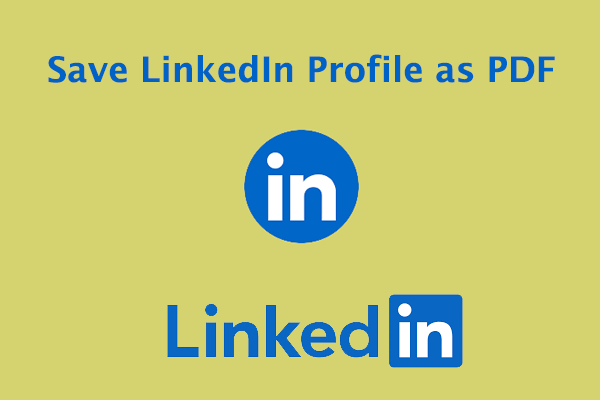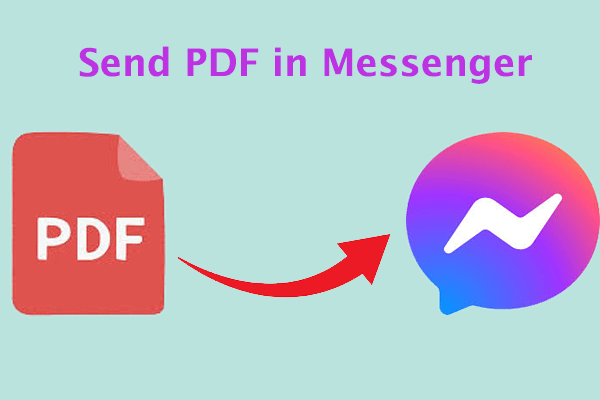Gmail is an email service provided by Google. As of 2019, it has 1.5 billion active users worldwide, making it the world's largest email service. It also provides a webmail interface that can be accessed through a web browser and can also be accessed through official mobile applications.
Today, Gmail provides 15GB of storage space for free to individual users, which is divided among other Google services such as Google Drive and Google Photos.
Gmail email is an integral part of our daily lives. Although emails are automatically saved in your inbox, sometimes you still need to save the most important emails. For this purpose, you may want to convert Gmail to PDF documents for easy reading or printing.
Want to save Gmail emails as PDF files? Well, you have come to the right place. Well, you can take a look at this guide, which is designed for people who want to convert Gmail messages as PDF.
Benefits of Saving Gmail Emails as PDF
There are many benefits to converting emails in your Gmail to PDF.
- Easier to read: If your important email is lost, searching for it will be difficult and time-consuming. In addition, you cannot change the page layout while reading the message, while PDF files allow users to do so.
- Storage issues: Gmail provides limited storage space for free users, which may accidentally put your specific emails in the spam folder. By saving emails as PDF, you can organize your work more easily without taking up too much space.
- Editable Email PDF: PDF is editable. After saving emails as PDF, you can edit and manage them.
- Easy to print: After downloading and saving your work as a PDF file, you can print it immediately with just one click. This will save time and increase your work efficiency.
- Quick export: PDF files are flexible, so they can be easily shared on various platforms. The recipient can download the PDF file quickly without damaging its original format.
How to Save Gmail Messages as PDF?
To save Gmail messages as PDF, you can follow the steps. Here’s how to save Gmail email as PDF from your desktop, iOS device, or Android device.
#. Save an Email as PDF on PC
- Log into your Gmail account.
- Find and open the email you want to convert to PDF.
- In the top-right corner, click the Print icon.
- In a pop-up window, select the Save as PDF option to change the destination. Then click on Save.
- Select the destination folder and make sure the Save as type is set to PDF.
- Click Save and the email should have been saved as a PDF in the destination folder you specified.
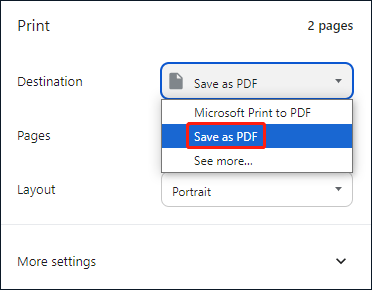
#. Save an Email as PDF on iPhone/iPad
- Log into the Gmail app on your device.
- Find and open the email you want to save as a PDF.
- Click on the three-dot menu at the top of the email and select Print.
- Select AirPrint and zoom in on the thumbnail.
- Click on the Share icon in the top-right corner and select Save to Files.
You should now have your Gmail email saved in PDF format.
#. Save an Email as PDF on Android
- Open Gmail on your Android device.
- Find the email you want to save as a PDF.
- Click on the three-dot menu in the upper right corner of the screen and select Print.
- Click on the little down arrow. This will bring up the option to Save as PDF.
- Click on the Save as PDF option and then click on the PDF option.
- You will need to select where you want to save the PDF and then click Save.
How to Edit Converted Gmail PDF File?
Now that your Gmail messages have been saved as PDF, what to do next? You can edit it, merge it, and even compress it. Here I highly recommend MiniTool PDF Editor to you. It allows you to manage PDFs freely.
Its editing features give you the option to add new text and images without destroying the original layout/content of the file. To make it better, you can resize or change the size and color of the font according to your preferences.
MiniTool PDF EditorClick to Download100%Clean & Safe
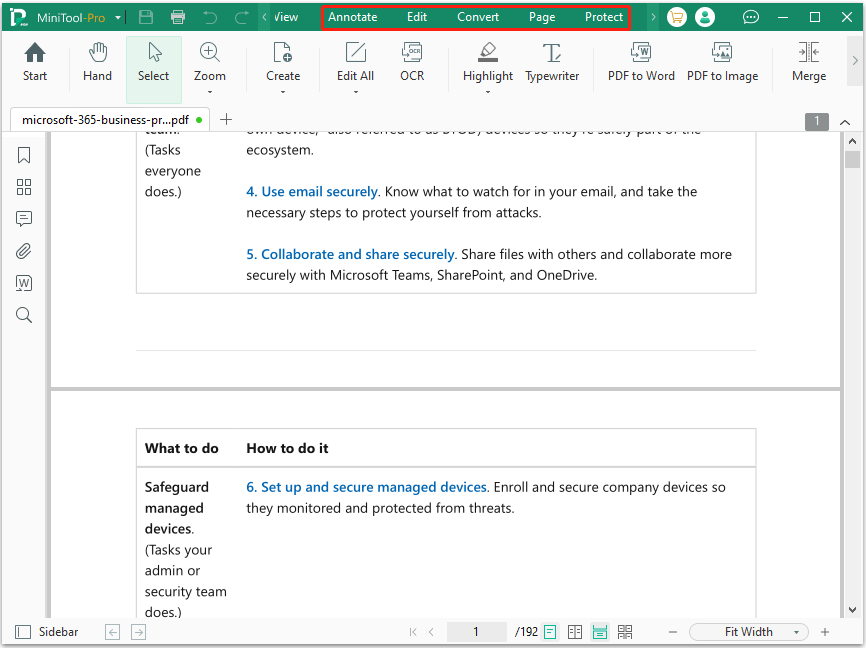
Bottom Line
How to save Gmail messages as PDF? This post provides a step-by-step guide to help you do that. Besides, this post also shows you a professional PDF editor – MiniTool PDF Editor. You can have a try.