PDF files are a popular choice for sharing documents due to their stability, lightweight nature, and high security. So, a great many users want to convert their files to PDF in some cases, such as converting InPage to PDF, Word to PDF, PDF/A to PDF, PPT to PDF, ACSM to PDF, SNB to PDF, Excel to PDF, Microsoft OneNote Notes to PDF, and so forth. This post focuses on how to convert Evernote to PDF on Windows & online freely.
What Is Evernote?
Evernote is an application developed by the Evernote Corporation that is designed for note-taking and task management. With Evernote, users can create notes and embed photos, audio, and saved web content. The default save file format is enex. The application is available online and has clients for Android, iOS, macOS, and Microsoft Windows. It offers both free and paid plans to cater to different user needs.
However, users may need to convert Evernote notes to PDF for various reasons, such as using them on other apps, easily sharing them with others, and backing them up. Do you also have the same need to do the Evernote to PDF conversion? Don’t worry. You can continue reading to get a full guide.
How to Convert Evernote to PDF on Windows?
How to convert Evernote to PDF in Windows? Here I list a full guide for how to export one single note, multiple notes, and even a full notebook to PDF. You can choose a guide according to your need to do the Evernote to PDF conversion.
Option 1. Export One Note to PDF
If you just want to export one single note to PDF, you can do as follows:
Step 1. Launch Evernote on your computer, and open the note that you want to export as PDF.
Step 2. Click the three dots on the top right corner, and then select Export as PDF from the drop-down menu.
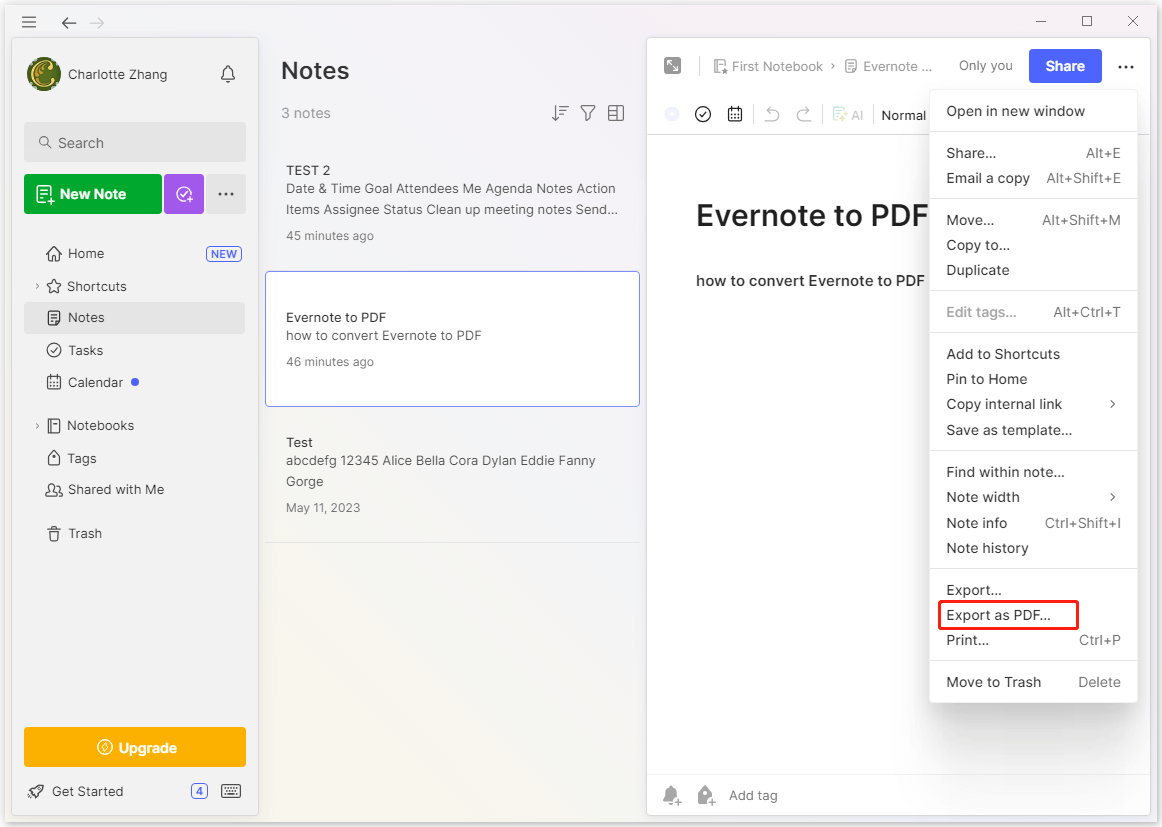
Step 3. In the Export PDF window, set Destination, Pages, Orientation, Scale, and other settings. After that, click the Export button on the right bottom.
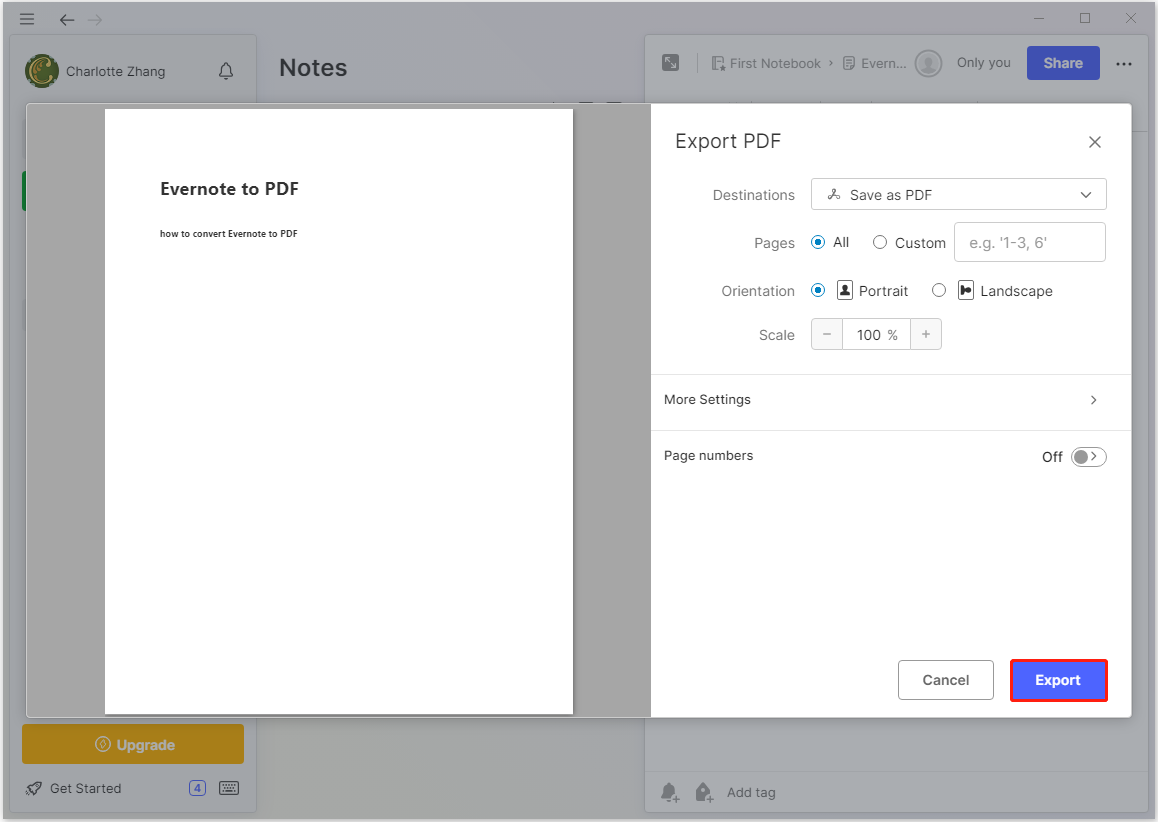
Step 4. In the Save as window, choose a location to save the converted PDF and click Save. Once done, an Export complete notice will show up, click OK to close the window or click Open containing folder to see the converted PDF file.
Option 2. Export Multiple Notes to PDF
If you want to export more than one note to a PDF file at one time, you can do the following steps:
- Open the Evernote on your PC.
- Select one of the notes you want to export, and then Press Ctrl and select other notes.
- On the bottom of the screen, click the three dots and select Export as PDF from the menu.
- After that, set the needed settings and click Export.
- Choose a location to save the converted PDF and click Save.
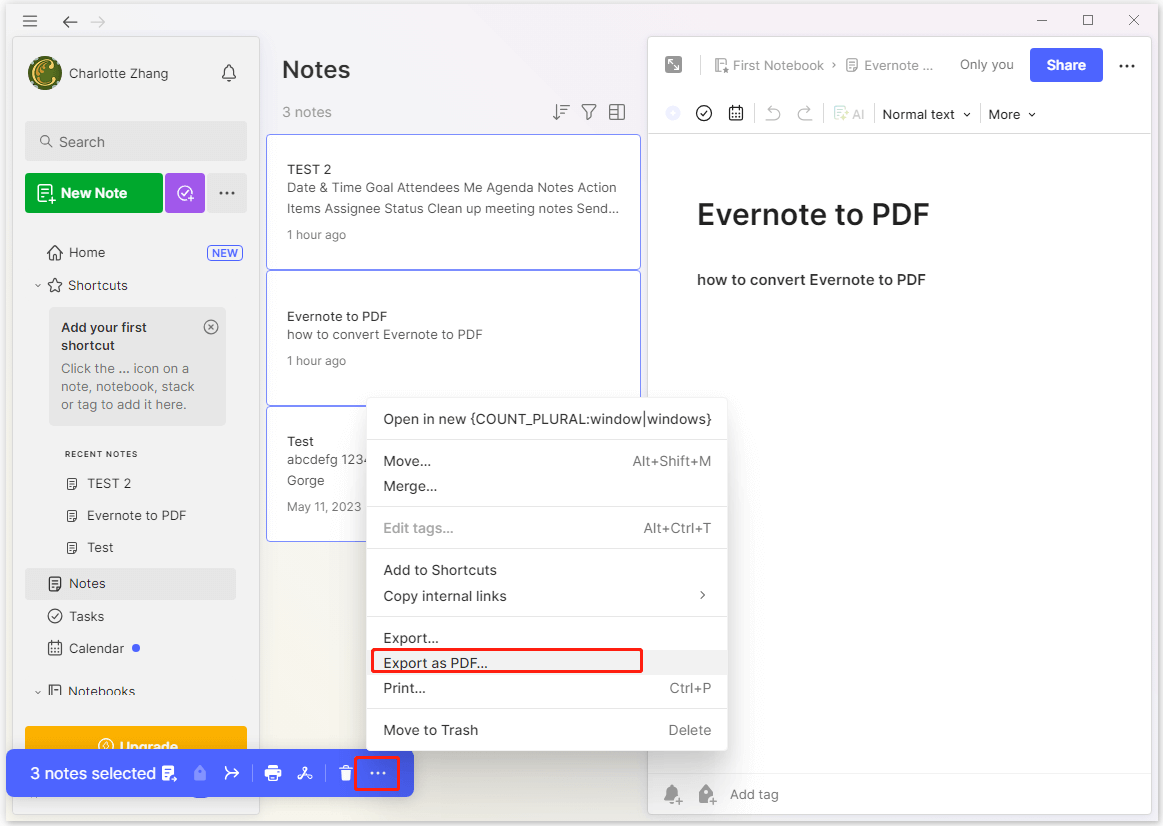
Option 3. Export a Full Notebook to PDF
If you want to export a full notebook as a PDF, the following guide can be referred to:
- Launch Evernote on your PC.
- Select Notebooks from the left pane.
- Click the three dots in the right pane.
- Select Export notebook as PDF from the drop-down menu.
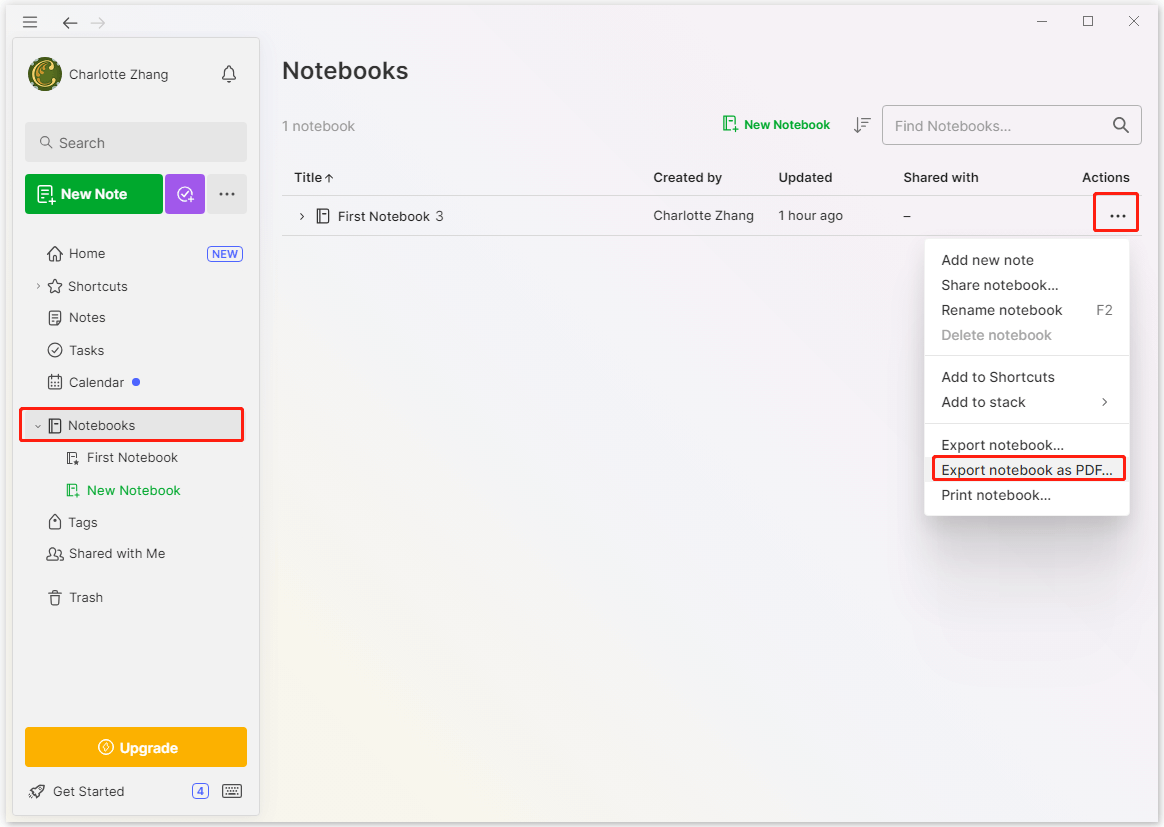
How to Convert Evernote to PDF Online?
If you just using Evernote Online on your browser, you can also export Evernote to PDF with ease. Here are the detailed steps below:
Step 1. Open the Evernote online on your browser, find the note you wish to export by opening Evernote.
Step 2. Click the three dots on the top right corner, and then select Print from the drop-down menu.
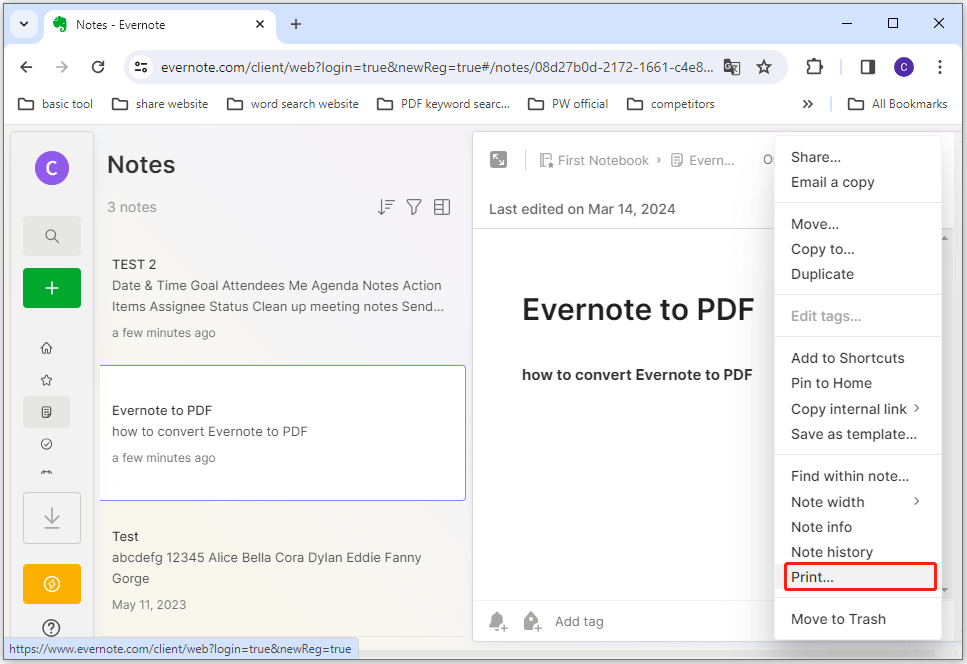
Step 3. In the Print window, select Save as PDF from the drop-down menu of Destination, and then set the Pages, Layout, and More settings. After that, click Save.
Tip: You can also select Microsoft Print to PDF in the drop-down menu of Destination and then click Print.
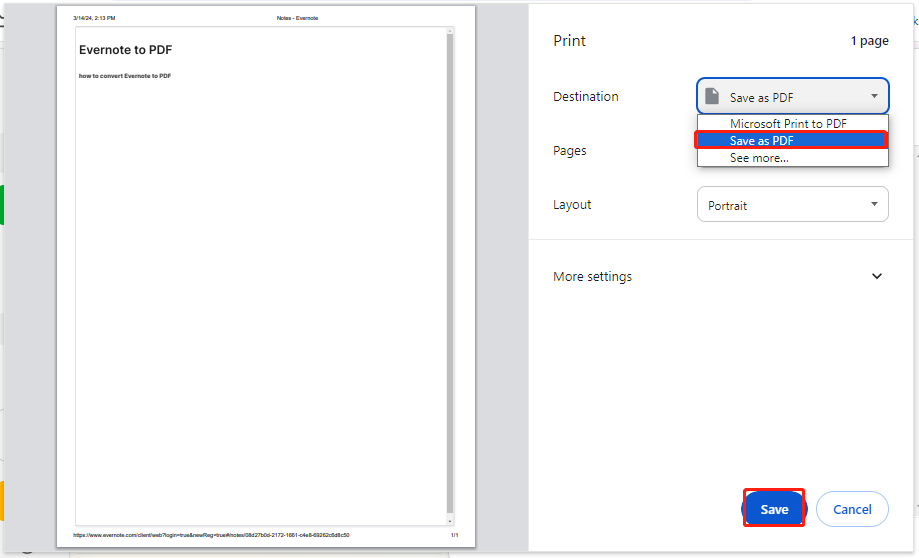
Step 4. In the pop-up Save as window, select where you want the PDF file to be saved on your computer and click Save. (If you choose Microsoft Print to PDF before, you not only need to choose a location but also need to give it a name.)
Further Reading:
If your Evernote has already been exported as an enex file, you also don’t need to worry. In this case, you can do the enex to PDF conversion as follows:
- Press the Win + E to open the Explore window.
- Navigate to the enex file location.
- Right-click the file and select Open with Evernote.
- Do the same steps as Option 1 to complete the enex to PDF conversion.
Recommended PDF Converter& Editor: MiniTool PDF Editor
If you are looking for an offline tool that can convert files in multiple formats, I suggest using MiniTool PDF Editor. It is an all-in-one PDF converter that can convert your PDF files to Word, Excel, PPT, PDF/A, Image, CAD, TXT, and many other formats.
It is also a versatile tool that allows you to make various modifications to PDF files, such as adding dates, text, links, images, backgrounds, signatures, and more. Additionally, it can assist you in converting between different image formats, such as converting HEIC files to JPG, PNG, BMP, or TIF formats.
If you are interested in this program, you can click the download button below to download and install it on your PC and have a try yourself.
MiniTool PDF EditorClick to Download100%Clean & Safe
In Conclusion
How to convert Evernote to PDF? Now, I believe that you’ve already known the answers. You can follow the steps in this post to do the Evernote to PDF conversion.
In addition, if you encounter problems while using MiniTool PDF Editor, contact us via [email protected]. We will get back to you as soon as possible.