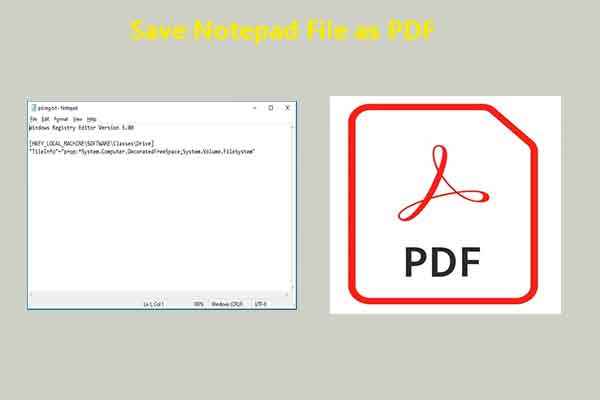It is easy to export a document or book to Adobe PDF, but you may not know how to do that like others. In this post, we will show you how to export to PDF from Adobe InDesign for printing or online. According to your needs, follow the corresponding steps.
MiniTool PDF EditorClick to Download100%Clean & Safe
Export a PDF from InDesign for Printing
You may be asked to export InDesign files to Adobe PDF when you are going to send your artwork to a professional printer, local printshop or online to a POD (print on demand) site. Here comes the question: how to export to PDF from Adobe InDesign for printing?
Here’s a step-by-step guide for you. Simply follow the given steps to complete the process.
Step 1: Run InDesign and open the target file.
Step 2: Select File > Export.
Step 3: Specify a name and location for the file.
Step 4: Choose Use InDesign Document As The Output Filename if you want the exported PDF to have the identical name as the name of the document from the next export.
Step 5: For Save As Type (Windows) or Format (Mac OS), select Adobe PDF (Print) and click Save.
Step 6: Perform one of the following operations.
- To create a PDF/X file, choose either a PDF/X preset from the Adobe PDF Preset menu or a predefined PDF/X format from the Standard menu.
- To use a predefined set of job options, pick a preset from the Adobe PDF Preset menu.
- To customize options, choose a category from the list on the left and set the options.
Step 7: As for compatibility, choose the lowest PDF version to open the files you create.
Step 8: Configure the following Accessibility Options under the Advanced tab.
- Display Title: Choose what to display in the title bar of Acrobat when it opens the PDFs. There are two available options: Document Title and File Name.
- Language: Select a document language for the PDF.
Step 9: Export (Windows) or Save (Mac OS).
Further reading:
If you install Acrobat on your computer, use the Print option in InDesign to turn the file into a PDF booklet. Here’s how to do that.
- Open the file in InDesign and select Print Booklet from the File menu.
- Adjust your settings to decide the way to print the booklet.
- Click Print Settings > PDF.
- Save changes and click Print.
Export a PDF from InDesign for Online
To optimize your artwork for viewing on a screen, you should export InDesign files to Adobe PDF with the following steps.
Step 1: Navigate to File > Export.
Step 2: Name the file and select Adobe PDF (Interactive) from the Save as type/Format menu. After that, click the Save button.
Step 3: In the Export to Interactive PDF window, choose the page range that you want to include.
Step 4: Under the Viewing options, define how the pages of the PDF are scaled on the screen. Select Default for automatic sizing or choose Fit Page to ensure the page fits to the screen size.
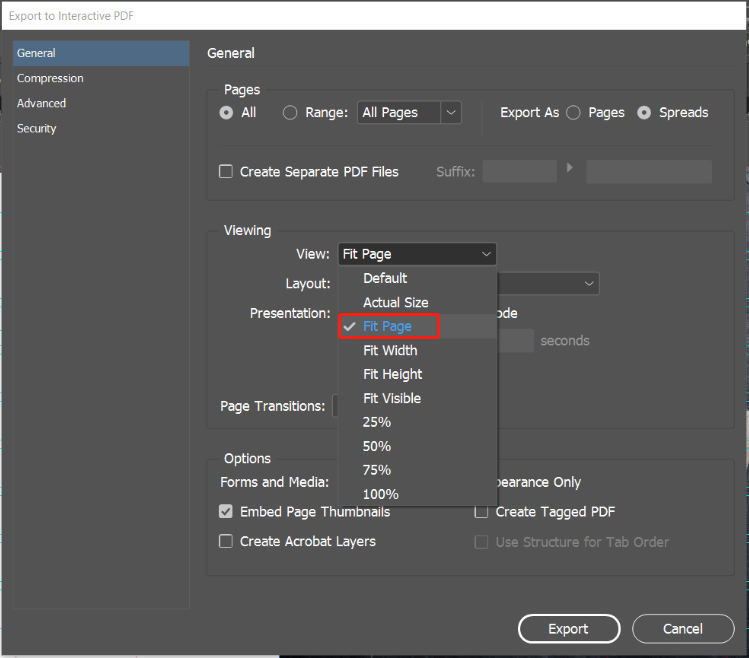
Step 5: Under Presentation, choose Open in Full Screen Mode if you want the reader to have an immersive experience.
Step 6: Tap on Compression in the left panel. To view online, set the JPEG Quality to Medium and Resolution (ppi) to 72.
Step 7: If you want to add login for the PDF, click the Security tab. Then set a password to open the document and restrict printing & editing.
Step 8: Click the Export button to start the process. If you have set the password, you are required to enter the password when you export.
The End
How to save InDesign as PDF? This post has told you the answer. With this tutorial, you can export a PDF from InDesign for printing or online.