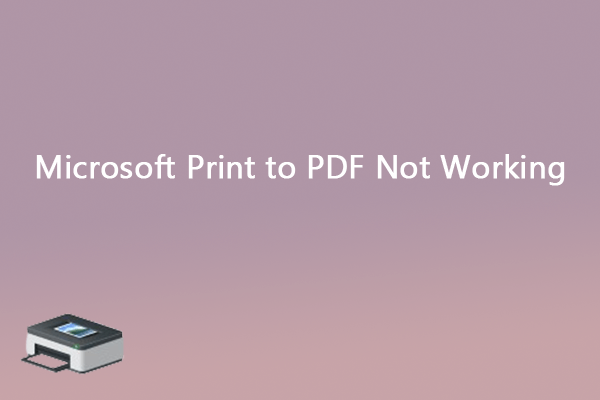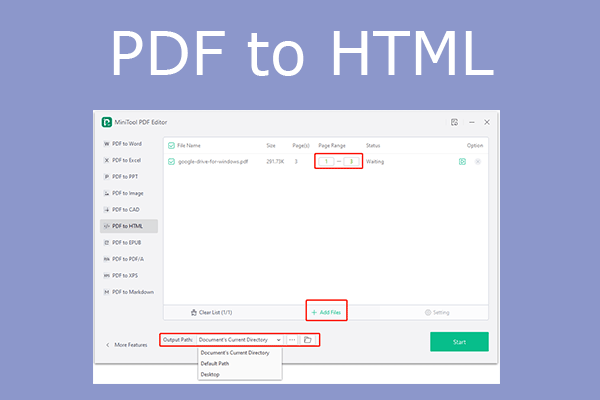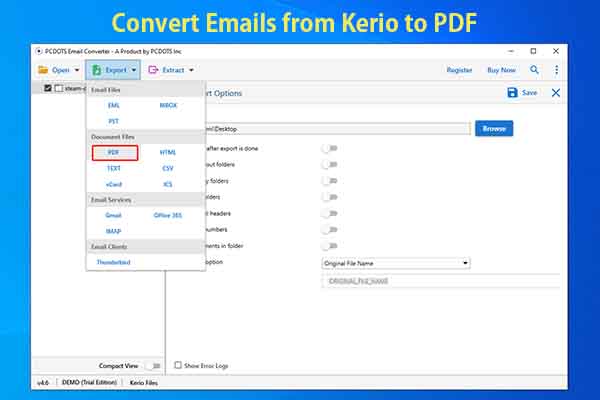If you need to convert Google Sheets to PDF, take a look at this post. Here, MiniTool PDF Editor introduces two items respectively, collects the reasons for make conversions, shows the ways to convert Google Sheets to PDF, and lists possible issues during conversion.
An Overview of Google Sheets and PDF
Google Sheets is a cloud-based spreadsheet application. Being part of the web-based Google Docs Editors suite, Google Sheets is available as a web application, a mobile app for Android and iOS, and as a desktop application on ChromeOS.
It allows users to create & edit spreadsheets online and collaborate with others in real-time. It supports sharing these spreadsheets with other users at any time. Through Google Sheets, normal users or managers in an organization can manage and organize their data more easily.
As for PDF (Portable Document Format), it is a widely used file format developed by Adobe in 1992. It contains plenty of items, including text, images, tables, links, signatures, etc. It was originally standardized as ISO 32000 and the last edition as ISO 32000-2:2020 published in 2020.
The PDF format maintains the layout, formatting, and content of the file when you open it on different devices and platforms. Given that fact, it is popular with users.
Why Convert Google Sheets to PDF
Sometimes, you need to convert Google Sheets to PDF. Actually, converting Google Sheets to PDF is a vital skill for professionals, students, and individuals, especially if they want to share or print spreadsheet data in a widely compatible format. It can be concluded that universal accessibility is a reason for converting Google Sheets to PDF.
After converting Google Sheets to PDF, data can be presented consistently across different devices and platforms without changing its original formatting and layout. That’s also the reason why users want to make the conversion.
Besides, PDFs seem more formal than other file formats. You’d better use the PDF format when you make reports or presentations. More importantly, you can encrypt PDFs, stopping unauthorized viewer from accessing the information on them.
For the above reasons, you may want to convert/save Google Sheets as PDF. Here comes the question: how to do that? Well, the next section shows you the answer. Explore the answer by keep reading the post.
Further reading:
In some cases, you need to convert PDF to Google Sheets conversely. For instance, if you want to work with others simultaneously or update the data in real-time, you should switch to Google Sheets instead.
How to Convert Google Sheets to PDF
From this part, you can learn 5 feasible ways to convert Google Sheets to PDF. To be specific, you are able to download Google Sheets to PDF, save Google Sheets as PDF, or convert GSHEET to PDF online/offline.
#1: Download Google Sheets to PDF
Google Sheets allow you to download files in multiple formats, including .xlsx, .ods, .pdf, .html, .csv, and .tsv. Here, you can download Google Sheets to PDF. This is a simple way to convert Google Sheets to PDF. You can follow steps below to complete the operation.
Step 1: Open the Google Sheets file on your browser.
Step 2: Click on the File tab, hover over Download option, and choose PDF (.pdf) on the sub-menu.
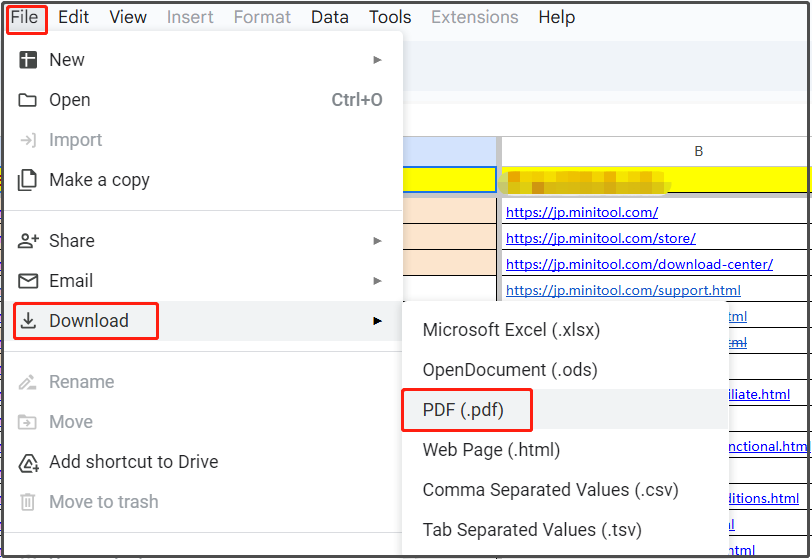
Step 3: On the next window, configure page size, page orientation, scale, margins, formatting, and headers & footers based on your needs. Then click EXPORT to execute the operation.
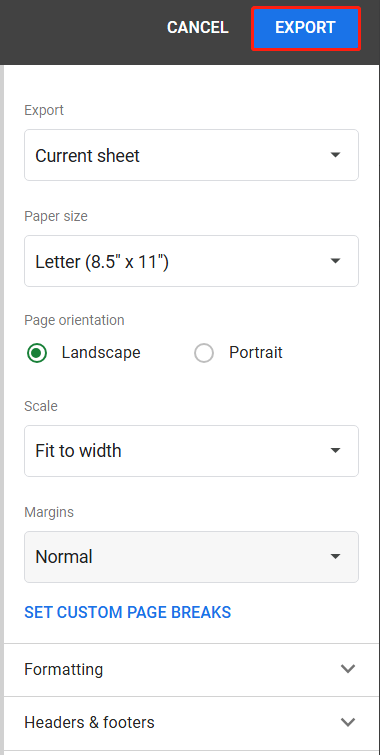
Once down, Google Sheet file will be downloaded on your computer.
#2: Print Google Sheets to PDF
Microsoft Print to PDF is another built-in option that helps you save Google Sheets as PDF. Here’s how to use it to convert Google Sheets to PDF.
Step 1: Open Google Sheets and press Ctrl + P (Windows) or Command + P (Mac) to access the Print menu.
Step 2: Like the Download option, the Print option also include similar options, such as page size, page orientation, margins, formatting, and headers & footers. You can configure them based on your needs. Then click NEXT to move on.
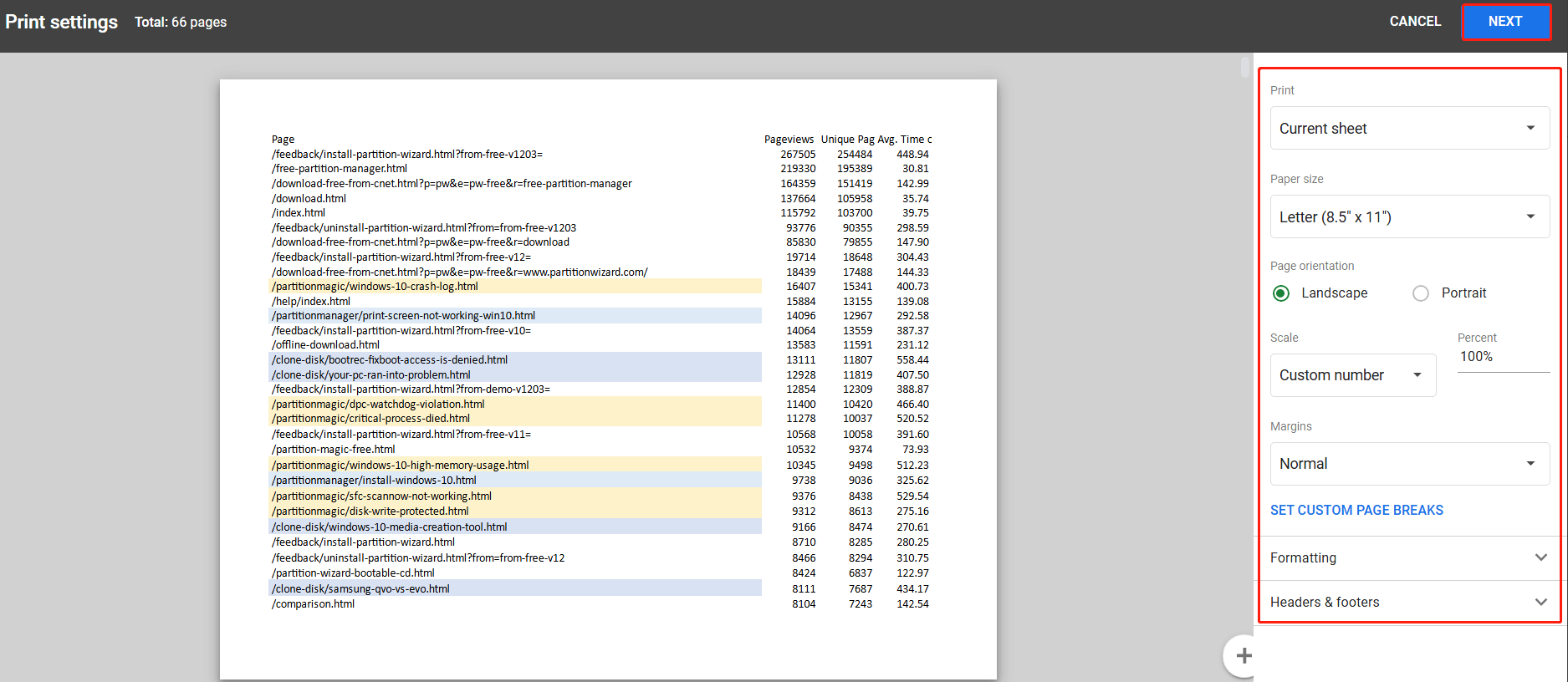
Step 3: In the Destination field, choose Microsoft Print to PDF. If you have other needs, configure settings as you like. Then click Print.
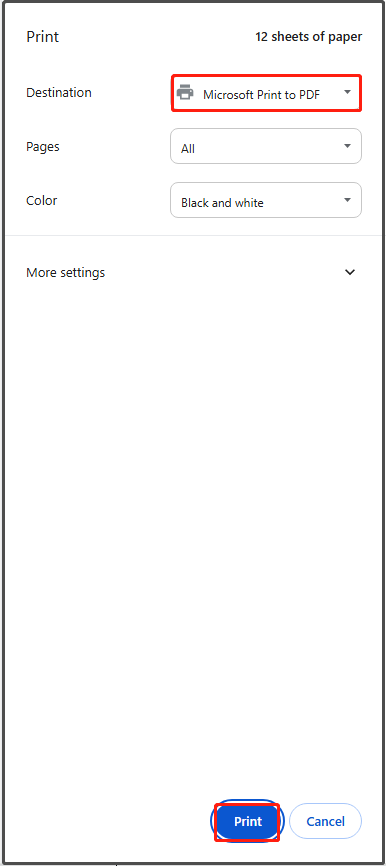
#3: Convert Google Sheets to PDF
Once downloaded, the Google Sheets file is typically saved as a Microsoft Excel file with the .xlsx file extension. If so, things are easy. You can convert downloaded Google Sheets files (Excel files) to PDF via Google Sheets to PDF converters. There are 2 options for you.
Option 1: Convert GSHEET to PDF Offline
If you want to make conversions offline, you need to install a desktop Google Sheets to PDF converter on your computer. MiniTool PDF Editor is an ideal choice. It allows you to convert different file formats to PDFs. For instance, it can batch convert image, Office, EPUB, HTML, markdown, XPS, CAD, TXT, and PDF/A to PDF and vice versa.
In this scenario, MiniTool PDF Editor can be used as a Google Sheets to PDF converter to convert Google Sheets to PDF. Click the button below to download it on your computer. Then install it by following the on-screen instructions.
MiniTool PDF EditorClick to Download100%Clean & Safe
Step 1: Launch MiniTool PDF to enter its main interface.
Step 2: Click on the Convert tab and hit the Image to PDF option.
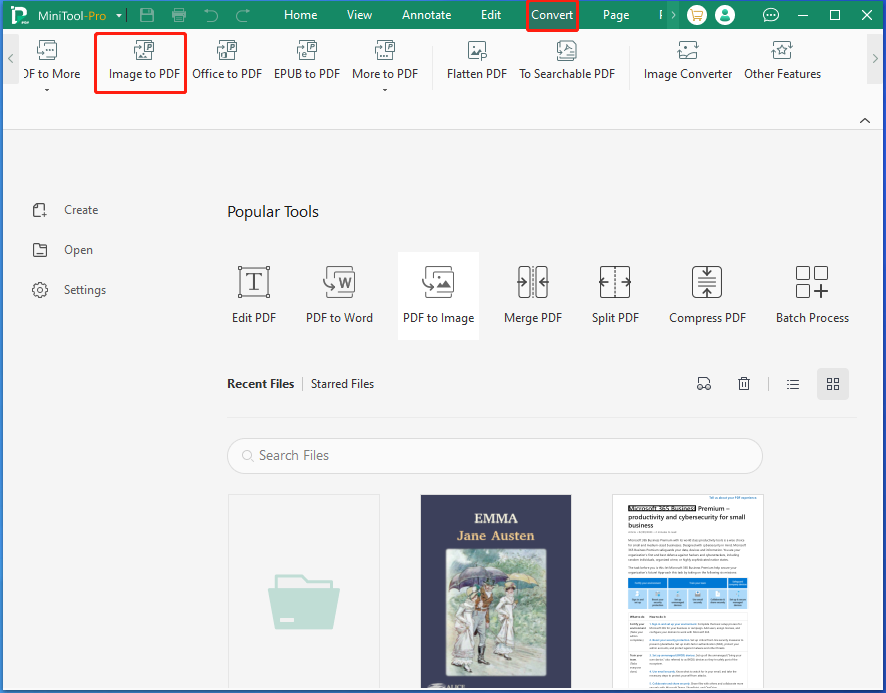
Step 3: Drag and drop downloaded Google Sheets files into the box. Alternatively, click Add files and open target files in the pop-up window.
Step 4: Set output path according to your needs and click the Start button.
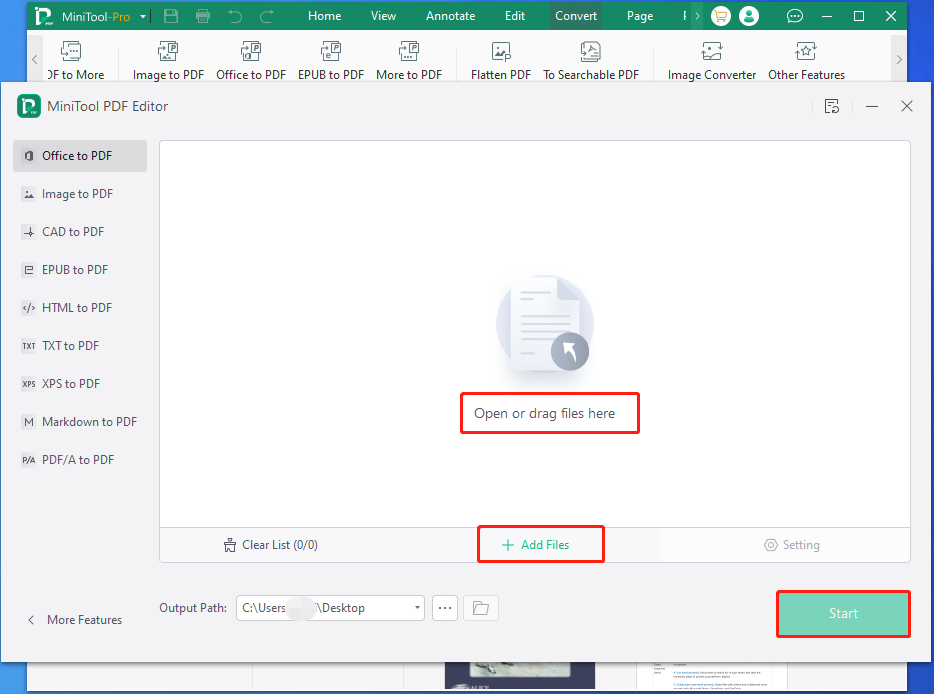
Option 2: Convert GSHEET to PDF Online
To convert GSHEET to PDF online, you should use an online Google Sheets to PDF converter like pdfFiller, DocHub, iLovePDF, etc. You don’t have to install them on your computer. You can make conversions only if you are connected to the network.
Here, I show you how to convert GSHEET to PDF online by using iLovePDF.
Step 1: Search and open iLovePDF Excel to PDF converter on your browser.
Step 2: Upload your Google Sheets files to this converter. You can only upload a file at a time, so you need to repeat the upload process if you have multiple files to convert. You are allowed to upload files from the local computer, Google Drive, or Dropbox.
- Drag and drop Google Sheets files into the webpage.
- Click Select EXCEL files, find and choose the target Google Sheets files, and click the Open button in the prompted window.
- Tap on the Google Drive or Dropbox icon and open files by following the prompted instructions.
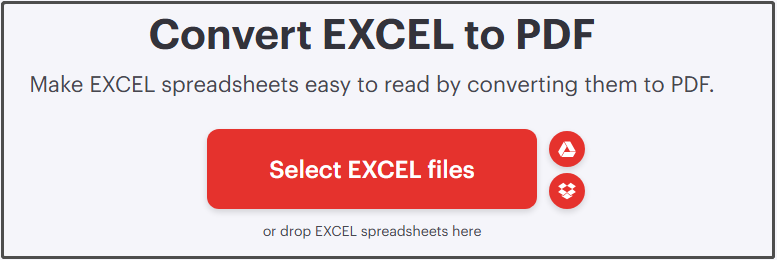
Step 3: After the file is uploaded successfully, click the Convert to PDF button at the bottom right corner of the page.
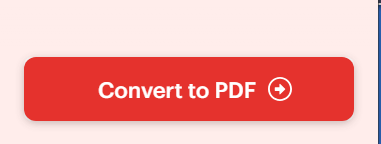
Step 4: After the file is converted successfully, click the Download PDF button to download the file.
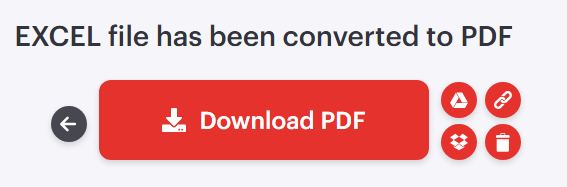
#4: Embed to a Website as a PDF
As Google Sheets allow you to share spreadsheets by publishing them on websites, you can embed spreadsheets without updating the document to your server. Then the generated code will appear in the elevated window, consisting of the document as a PDF file.to a website.
Step 1: Open Google Sheets file, click on the File tab, hover over Share, and click Publish to web.
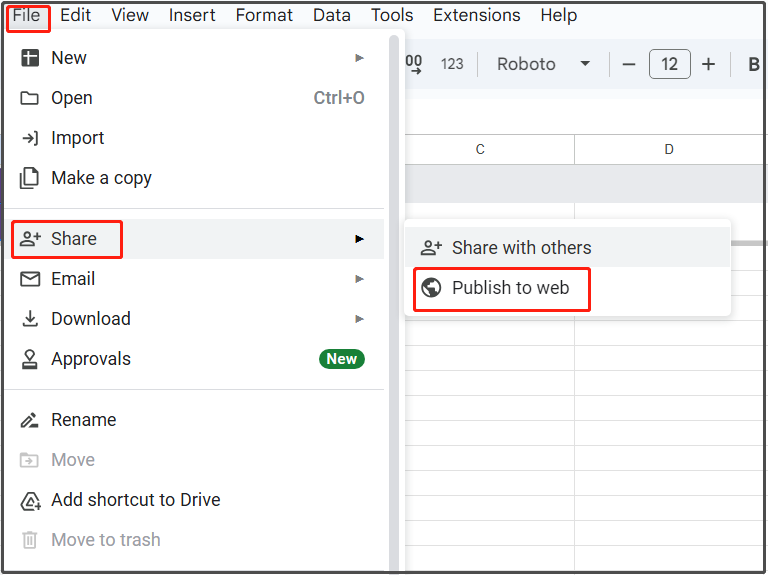
Step 2: Under the Link tab, open the Entire Document drop-down menu and choose the content to display. Then open the Embed drop-down menu and hit PDF document (.pdf). After that, click Publish to execute the operation.
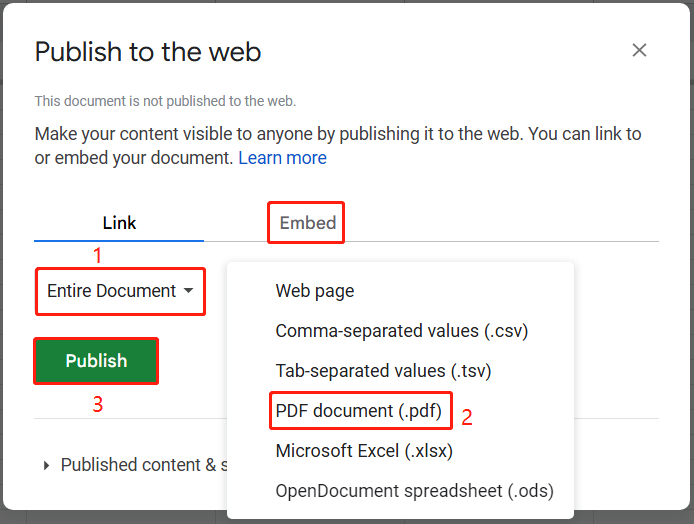
Step 3: In the prompted window, click OK to confirm the operation. Then the Google Sheets file will be published.
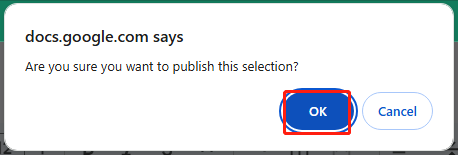
Step 4: Once done, Google Sheets will generate a shareable link and an embed code. Then will be displayed under the corresponding tab.
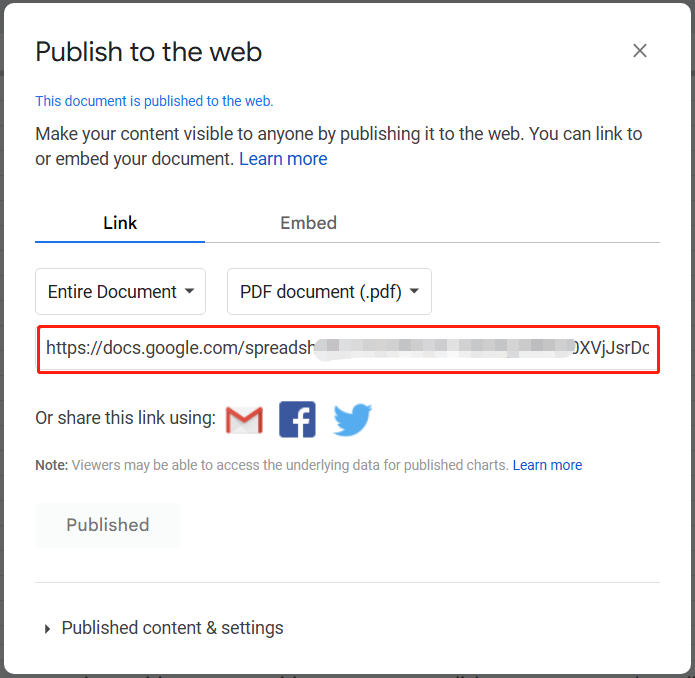
Step 5: Switch to the Embed tab and copy the iframe code. Then paste the code in an HTML editor to display the spreadsheet as a PDF.
#5: Use the Email as an Attachment Option
Google Sheets’ built-in option Email as an attachment enables you to directly export and send the spreadsheet document as PDF to your contacts. You can use this option to convert Google Sheets to PDF. The perquisite is that you must own a Gmail account to use this method. Otherwise, you can’t perform the operation.
Step 1: Log into your Gmail account and open the Google Sheets file.
Step 2: Tap on the File tab and choose Email > Email this file.
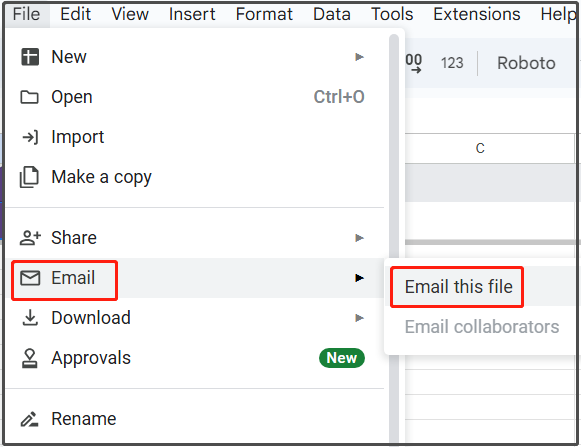
Step 3: In the prompted window, enter the email address of recipient, fill in the subject, choose PDF in the File type drop-down menu. Finally, click Send.
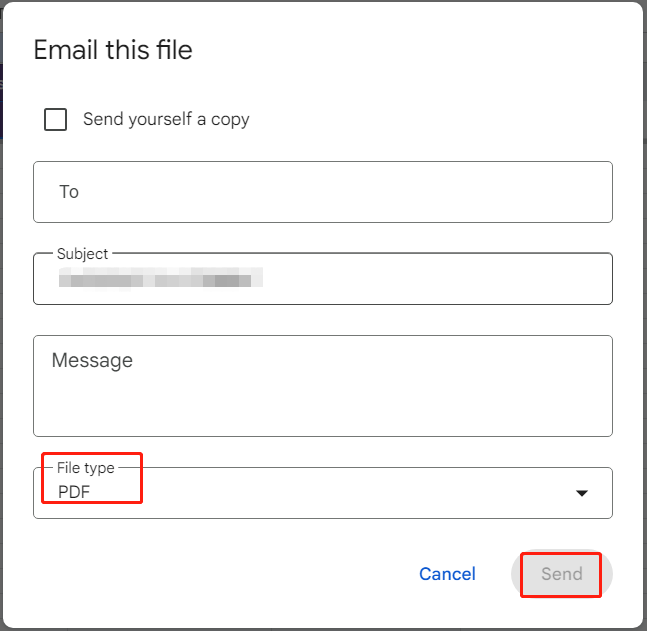
Step 4: Once done, Google Sheets will convert the spreadsheet to PDF and send it to the recipient’s email box. You will get a copy if you have ticked the option.
Issues During Google Sheets to PDF Conversion
During the conversion process, you may encounter some unexpected issues. In this part, I will summarize frequently received errors while converting Google Sheets to PDF and their fixes.
- Missing data: If data is missing from the PDF, check if all necessary cells are included in the selection in the print area settings. If not, configure print settings again.
- Formatting issues: You should ensure that your sheet’s format is compatible with PDF conversion, especially font types and sizes. Otherwise, the converted PDF doesn’t look like the original sheet.
- File size concerns: The file size might be big after you convert Google Sheets to PDF. You can compress images in the sheet or modify the scale settings during export process. Alternatively, hyper-compress PDFs via MiniTool PDF Editor.
MiniTool PDF EditorClick to Download100%Clean & Safe
Wrap Things Up
From this post, you will get an overall understanding of Google Sheets and PDF, learn the reasons for Google Sheets to PDF conversion, discover 5 ways to convert Google Sheets to PDF, and know possible issues during the conversion.
Simply put, this post is a full guide to Google Sheets to PDF conversion. If you encounter any difficulty while using MiniTool PDF Editor, contact our technical support via [email protected].