As we all know, various file formats cater to different needs. Sometimes, we may need to convert file formats for specific situations. For example, we might need to convert Evernote to PDF, InPage to PDF, iBook to PDF, PDF to Publisher, and PDF to Google Sheets. This post discusses how to convert PDF to Google Sheets for free.
About PDF and Google Sheets
Google Sheets is a cloud-based spreadsheet application that allows users to create and edit spreadsheets online to meet their needs. Meanwhile, Google Sheets supports sharing these spreadsheets with other users in real time. These features can allow normal users or managers in an organization to manage and organize their data more easily.
PDF is a well-known format that can present various documents independently of application software, hardware, and operating systems. It is a very stable, lightweight, and secure file format widely used by people from all walks of life.
However, data in PDFs is not structured, meaning that it cannot be understood or processed by machines. Meanwhile, PDFs also can't collaborate with others in real-time or update data in real-time. So, it will be harder for you to analyze and manipulate the data in it.
For these reasons, converting PDF to Google Sheets is a good choice.
Can I Convert PDF to Google Sheets?
Can I convert PDF to Google Sheets for free? Of course, the answer is “yes”. You can do the PDF to Google Sheets conversion in 5 ways. These ways include:
- Using Google Docs: Upload the PDF file to Google Drive and then open it with Google Docs. Then copy data in the Google Docs file to Google Sheets.
- Using MiniTool PDF Editor: Use MiniTool PDF Editor to convert PDF files to Excel and then upload the converted file to Google Sheets.
- Using Add-ons: Upload the PDF file to Google Drive, add PDF Tables Extractor to your browser, and then use the add-ons to extract the table from the PDF file. Then copy the extracted table to Google Sheets.
- Using CSV: Upload the PDF file to Google Drive, open the file with Google Docs, and then convert the file to a comma-separated file in TXT format. Use Notepad to open the TXT file and save it in CSV format. Last, upload the CSV file to Google Sheets.
- Using Online PDF to Google Sheets Converter: Search online PDF to Google Sheets converter on your browser, and then choose the converter you like from the search results. Then follow the on-screen instructions to complete the conversion.
No matter you like to do the conversion directly or indirectly, you can find the way you like here.
Method 1. Use Google Docs
Google Docs is a widely-used online platform that enables users to view, share and collaborate on various types of files. Additionally, it has the ability to recognize text and tables within a PDF document. As a result, Google Docs can be used indirectly to convert PDF files into Google Sheets.
Here’s a detailed guide to converting PDF to Google Sheets by using Google Docs:
Step 1. Open your browser, type “google drive” in the search box and press Enter.
Step 2. Select the best match from the search results to open Google Drive. (If you do not sign in to Google Drive, sign in with your credential information.)
Step 3. In the Drive page, click the New button on the top left corner and select File Upload from the menu.
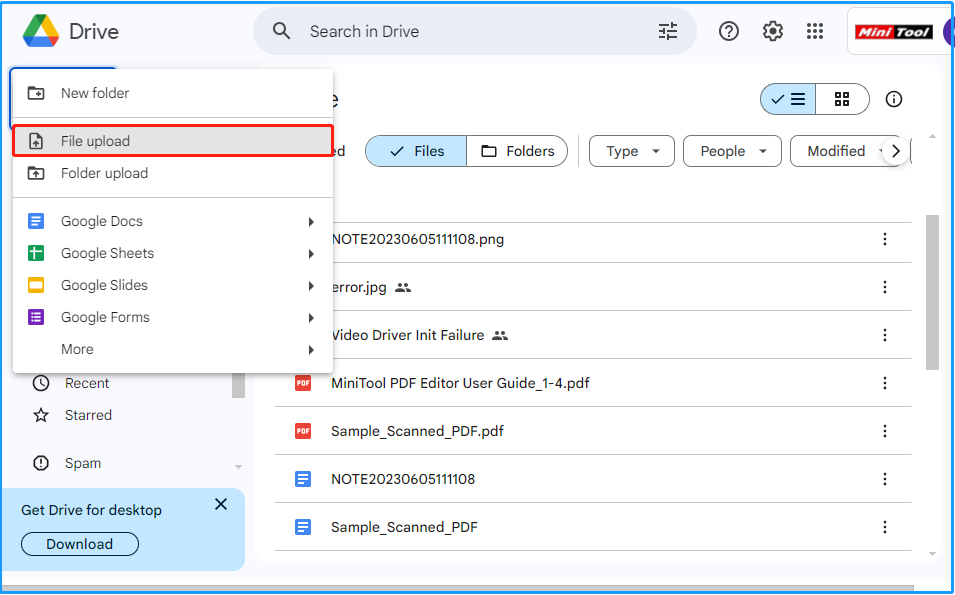
Step 4. In the pop-up window, select the PDF you want to convert to Google Sheets and click Open to upload your PDF file to Google Drive.
Step 5. Find the uploaded PDF on your Google Drive file list. Right-click this PDF file and select Open with > Google Docs to open it with Google Docs.
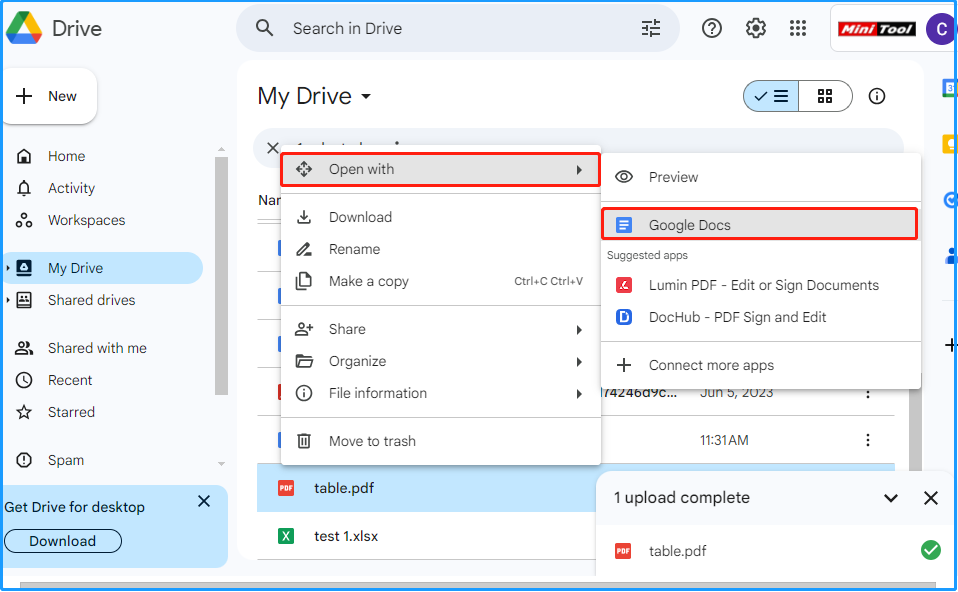
Step 6. Select all the data on PDF, right-click them and select Copy or just press Ctrl + C to copy the data on the PDF.
Step 7. Open a blank Google Sheets file. Then right-click the spreadsheet and select Paste or press Ctrl + V to paste them into Google Sheets.
Step 8. Once done, you can convert PDF to Google Spreadsheet successfully.
Method 2. Use MiniTool PDF Editor
To convert PDF to Google Sheets, you can use MiniTool PDF Editor to convert PDF to Excel format and then upload to Google Sheets. MiniTool PDF Editor is a professional and feature-rich PDF manager that allows you to convert PDF to various files, such as PDF to Google Doc, PDF to Google Slides, PDF to PDF/A, and more.
In addition, you can also use it to do conversions between different image formats and various file formats to images, like converting HEIC to PNG/JPG/BMP/TIF, PPT to image, Excel to image, Word to image, and so on.
Here’s how to use MiniTool PDF Editor to convert PDF to Excel:
Step 1. Click the Download button to get the MiniTool PDF Editor installation package, and then follow the on-screen instructions to install this app on your PC.
MiniTool PDF EditorClick to Download100%Clean & Safe
Step 2. Then, launch this app into its main interface. Choose the PDF to Word option under the Popular Tools section.
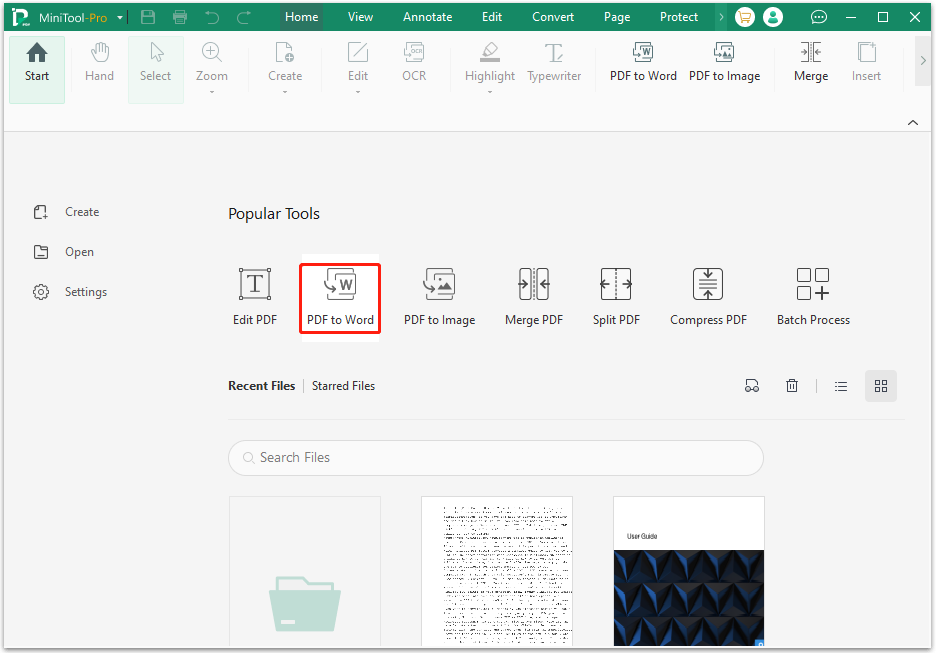
Step 3. Select PDF to Excel from the left pane. Upload all PDFs that you need to convert to Excel. Then click on the Start button.
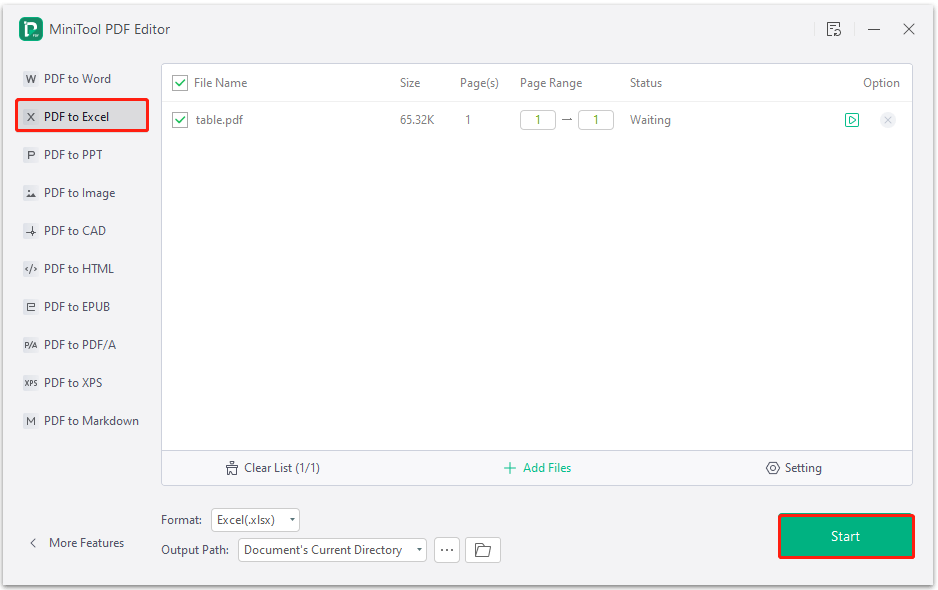
Step 3. Once the conversion process is done, you can see that the converted Excel file is opened automatically in Microsoft Excel if you have installed Microsoft on your PC. Besides this, you can also click on the Open directory icon next to Output Path or under Option to go to its location on your PC.
After using the MiniTool PDF Editor to convert PDF to Excel successfully, you just need to upload to Google Sheets. Then, you can complete the PDF to Google Sheets conversion. Here are the detailed steps:
Step 1. Open your browser and navigate to Google Sheets.
Step 2. Then click the Open file picker icon on the top right corner of the sheet list.
Step 3. Go to the Upload tab in the pop-up window.
Step 4. Click the Browse button or drag your converted Excel fille to the blank area to upload it to Google Sheets.
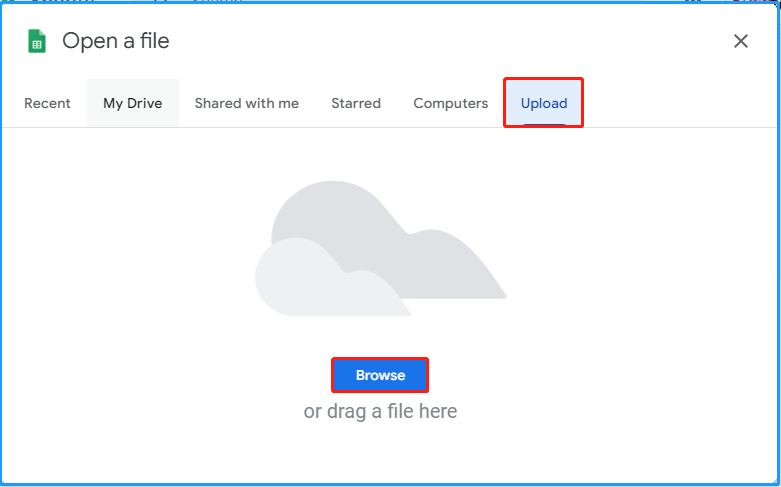
Step 5. Once done, you can convert PDF to Google Sheets successfully.
Method 3. Use Add-ons
Some Add-ons can also help you do the PDF to Google Sheets conversion, like PDF Table Extractor. This Add-on allows users to extract tables from PDF files and keep their structures. If you are also interested in this way, you can do as follows:
Step 1. Open Google Drive on your device, upload your PDF file to the Google Drive. Click My Drive and then go to select More > Connect more apps.
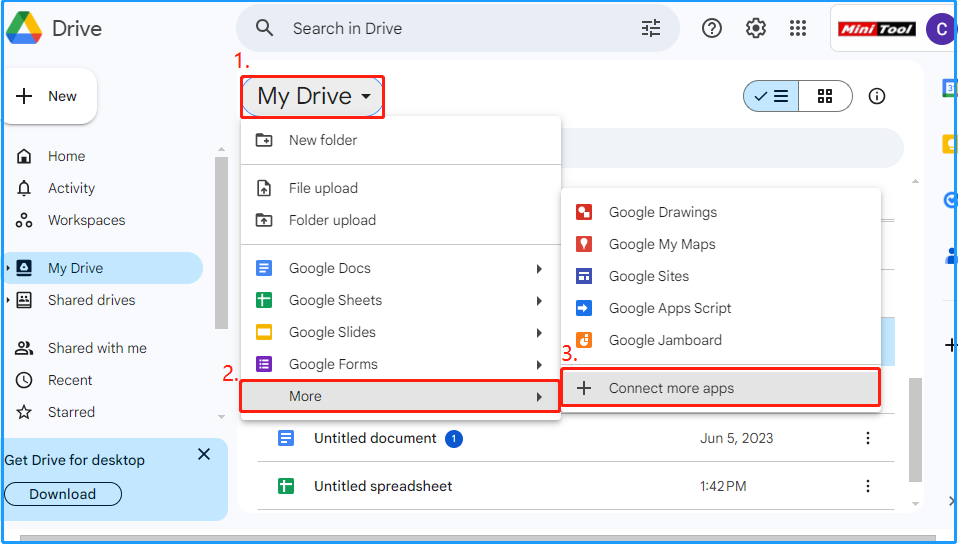
Step 2. In the pop-up window, click the search icon, type “PDF Tables” and press Enter. Select “PDF Tables Extractor” from the search result.
Step 3. Click the Install button, and then click CONTINUE in the pop-up window. Follow the on-screen instructions until the add-on is successfully installed and connected.
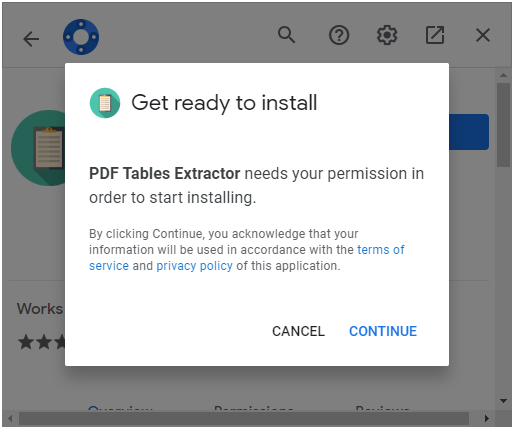
Step 4. Use the PDF Tables Extractor to extract the table from PDF, and then copy and paste the extracted table to your Google Sheets. To use the add-in to extract the table, you can do as follows:
- In the main interface of Google Drive.
- Right-click your PDF file, select Open with and then choose PDF Tables Extractor.
- Next, click the Start, Extract Tables button to start convert your PDF to CSV format.
- After that, your PDF file will convert to CSV format and the PDF table will display in the HTML version.
- Copy this table and paste it into your Google Sheets page.
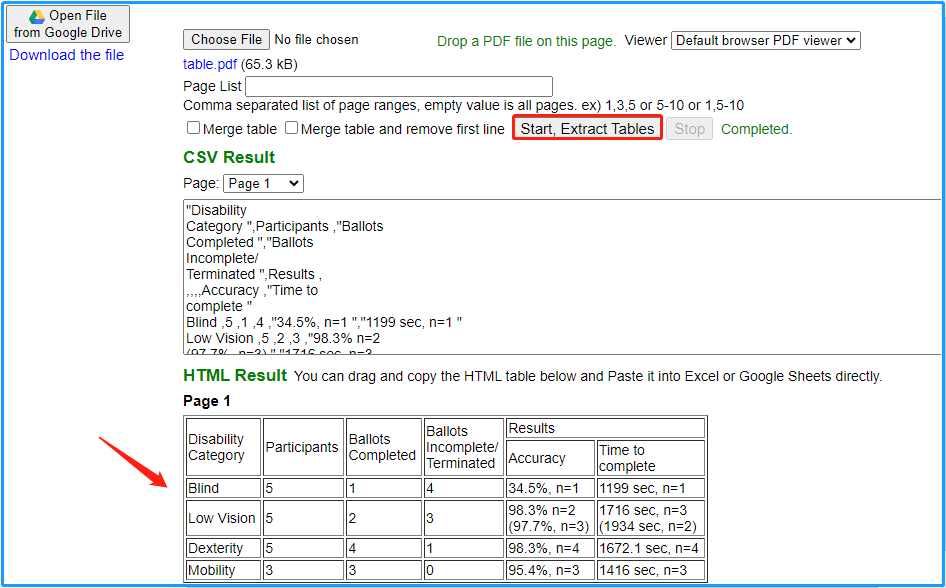
Method 4. Use CSV
Converting PDF files into CSV files and then uploading them to Google Sheets is also a useful way to do the PDF to Google Sheets conversion. Although this method is a little more complex than the other methods above, it ensures seamless data transfer into Sheets without accident. Here are the detailed steps:
Step 1. Do the same steps as the first 5 steps of Methods 1 to open the target PDF in Google Docs.
Step 2. If you see the contents of the tables in the form of plain text, then you will need to convert the contents into a comma-separated format.
Step 3. Press the Ctrl + H keys simultaneously to open the Find and replace dialog.
Step 4. Enter a space in the Find box and a comma in Replace with. Next, click Replace all.
Step 5. Close the dialog and you'll get a comma-separated file.
Step 6. Click File > Download, and select Plain Text (.txt) from the menu.
Step 7. Open the .txt file on Notepad, click File > Save as, and enter .csv alongside the file name.
Step 8. After that, go to open the Google Sheets and open the .csv file you just saved in your local folder.
Step 9. Now, you already converted PDF to Google Sheets successfully. Then, you can work on the contents of the file and process the data as you need to.
Method 5. Use Online PDF to Google Sheets Converter
If you want to do the PDF to Google Sheets conversion directly, you can use some online platform, such as Nanonets and Parserr. These offer some services that can help you convert PDF to Google Sheets directly.
To Sum Up
How to convert PDF to Google Sheets? Now, I believe that you’ve already known the answers. You can follow the steps in this post to do PDF to Google Sheets conversion.
In addition, if you encounter problems while using MiniTool PDF Editor, contact us via [email protected]. We will get back to you as soon as possible.