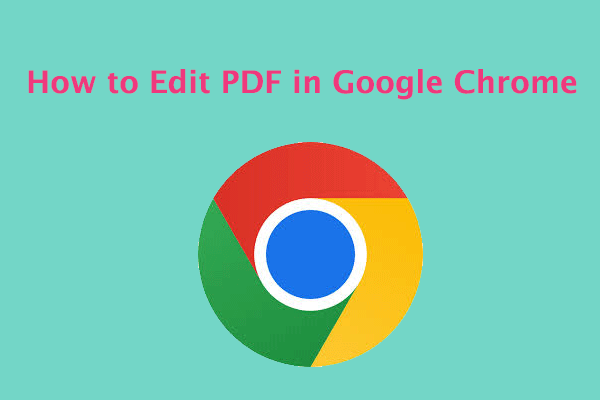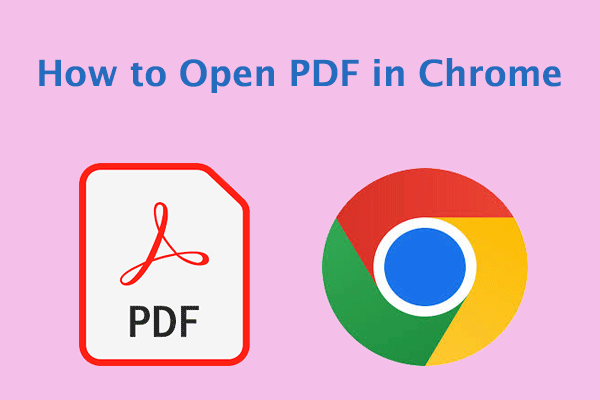Chromebook is a range of laptops and tablets that run on ChromeOS, an operating system developed by Google. Chromebooks have become very popular due to their portability and fast processing power. Students and professionals alike use them to complete various types of assignments, which often involve PDF editing.
However, editing PDFs on Chromebooks has always been a problem for users. If you want to add text or images to a PDF, or just want to electronically sign a document, you'll need a PDF editor on your Chromebook.
Fortunately, Google recently added support for PDF annotations in the Gallery app. While the feature is still in its rudimentary stages, you can use it for basic PDF editing.
In this article, we show you how to edit a PDF on Chromebook.
How to Edit a PDF on Chromebook?
In this section, we will show you some PDF editor for Chromebook. You can try them.
Way 1. Use Gallery
You can use the Gallery app on your Chromebook to view and edit PDFs. You can fill out PDF forms, add text annotations, add highlights, and sign documents with freehand annotations.
First, open a PDF using the Gallery app.
- At the bottom left of the screen, select Launcher.
- Open Files.
- On the left, select where you saved your PDF.
- To open your PDF, double-click it.
After that, you can view, edit, and print your PDF. You can navigate or go to a specific page on the PDF using the side panel easily. To open the side panel, select the left arrow in the upper-left corner.
View PDF information:
- At the upper-right corner of the PDF, click More More.
- Select Get Info.
Fit to page:
- On the top menu bar, click Zoom in to open the zoom controls.
- Select Fit to width.
Zoom in or out of a page:
- On the top menu bar, click Zoom in to open the zoom controls.
- Select Zoom in or Zoom out.
Print a page:
In the top menu bar, select Print.
Rotate Page:
You can rotate any page in the sidebar by opening it using the icon. You can then find the page you want to rotate and select the Rotate button located next to the page thumbnail.
Rename a PDF:
Press Ctrl + Enter or click the file name at the top of the window. The file name will now become editable and can be renamed.
Edit PDF:
In the upper-right corner, select Save. To save new edits as a new file, press the arrow on the right. Select Undo to undo an edit. To redo an edit, select Redo.
Make annotations:
To add text anywhere in a PDF, select Text in the menu at the top of the screen. To add drawings and sign documents, select Annotate, and then edit using the pen, highlighter, and eraser tools.
Way 2. Use Online Tools
Since Chromebooks are web-based, you can use a browser-based PDF editor. The following editors are full PDF editors for Chromebooks.
- Adobe Acrobat
- Soda PDF Online
- Sejda
How to edit a PDF on Chromebook with the online tool? Here we take Adobe Acrobat as an example.
- Access Acrobat online using any browser and navigate to the Edit PDF service.
- Drag and drop the file onto the drop zone or click "select a file" to upload the PDF you want to edit.
- You will be prompted to log in for online editing. Log in if you have an Adobe account, or use one of the other login methods, such as Google or Apple.
- Once logged in, you will be in your file and can select the editing function from the toolbar.
- Make any edits directly to the document. Once you have marked up the file, click "Download" to save it to your device.
- You can also share the link to let others view the edits online.
Bonus: How to Edit a PDF on a Windows PC
If you are looking for a comprehensive PDF editor for Windows PC, you can use MiniTool PDF Editor. With this tool, you can add/remove passwords, text, links, images, watermarks, pages, backgrounds, themes, and signatures to PDFs, embed videos in PDF; add bookmarks to the content, password-protect PDF, and more.
Besides, MiniTool PDF Editor is an excellent PDF converter that can convert PDF to various file formats such as Word, Excel, Text, PPT, Image, PPT, HTML, EPUB, CAD, XPS, and Markdown, and vice versa.
MiniTool PDF EditorClick to Download100%Clean & Safe
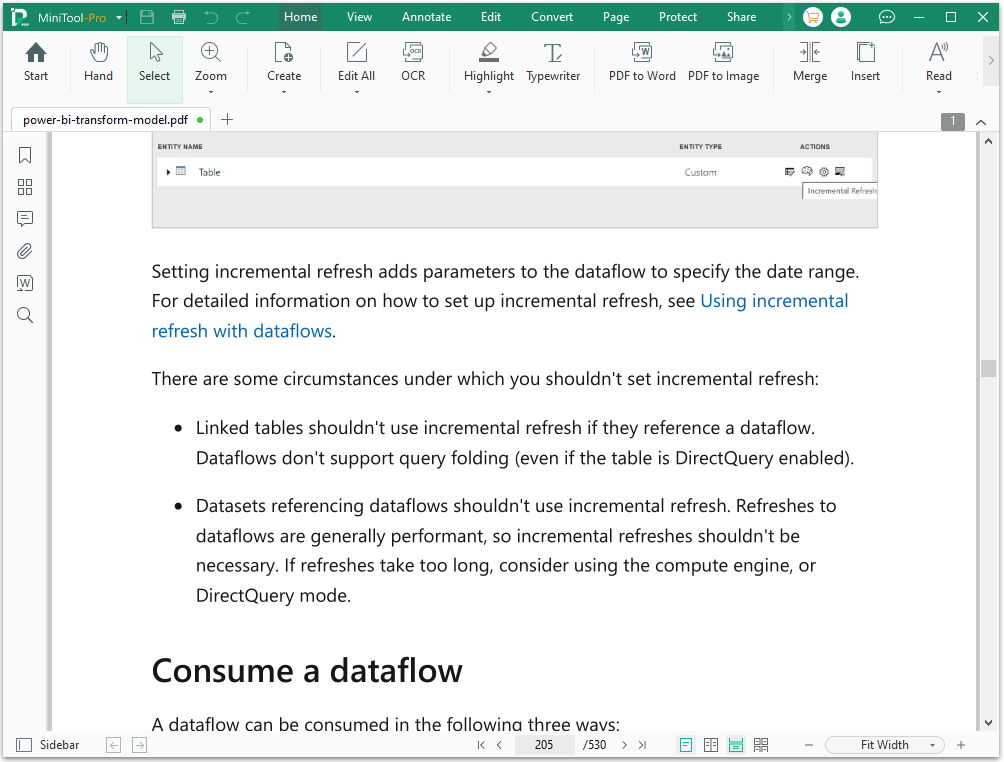
Bottom Line
This post has shown you how to edit a PDF on Chromebook with a built-in tool and some online tools. You can have a try if you need to.