When dealing with anything that involves working online, a web browser is essential. From reading online articles to drafting documents, a web browser like Google Chrome can be your go-to tool for getting things done.
If you need to view a PDF in a browser like Chrome, then you need to learn how to open PDF in Chrome.
How to Open PDF in Chrome on Windows/Mac
To save space on your computer, you don't want to install any PDF reader. Well, you can open PDF documents with Google Chrome on your computer.
Whether you use a Windows or Mac computer, you can use Chrome to quickly get the information you need. However, it should be noted that the Chrome PDF viewer only provides a limited reading mode and cannot make any edits or modifications to the document.
Open PDF in Chrome on Windows
To open PDF in Chrome on a Windows computer, the steps are as follows:
- Right-click on the PDF file you want to view in Chrome.
- Select Open with > Google Chrome.
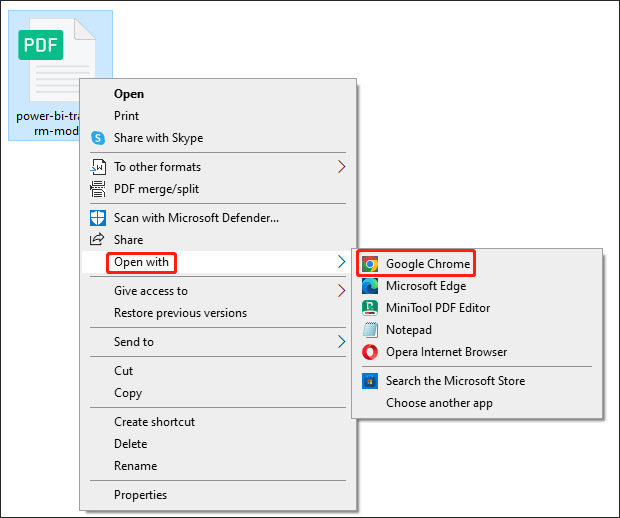
If you want to always open PDF with Chrome, just choose Properties > Change next to Open with > Google Chrome > OK.
Another way is to simply drag and drop the PDF file from your computer into Google Chrome while the browser opens.
Open PDF in Chrome on Mac
To open PDF in Chrome on a Mac computer, the steps are as follows:
- Right-click on the target PDF file.
- Choose Open with > Google Chrome.
If you want to always open PDF with Chrome, just choose Get Info > Open with > Google Chrome.
After opening the PDF file in Chrome, if you want to make some changes to the PDF, you can use the Chrome PDF editor. Several PDF editor extensions (such as Adobe Acrobat, Smallpdf, PDF2GO, etc.) can help you edit PDF in Chrome. To get them, go to Chrome's Settings > Extensions > Visit Chrome Web Store.
Open PDF in Chrome Instead of Download
Usually, the Chrome PDF Viewer is enabled by default to help users view files quickly. It also allows users to quickly download files instead of opening them.
If you haven't adjusted your Chrome settings, your browser is most likely set by default to open downloads in Chrome instead of opening directly. Therefore, clicking on a PDF link will cause Chrome to download the PDF to your computer.
To set Chrome to open PDF files instead of downloading them, you can follow these steps:
- Open Google Chrome and click on the three dots icon in the upper right corner.
- Go to Settings > Privacy and security > Site settings > Additional content settings > PDF documents.
- Select Open PDFs in Chrome.
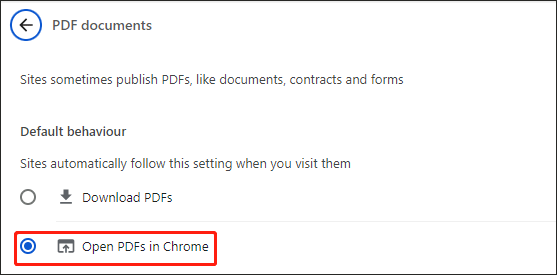
If you are bothered by the PDF not opening in Chrome issue, pay attention to this post: PDF Not Opening in Chrome? There Are 6 Solutions
Bonus: A Versatile PDF Editor to Easily View/Edit/Manage PDF
Although you can open PDF files in Chrome, you cannot use it to edit PDF files. What if you need to edit a PDF file to modify its content, add images, etc.? The best solution is to edit PDF with PDF editing software such as MiniTool PDF Editor.
The software supports adding text to PDF, as well as inserting images or hyperlinks to enrich the content of PDF. You can also customize the font of the text, such as style, size, and color.
It comes with a series of professional tools to help you edit, convert, and manage PDF files. In addition, the software can solve almost all PDF-related problems, such as converting Word, PPT, and other files to PDF or vice versa; embedding videos in PDF; adding bookmarks to the content, password-protecting PDF, and more.
MiniTool PDF EditorClick to Download100%Clean & Safe
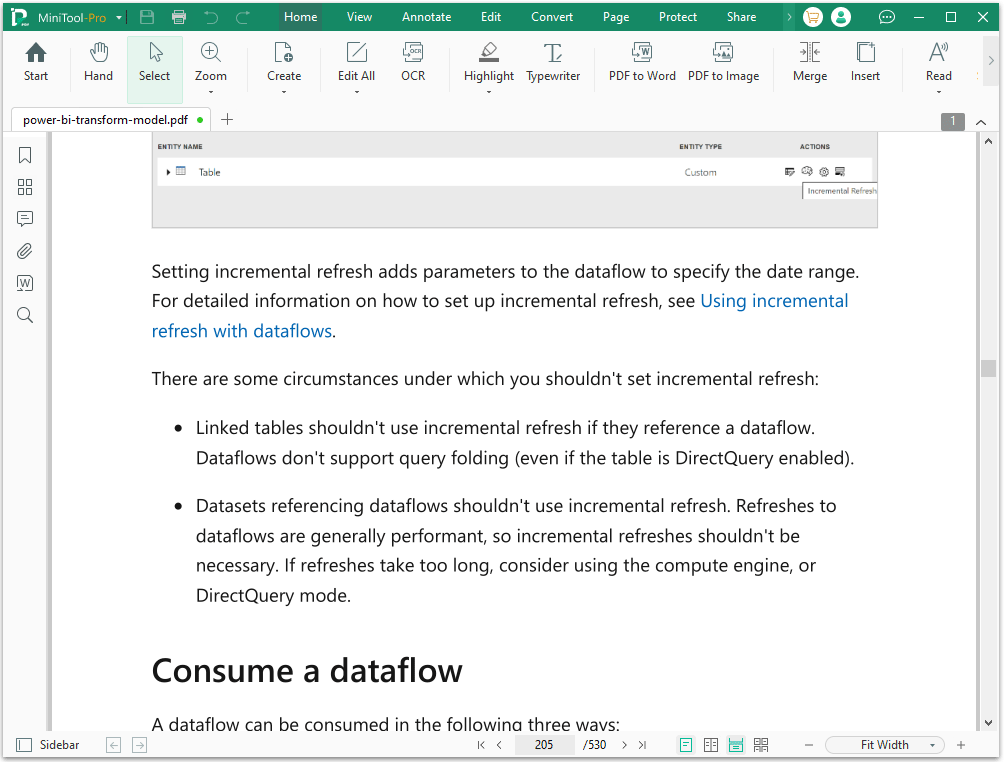
Bottom Line
How to open PDF in Chrome on Windows/Mac computer. This article provides a full guide on how to do that. If you want to better manage PDF files, you can try MiniTool PDF Editor.
