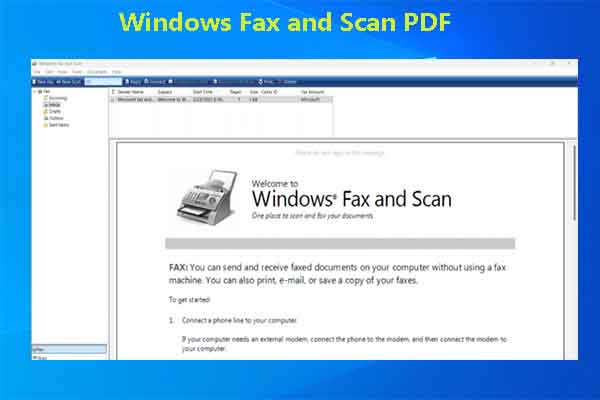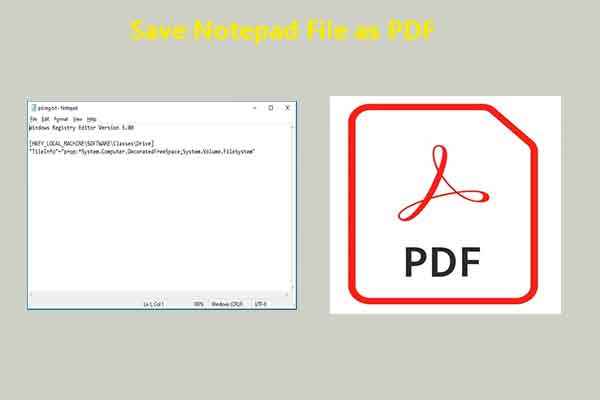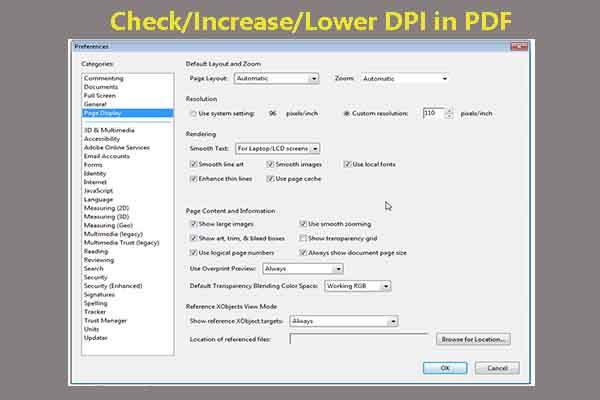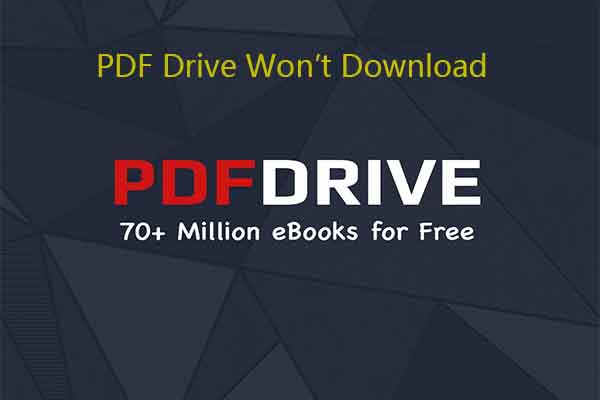This post tells you how to fix the “Windows PDF Printer error: invalid font when printing” in 6 ways. If you are bothered by this issue, apply these methods to solve it. MiniTool PDF Editor shows you the detailed steps in this guide.
The PDF Printer error often occurs while you print a PDF document through Adobe PDF viewer or other tools. It appears along with the error message “PDF Printer error: invalid font when printing”. What causes the error?
Well, the PDF Printer error invalidfont can happen due to incorrect configuration or an outdated PDF viewer. You may also receive the error if there is an invalid font name or dictionary in the PDF file. Based on these reasons, this post offers you some fixes for the error.
MiniTool PDF EditorClick to Download100%Clean & Safe
Fix 1: Restart the PDF Reader
The PDF Printer error can be caused by a temporary glitch in the PDF reader. So, a simple way to get rid of the “Windows PDF Printer error: invalid font when printing” is to restart the PDF reader. Simply close the application and then open it again.
If you are using Adobe Acrobat Reader, click File at the upper right corner and then choose Exit Application. Then type Adobe Reader in the search box on your computer and choose it under Best match to re-open it.
Fix 2: Modify the File Format Before Printing
If the PDF Printer error invalidfont is caused by an invalid font name or directory in the PDF, you should change the file format before printing to fix the issue. You can change the file format in Adobe Acrobat Reader with the steps below.
Step 1: Type the name of the document you want to print in the search box of your PC, right-click on the target operation, and choose Open file location.
Step 2: Right-click on the document and choose Open with > Adobe Acrobat DC.
Step 3: Click File in the top-right corner and pick Print.
Step 4: Tap on the Advanced button towards the top-right corner.
Step 5: Check the Print As Image option and click OK to save changes.
Step 6: Close the Advanced Print Setup window and try printing the PDF file again to see if the PDF Printer error invalidfont is solved.
Fix 3: Disable Rely on System Font Only
According to user reports, disabling rely on system font only is also useful for fixing the PDF Printer error: invalid font when printing. You can have a try!
Step 1: Navigate to the target PDF file, right-click on it, and choose Open with > Adobe PDF Reader.
Step 2: Click File > Print. Alternatively, press Ctrl + P to open the print window.
Step 3: In the opened window, choose the printer and hit the Properties button.
Step 4: Open the Adobe PDF settings.
Step 5: Uncheck the “Rely on system font only; do not use document fonts” option and click the OK button.
Step 6: Restart the Adobe PDF Reader and print the file again.
Fix 4: Update Adobe PDF Reader
Generally speaking, all the applications will release new updates to provide bug patches and add new features. There’s no exception for Adobe PDF Reader and other similar tools. So, you can update your PDF reader to repair the PDF Printer error invalidfont when printing.
To update Adobe Acrobat Reader DC, follow these steps.
Step 1: Open Adobe Acrobat Reader DC on your computer.
Step 2: Click Help from the toolbar and choose Check for updates.
Step 3: Then Adobe Acrobat Reader DC will check for available updates. If any updates are found, click Install updates to download and install the updates.
Fix 5: Reset Adobe PDF Reader Preference
Step 1: Press Windows + E to open File Explorer and then navigate to the following location.
C:\Users\username\AppData\Roaming\Adobe\Acrobat\DC
Step 2: Then rename folders (JSCache and Security).
Step 3: Close and restart Adobe Acrobat Reader. This will reset the Adobe Acrobat Reader preferences.
Fix 6: Run System Maintenance Troubleshooter
If the PDF Printer error persists, you are likely coping with a system-specific issue. If so, try running the System Maintenance Troubleshooter to solve the problem.
Step 1: In the search box, type perform recommended maintenance tasks and then click Open under the displayed app.
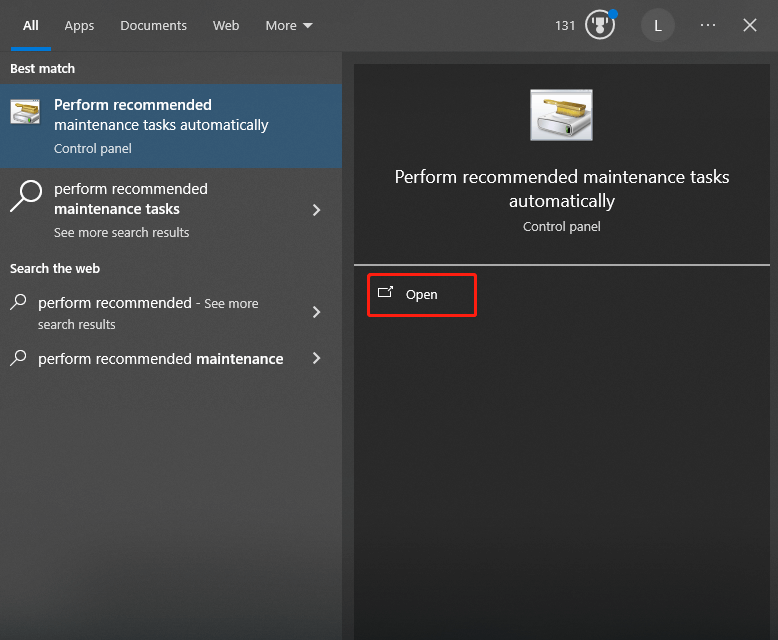
Step 2: In the System Maintenance window, click Advanced and check the Apply repairs automatically box. Then click Next to continue.
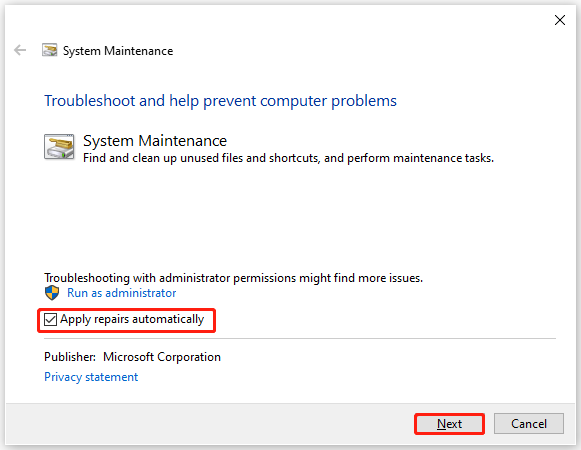
Step 3: Follow the on-screen instructions to complete the operation.
Conclusion
Are you stuck on the Windows PDF Printer error: invalid font when printing? If so, read this post now. It offers you 6 fixes for the PDF Printer error invalidfont.