What Makes Your Excel File Size Too Big?
Excel files are a useful file format that can help you dispose of data. However, you may find your Excel file size suddenly too large after you have added all the needed data to it. Do you know what makes your Excel file too big?
There are many factors that may affect the Excel file size. Here are some of the most possible reasons:
- You have added many pieces of data in one Excel file.
- You have added too many hyperlinks to one Excel file.
- You have added too many images/pictures/logos to your Excel file.
- You have made too many formatting changes to one Excel file, such as cell styles, conditional formatting, and merged cells.
- Your Excel file contains too many hidden or unnecessary worksheets, rows, or columns containing excessive data.
- Your Excel file's Pivot tables are linked to a cache of data.
- Your Excel file may contain complex and lengthy formulas or unnecessary formulas.
- ...
All the above factors can increase your Excel file size.
Why Compress Excel Files?
Sharing Excel files with others is very necessary for most industries, so decreasing the Excel file size should be a consensus. If the file size is too large, you may experience a long load time when opening the file or be unable to attach the file to an email.
From the above content, we can know that the more worksheets, data, and formulas in an Excel file, the bigger the file size. So, if you have done all the ways below to reduce the Excel file size but do not reach your need, you can try compressing the Excel file to decrease the Excel file size.
- Remove unnecessary worksheets, data, and formulas
- Remove formatting
- Delete/clear blank bells in Excel
- Remove Pivot Cache
- Compress the images in Excel
How to Compress Excel Files on Windows Computer?
How to compress Excel Files? A professional Excel compression tool like MiniTool PDF Editor can just decrease the Excel file size but not change the included contents. In addition, it can also help you compress Word, compress PPT, compress images, and compress PDF.
With MiniTool PDF Editor, you can also do many conversions between various file formats, like converting PDF to PDF/A, converting PDF to Word, converting PDF to PPT, converting PDF to Image, and so on.
In addition, it can also help you do many editing works on PDF files, such as adding/removing text, links, images, pages, stamps, signatures, headers and footers, etc.
Step 1. Click the Download button below to get the installation package of MiniTool PDF Editor, and then follow the on-screen instructions to install the program on your PC.
MiniTool PDF EditorClick to Download100%Clean & Safe
Step 2. Launch into its main interface and click the Compress PDF feature. Just as the picture shows.
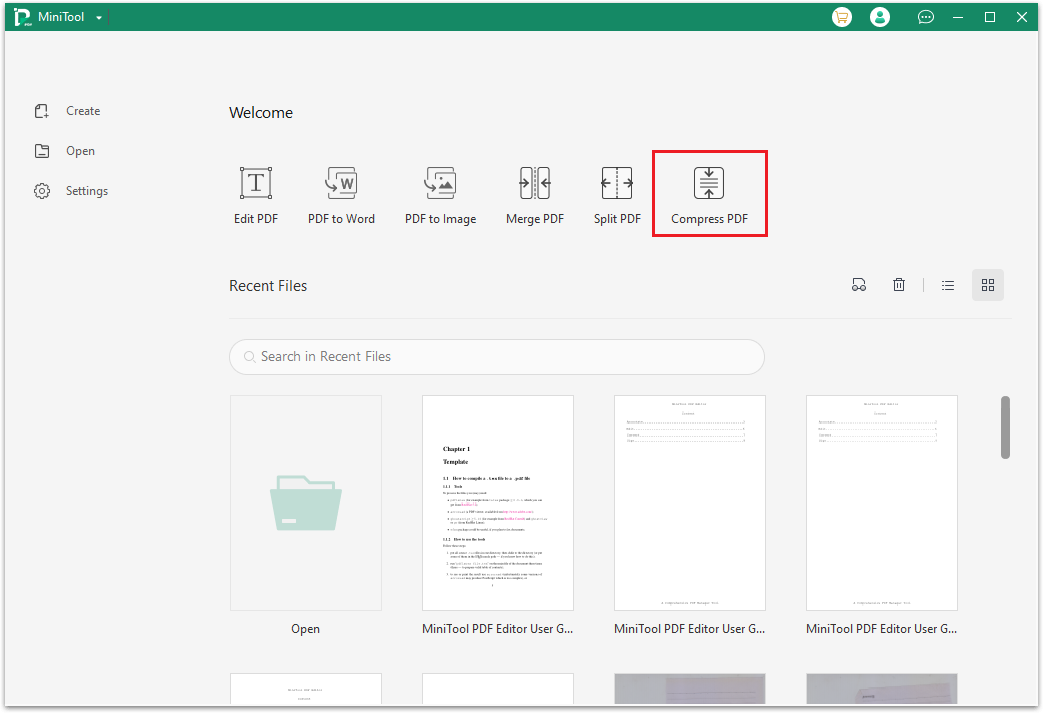
Step 3. In the pop-up window, click the More Features on the left bottom.
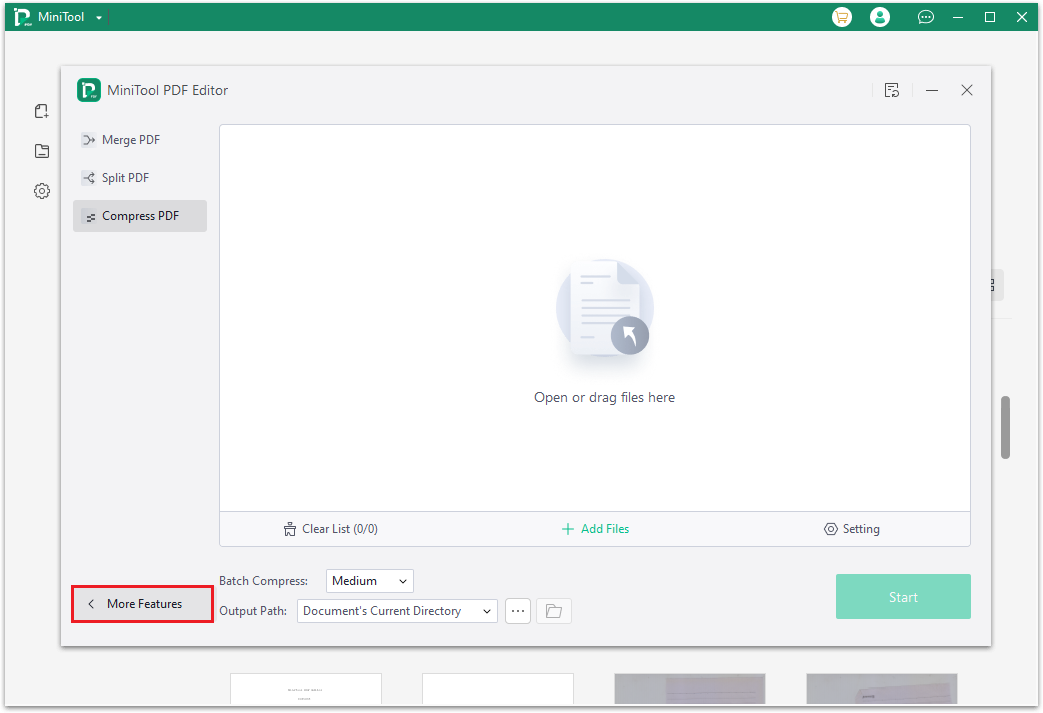
Step 4. Then you can see six categories of features in the features window. Here, you need to select the Other Features category in the second line.
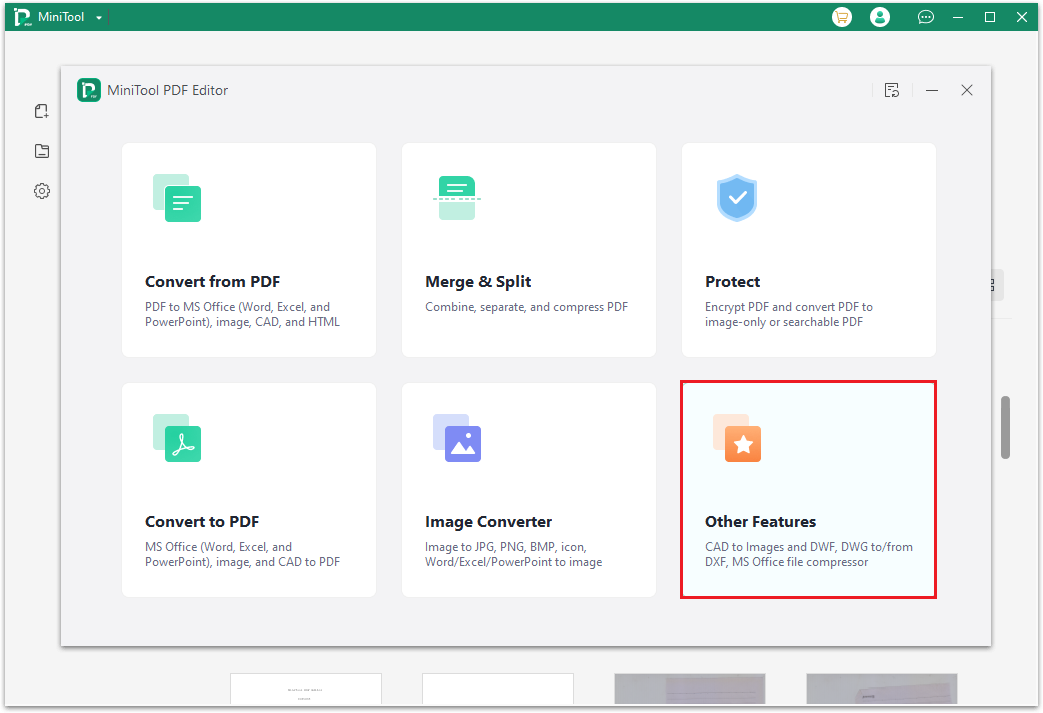
Step 5. Go to the Compress Excel tab, and click Add Files to open the file explorer window. Then select the target Excel file in the window and click the Open button.
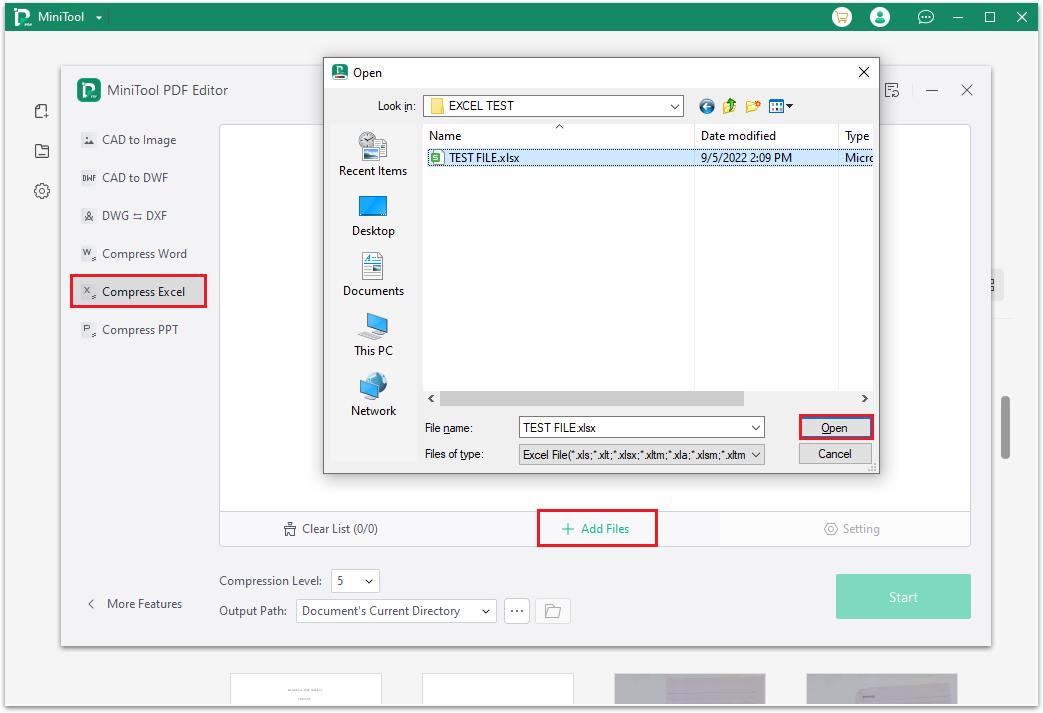
Step 6. Set the Compression Level by selecting the level number from the drop-down menu and clicking the three-dot icon next to Output Path to choose a location to save the compressed Excel file. Next, click the Start button.
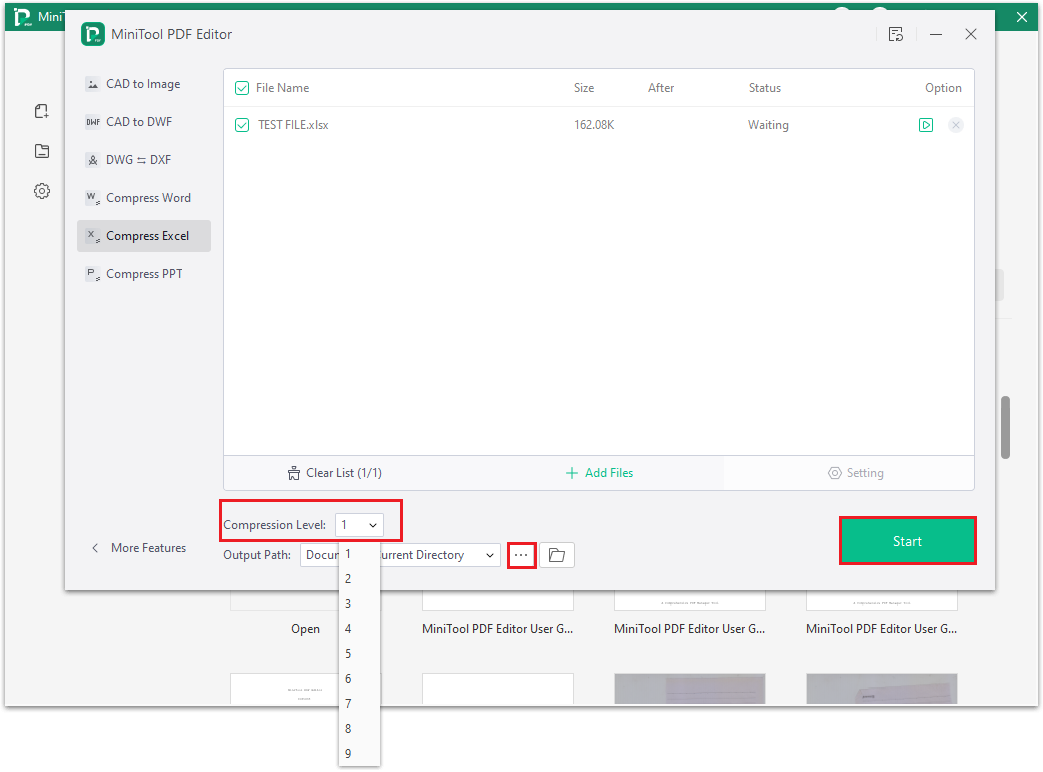
Step 7. Once the compressing process is done, you can also click on the Open directory icon next to Output Path or under Option to view the file.
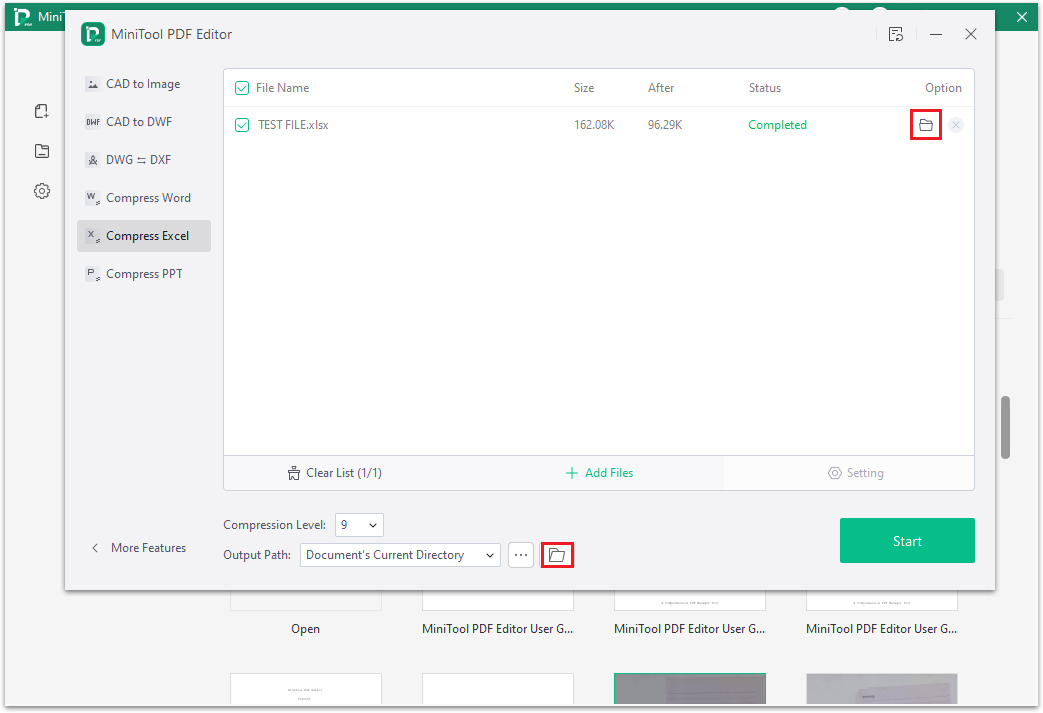
Wrapping Things up
This post focuses on how to compress Excel size on Windows or online. Do you have other opinions about the compression? If you have, please to share them with us in the following comment area. Besides, if you have any questions when using MiniTool PDF Editor, please feel free to contact us via [email protected]. We will get back to you as soon as possible.