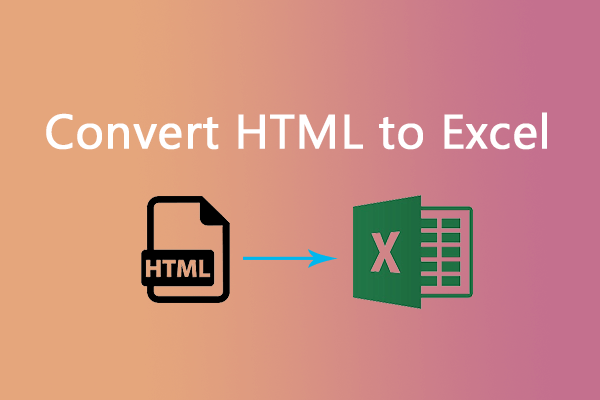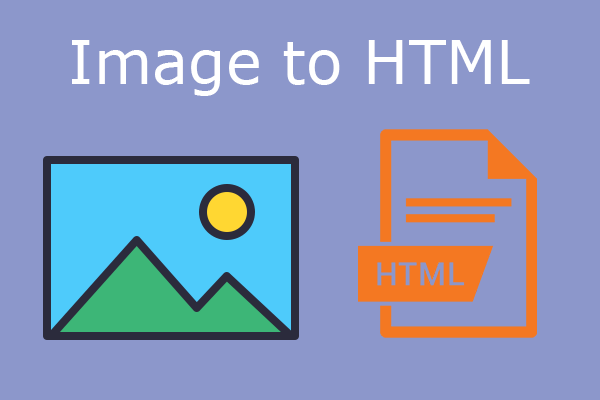About CSV and HTML
CSV, short for Comma-separated Values, is a text file format that separates information by using commas. It stores numbers and text in plain text. Each line in a CSV file typically represents one data record. The CSV file format is also popular for exchanging data between different applications and systems.
HTML, standing for HyperText Markup Language, is the standard markup language used for creating web pages. It defines the structure of a web page as well as the content elements of the webpage including headings, paragraphs, and links.
How to Convert CSV to HTML
Sometimes users may need to convert CSV to HTML. How to execute the conversion? Well, in this part, we collect two ways to help with the CSV to HTML conversion. If you are planning to convert CSV to HTML, you can pick one method from below.
Way 1: Convert CSV to HTML via MiniTool PDF Editor
MiniTool PDF Editor is a comprehensive PDF editing tool. It enables you to edit/annotate PDFs, split/merge PDFs, compress PDF/Word/Excel/PPT, convert files from and to PDF, convert images to JPG/PNG/BMP/ICO, rotate/reserve/deskew PDF pages, and more.
With MiniTool PDF Editor, you can convert CSV to HTML table with ease. Here’s the step-by-step guide.
Step 1: Download and install MiniTool PDF Editor on your PC. This CSV to HTML converter is available for 32 or 64-bit Windows 7/8/8.1/10/11.
- Click the following button to download MiniTool PDF Editor.
- Once the setup file is downloaded successfully, locate and double-click it in File Explorer to start the installation process.
- Tick the checkbox next to the I have read and agree to the Service Agreements option. You can also expand the Custom Installation menu to change the language and destination folder for the program. Then click Install Now.
MiniTool PDF EditorClick to Download100%Clean & Safe
Step 2: Launch this program to enter its main interface. Then switch to the Convert tab and select Office to PDF from the submenu.

Step 3: Click Add Files or Open or drag files here to upload the CSV file you want to convert. Alternatively, you can drag and drop the target CSV file to this window.
Step 4: Choose the Document’s Current Directory, Default Path, or Desktop as the Output Path from the drop-down menu. Also, you can click the three-dot icon to select another path. Then click Start to begin the process of converting CSV to PDF.
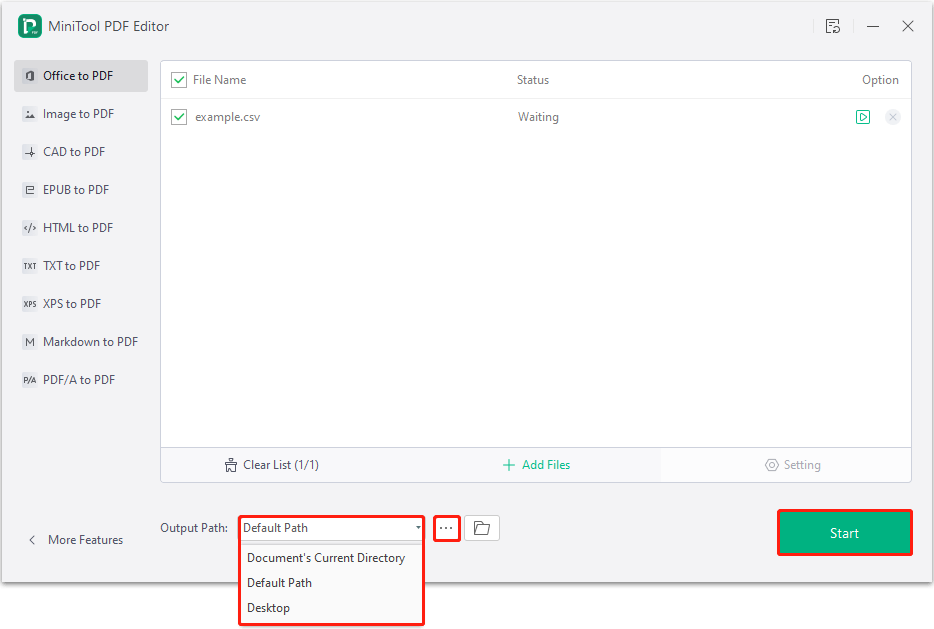
Step 5: After the conversion finishes, you will get a PDF file. Then continue to convert it to HTML. You should click More Features at the bottom-left corner.
Step 6: In the next window, navigate to Convert from PDF > PDF to HTML.
Step 7: Upload the converted PDF document. Then set the Output Path and click Start to convert the file to HTML.
Way 2: Convert CSV to HTML via Microsoft Excel
Microsoft Excel can also convert CSV to HTML table. If you have Microsoft Excel on your computer, you can apply this way. The following steps are details of the CSV to HTML conversion in Microsoft Excel.
Step 1: Right-click the CSV file in File Explorer and click Open with > Excel.
Step 2: After you open the file in Microsoft Excel, click File in the toolbar. Then select Save As.
Step 3: Click Browse to choose a location to save the document.
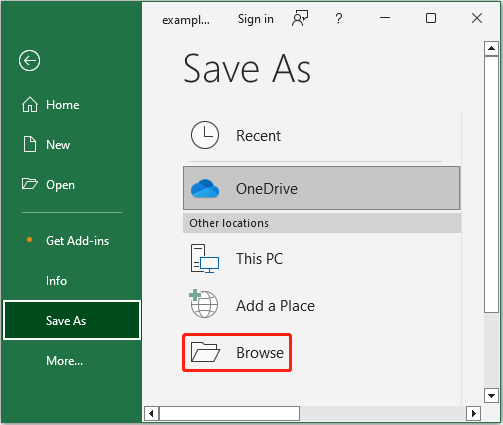
Step 4: In the Save As window, choose Web Page (*.htm; *.html) from the Save as type drop-down menu.
Step 5: If necessary, change the file name. You can also change the .htm file extension name to .html. Then click the Save button.
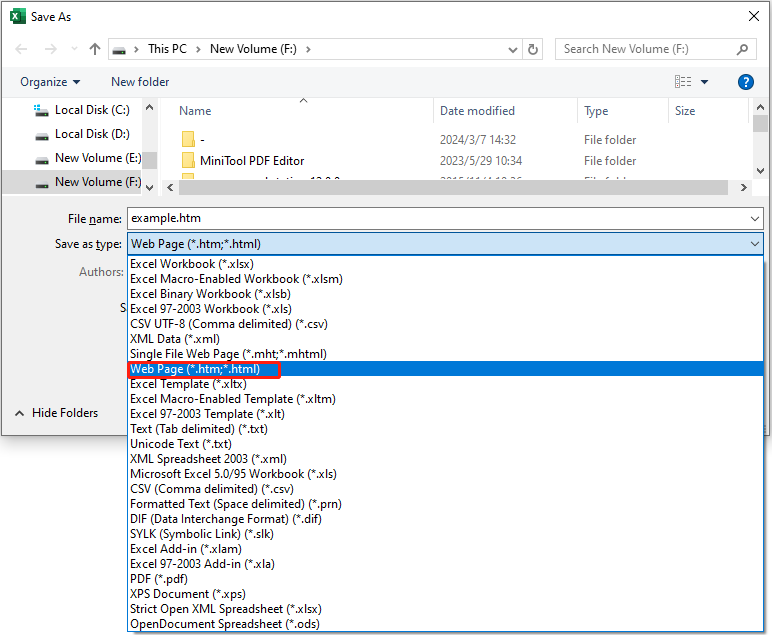
Further reading:
In addition to converting CSV to HTML offline by using MiniTool PDF Editor and Microsoft Excel, you can also take advantage of online CSV to HTML converters to complete the conversion. There are various online converters available in the market, such as Convertio, Zamzar, CloudConvert, Online Convert, and so on.
You can make a comparison of these converters. Then choose a suitable one to finish converting CSV to HTML according to your preference.
Bottom Line
This post guides you on how to convert documents from CSV to HTML. If you have any other great ways to convert CSV to HTML, please send a message and share your ideas with us. Additionally, if you run into some problems when using MiniTool PDF Editor, feel free to contact us via [email protected]. We’ll get back to you as soon as possible.