In some cases, you may want to duplicate pages in PDF documents for different reasons. For instance, it’s better to duplicate PDF page when you need to edit the page without causing mistakes on the original page.
Compared to copying PDF text, duplicating a PDF page is more challenging. Fortunately, numerous PDF page duplicators in the market can help you do this. In this post, we highly recommend you use MiniTool PDF Editor to duplicate page in PDF. The detailed steps are offered below. You can take a look.
Also read:
How to Duplicate Pages in PDF with MiniTool PDF Editor
MiniTool PDF Editor is a piece of comprehensive PDF editing software including various tools related to PDF management. You can use this program to view/create/edit PDFs, merge/split PDFs, convert PDFs to Word/Excel/PPT/TXT/EPUB/images and vice versa, convert images to JPG/PNG/BMP/ICO, duplicate/rearrange PDF pages, etc.
As for how to duplicate a page in PDF with MiniTool PDF Editor, you can pay attention to the following guide.
Part 1: Download, Install, and Launch MiniTool PDF Editor
Step 1: Click the button below to download the program setup file on your PC. Keep in mind that this PDF editing tool is compatible with 32-bit or 64-bit Windows XP/7/8/8.1/10/11.
MiniTool PDF EditorClick to Download100%Clean & Safe
Step 2: After the download completes. Click Show in folder to locate the setup file in File Explorer. Then double-click the file to run it.
Step 3: Tick the I have read and agree to the Service Agreements option and then click Install Now to install the program on your computer.
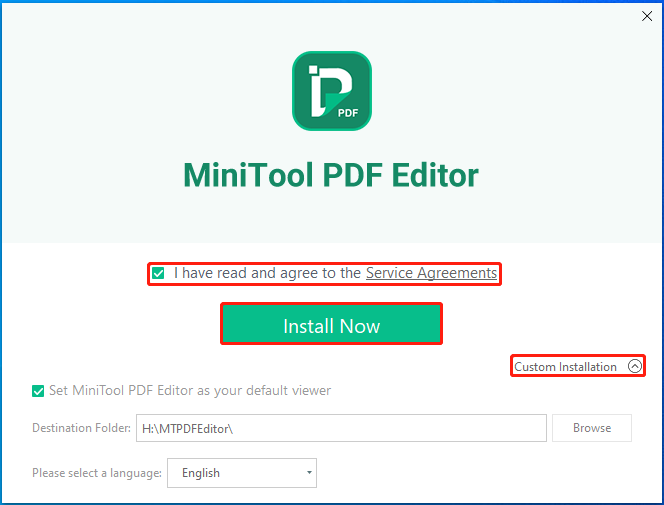
Step 4: Once you install MiniTool PDF Editor successfully, click Start Now to launch this PDF page duplicator and access the main interface.
Part 2: Execute the PDF Duplicate Page Process
Step 1: Upload the PDF with the page to duplicate in the program.
- Click the Folder icon, select the target file on the prompted window, and click Open.
- Click Open from the left action panel, choose the target PDF, and click Open.
- Directly drag and drop the PDF you want to duplicate to the program.
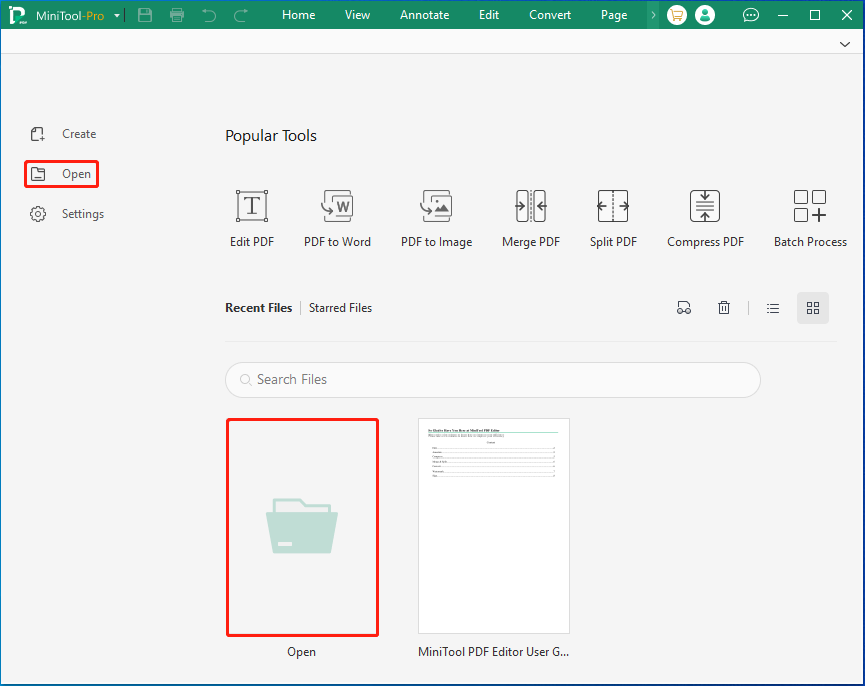
Step 2: After you open the PDF document, switch to the Page tab. Then click Insert > From File in the sub-menu.
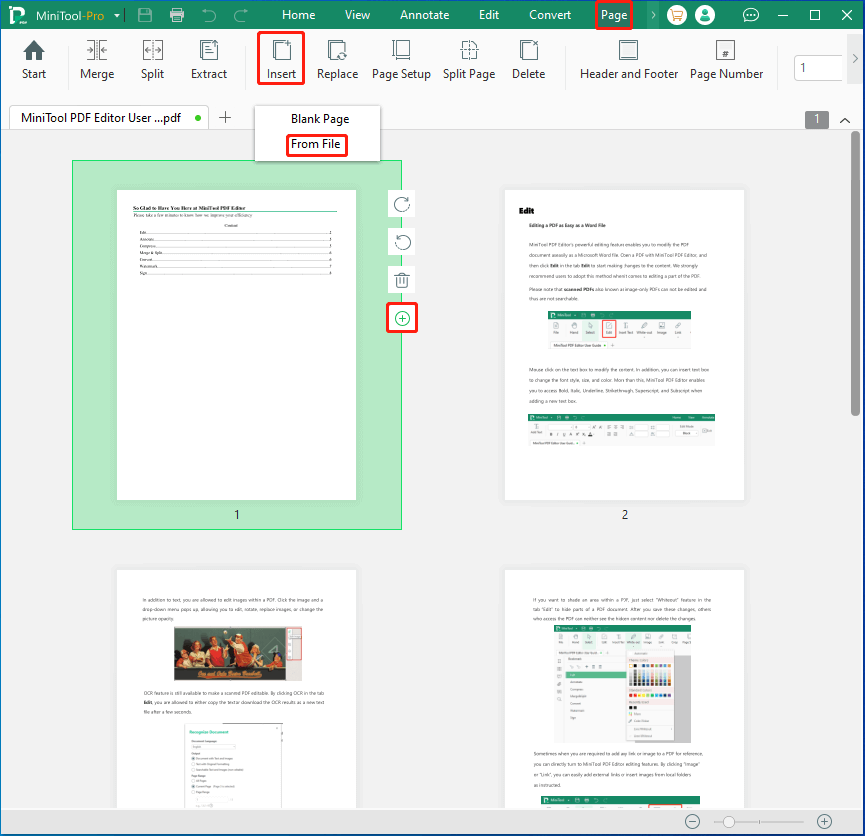
Step 3: In the pop-up window, choose the PDF file you want to duplicate pages from and click Open.
Step 4: In the Insert Page window, customize the following settings to duplicate page in PDF.
- Page Range: Select All Pages to duplicate all the pages in the chosen PDF; select Specific Pages and then enter the page numbers of the pages you want to duplicate.
- Where to Insert: Determine where you want to place the copied page. You can choose the First Page, Last Page, or other desired location by selecting Position and inputting the specific page number.
- Insert to Selected Page: Select After or Before from the drop-down menu to decide whether to insert the duplicated page before or after the selected page.
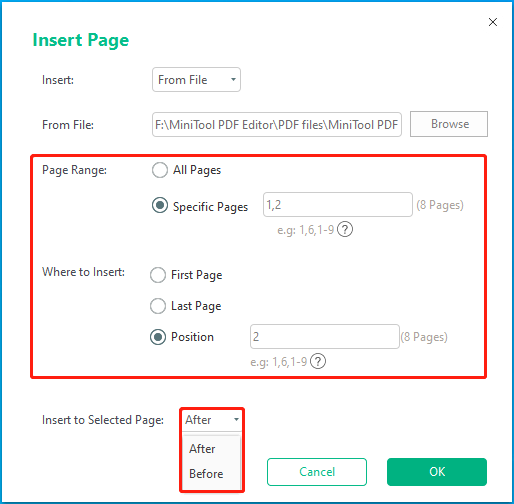
Step 5: Once done, click OK to save the changes. If prompted, click OK for confirmation. Then you will see the copied page located in the position you choose. You can now go to the Edit or View tab to edit or view the PDF file.
Bonus Tip: How to Duplicate Pages in PDF with Online PDF Editors
If you don’t want to download a PDF editor on the computer, you may wonder how to duplicate a page in PDF. Well, there are various online PDF page duplicators available for you, including Visual PDF, pdfFiller, and FormatPDF. Below, we explore how to duplicate pages in PDF with pdfFiller.
- Go to the official website of pdfFiller. Then choose a suitable way to upload the target PDF file.
- In the Pages tab, click the page settings icon from the left side.
- In the pop-up window, locate the target page and then select Duplicate to get a copied page after it. You can click Move left or Move right to change its position.
- Click Apply to save the changes. Then click Done to download the PDF file.
Bottom Line
Refer to the above guide when you plan to duplicate pages in PDF. If you have any problems with PDF duplicate pages, please send a message to us for discussion. If you experience certain issues while using MiniTool PDF Editor, you can contact us via [email protected]. We’ll reply to you as soon as possible.