Many people get the “failed to load PDF document” when viewing a PDF in Chrome. What causes the Chrome failed to load PDF document error? How to fix it on Windows? In this post, MiniTool PDF Editor will discuss these questions in detail.
Nowadays, PDFs should be one of the most commonly used file formats in our daily work. It can present different documents like images and texts, and be viewed in a web browser or PDF reader. However, various errors also come into being, such as “This PDF document might not be displayed correctly Firefox”, “The document could not be printed”, “Save as not working”, and “failed to load PDF document”.
Here’s a user report from the Adobe forum:
Hi, I’m getting a “Failed to Load PDF Document” error on all browsers. When I'm trying to open a PDF on any browser, I get the “Failed to Load PDF Document” This is happening with Chrome, Edge, and Explorer. Can anyone help me solve this issue?https://community.adobe.com/t5/acrobat-discussions/hi-im-getting-a-failed-to-load-pdf-document-error-on-all-browsers/td-p/13513990
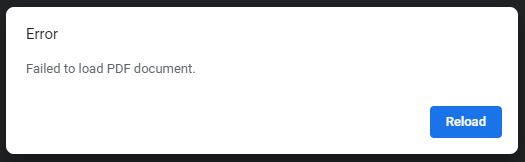
What Causes the Error Failed to Load PDF Document
According to user reports, the PDF document failed to load error often occurs when trying to open or view a PDF in a web browser, especially in Google Chrome. The problem can be caused by different possible reasons. Here are:
- The web browser is out of date.
- The PDF file is protected or secured.
- Misconfigured settings or issues with the web browser.
- The PDF file gets corrupted or damaged.
- Problematic PDF viewer extensions.
- Corrupted cache or cookies in the browser
How to Fix the Failed to Load PDF Document Error
Before fixing the Chrome failed to load PDF document error, you can try restarting the browser or computer several times and see if it works. If not, you can try the following 9 methods.
# 1. Use a Professional PDF Reader – MiniTool PDF Editor
If it’s urgent for you to view the PDF, the fastest and simplest solution is to open it using a professional PDF reader. MiniTool PDF Editor is a feature-rich PDF reader that cannot only view PDFs but also does many other related works, such as “edit, edit, convert, merge, split, compress, extract, annotate, and even translate PDF files”, etc.
The program can remove/add text, links, images, watermarks, pages, backgrounds, themes, and signatures to PDFs. Besides, it also boasts the OCR technology that can help you convert a PDF to searchable or scanned and convert scanned copies to editable PDF.
MiniTool PDF EditorClick to Download100%Clean & Safe
It is very lightweight and easy to install on Windows PCs. To view the PDF, you can right-click it, select Open with,and MiniTool PDF Editor,or set it as the default app for PDFs. Then you can enjoy many other features if needed.
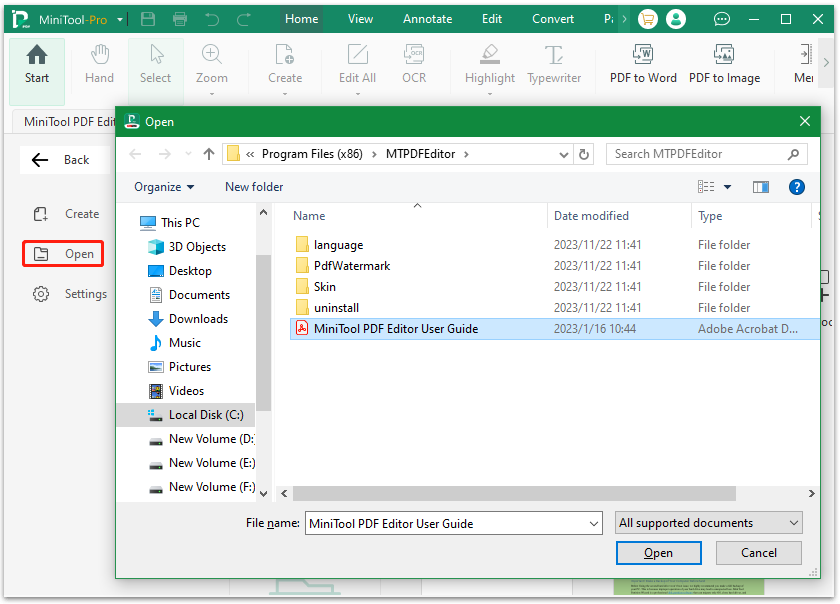
# 2. Update Chrome to the Latest Build
Sometimes PDF document failed to load in Chrome if the browser gets out of date. In this case, updating Chrome to the latest version could help fix the PDF not loading error because Google released some patches related to PDF viewing.
Step 1. Open Google Chrome and click on the Three-dot from the upper right corner. Then select Help >About Google Chrome.

Step 2. A new tab will pop up to show you the current version and Chrome will automatically check for updates, and install them. After that, restart the browser and open the file again to see if the PDF failed to load error disappears.
# 3. Change PDF Document Settings in Chrome
The error failed to load PDF document in Chrome may occur due to the current settings in the browser. By default, Google Chrome is set to open PDF documents internally. Here you can disable the built-in PDF viewer in Chrome and open PDFs in a dedicated PDF reader. Here’s how:
Step 1. Click on the Three-dot icon in Chrome and select Settings.
Step 2. Select Privacy and security from the left side, scroll down to the right side, and click on Site Settings or Content settings.
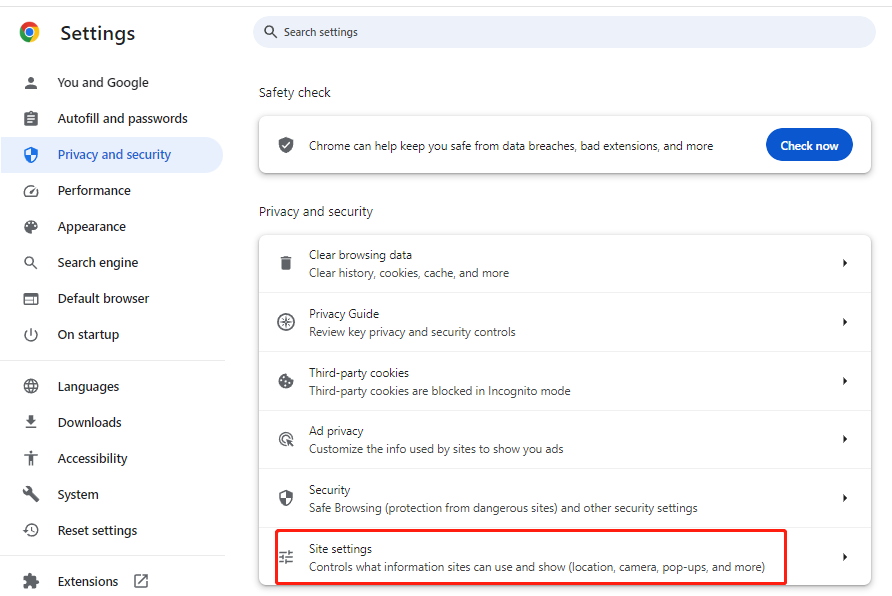
Step 3. Scroll down and expand the Additional content settings category, then click PDF documents.
Step 4. Make sure the Download PDF files instead of automatically opening them in Chrome switch is toggled on.
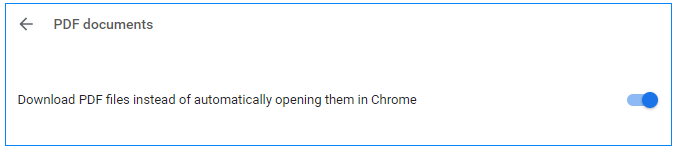
Once done, Chrome will download all PDF files you attempt to view rather than open them. If you need to open a PDF file, you can use a dedicated PDF reader.
# 4. Clear the Cache and Cookies in Chrome
As you know, all browsers store all sorts of cache on the PC so as to show some websites faster, but sometimes these files may get corrupted, which can trigger various errors, like a PDF document failed to load. So, you can clear cache on Chrome.
Step 1. On the Chrome page, press Ctrl + Shift + Delete keys at the same time to open the Clear browsing data window.
Step 2. Go to the Advanced tab and select All time from the drop-down menu.
Step 3. Select the Browsing history, Download history, Cookies and other site data, and Cached images and files checkboxes. Then click the Clear data button to apply this change.
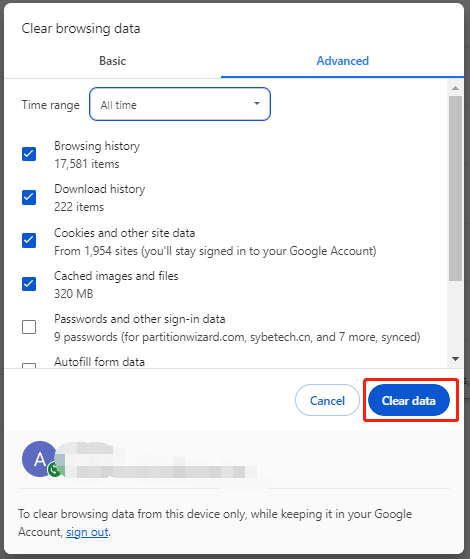
Now, restart the browser and see if the PDF failed to load error gets fixed.
# 5. Convert the Secured PDF to Editable
Some users from the Adobe community reported that the error failed to load PDF document can occur if the file is a secured or protected PDF. In this case, you need to make the secured PDF editable using a PDF editor. Don’t worry. MiniTool PDF Editor can easily encrypt or decrypt a locked PDF. Here are detailed steps:
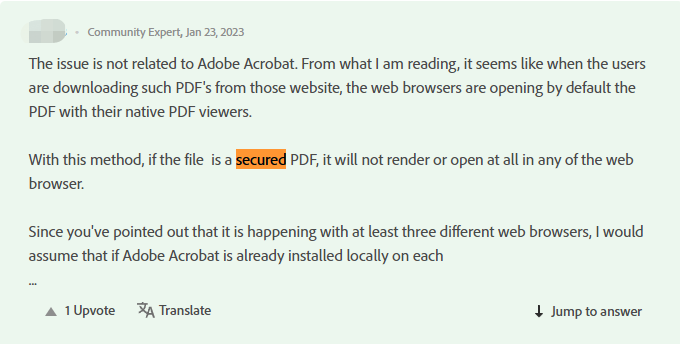
MiniTool PDF EditorClick to Download100%Clean & Safe
Step 1. Open the secured PDF you want to unlock, navigate to the Protect tab from the top toolbar, and click on Decryption.
Step 2. In the PDF Decryption window, enter the Password you previously set and click on OK to complete the decryption. Here make sure you tick the checkbox next to Replace Existing Files.
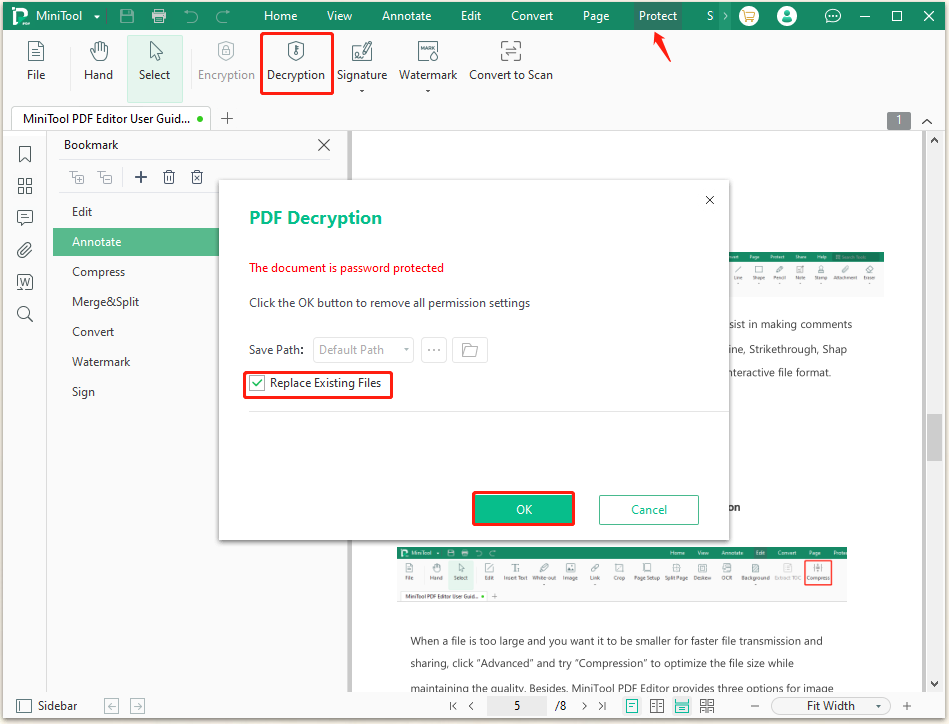
# 6. Remove the Problematic Extensions
According to user reports, some extensions may interfere with the PDF viewing, and this can lead to the failed to load PDF document error in Chrome. You can disable all extensions on the browser first, restart Chrome, and enable them one by one until you find the problematic extension. For that:
Step 1. Open the Settings tab again in Chrome as we showed above and select Extensions from the left panel.
Step 2. Now, you should see a list of all extensions installed on Chrome. To disable them, toggle off the switch next to their names.
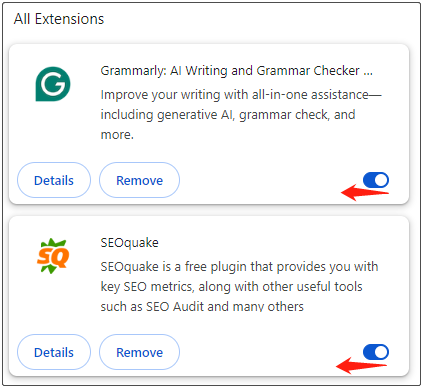
Step 3. Turn on these extensions one by one and view the PDF document until you manage to find what causes the Chrome failed to load PDF document error.
# 7. Use a Third-party PDF Viewer Extension
If the built-in PDF viewer in Chrome failed to load PDF documents, you can try using a third-party PDF extension. Here we take the PDF Viewer for example.
Step 1. Click here to visit the official website of PDF Viewer and click on Add to Chrome to install this app to your web browser.

Step 2. After the extension is installed, open the Extension tab again and make sure it is enabled.
Step 3. Restart Chrome and open the PDF file again to check if the PDF document failed to load error is gone.
# 8. Repair Corrupted PDF Documents
Sometimes your PDF files may get corrupted or damaged due to some reasons, which can lead to PDF documents not loading in Chrome. In this case, you need to re-download the PDF file or repair corrupted PDFs. There are many types of PDF repair tools on the market, such as Adobe Acrobat Reader, iLovePDF, Sejda, AvePDF, and so on. Choose one from them to repair PDF corruption.
# 9. Reset or Reinstall Google Chrome
If none of the above methods can get rid of the Chrome failed to load PDF document error, you may consider resetting Google Chrome or reinstalling it. Here’s a full guide for you.
Reset Google Chrome:
- Type chrome://settings/reset in theaddress bar of Google Chrome and press Enter.
- On the new page, click on Restore settings to their original defaults.

3. Now, click on Reset settings to confirm the reset. After that, restart the browser and see if the PDF failed to load issue gets solved.
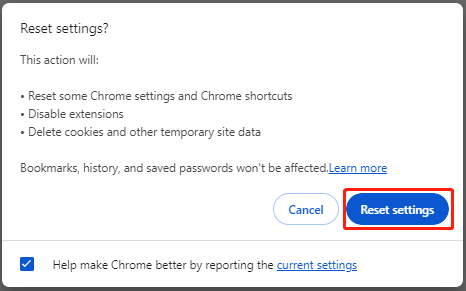
Reinstall Google Chrome:
- Press the Win + R keys to open the Run dialog box, and then type appwiz.cpl in the box and hit Enter.
- In the Programs and Features window, scroll down the list of installed programs to Google Chrome, right-click it, and click on Uninstall.
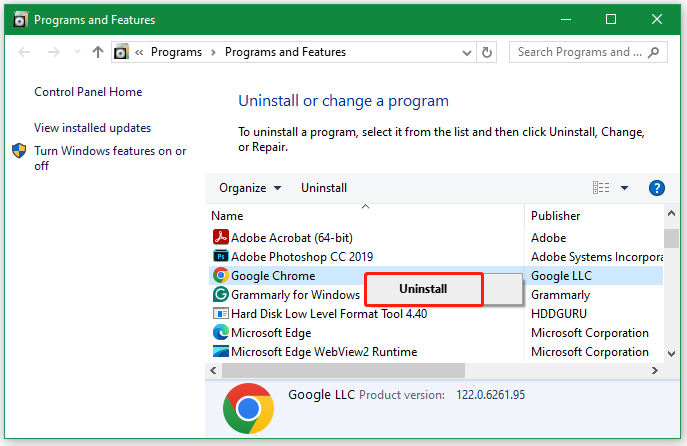
3. Then click on Yes and follow the on-screen prompts to complete the uninstallation. Once uninstalled, re-download the latest version of Chrome from its official website and install it on the computer.
Have a Try Now
That’s all about how to fix the error failed to load PDF document in Chrome. From the above information, you can get 9 effective troubleshooting methods. If you have any better solutions to the problem, please share them in the following comment zone.
Besides, if you have any questions about MiniTool PDF Editor, you can contact us by sending an email to [email protected] and we will make a quick reply to solve your problem