What Is LibreOffice?
LibreOffice is one of the best open-source office suites on the market. It consists of LibreOffice Draw, LibreOffice Writer, LibreOffice Calc, LibreOffice Impress, LibreOffice Math, and LibreOffice Base. You can use it for word processing, creating and editing spreadsheets, slideshows, diagrams, and drawings; working with databases; and composing mathematical formulae.
Here is the specific introduction to these components:
LibreOffice Writer: It is similar to Microsoft Word. You can use it as a Word processor to create reports, books, newsletters, and other files. Also, you can insert objects, graphics, and other components into your files and save the files in many formats.
LibreOffice Calc: It contains all the advanced analysis, charting, and decision-making features expected from a high-end spreadsheet. It has over 500 functions for financial, statistical, and mathematical operations, among others.
LibreOffice Draw: It is a vector drawing tool that can produce everything from simple diagrams or flowcharts to 3D artwork, including producing technical drawings, posters, brochures, and other documents. Also, it can import graphics from many common formats and save them in many formats, including PNG, GIF, JPEG, BMP, TIFF, SVG, HTML, and PDF.
LibreOffice Impress: It provides all the common multimedia presentation tools, such as special effects, animation, and drawing tools. You can use it to open, edit, and save Microsoft PowerPoint presentations and save your work to various file formats.
LibreOffice Math: It is a formula or equation editor. You can not only use it to create formulas in other documents but also work with it as a standalone tool.
LibreOffice Base: It is a database application. With its simple interface, you can use it to create and edit forms, reports, queries, tables, views, and relations.
How to Edit PDF with LibreOffice PDF Editor
Although LibreOffice doesn’t have the PDF part, you can also use LibreOffice Draw as a PDF editor. Here’s how to edit PDF in LibreOffice:
Step 1. Launch LibreOffice on your PC and enter its main interface.
Step 2. Click Open File from the left panel. In the pop-up window, choose the PDF that you want to view and edit, and then click Open to continue.
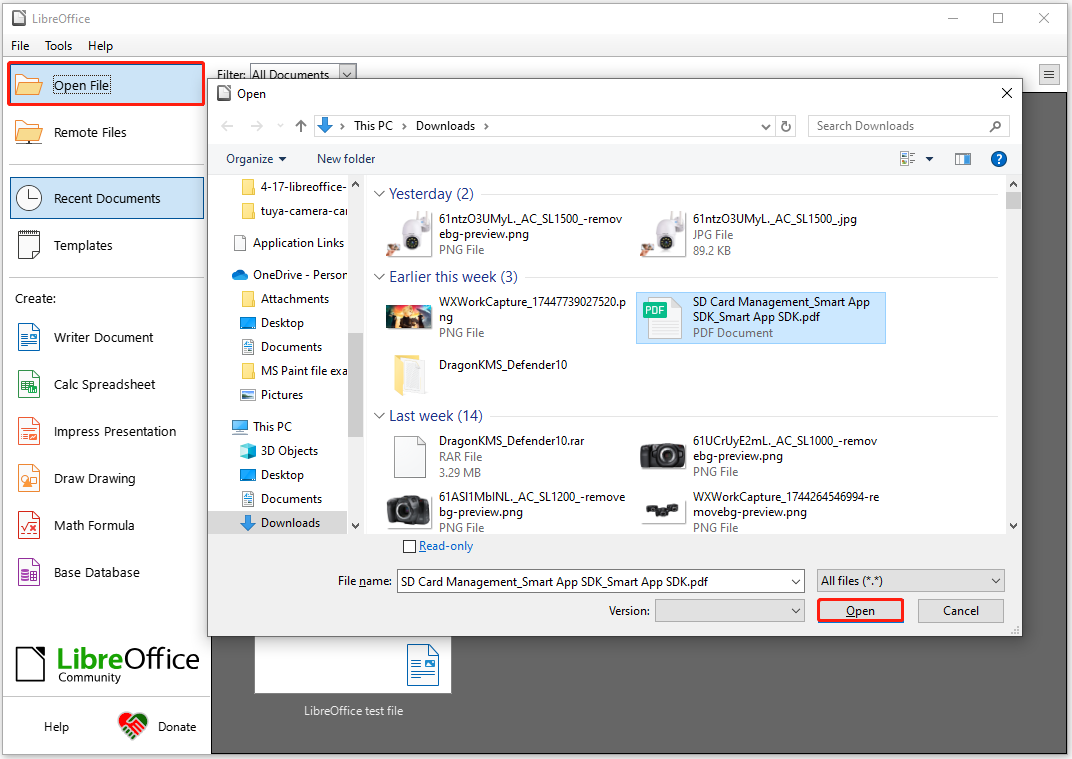
Step 3. Then, you can see the PDF file opens in LibreOffice Draw.
Step 4. To adjust the text style, highlight the text you want to change and go to the right panel. From here, select your desired font size, style, alignment, spacing, etc.
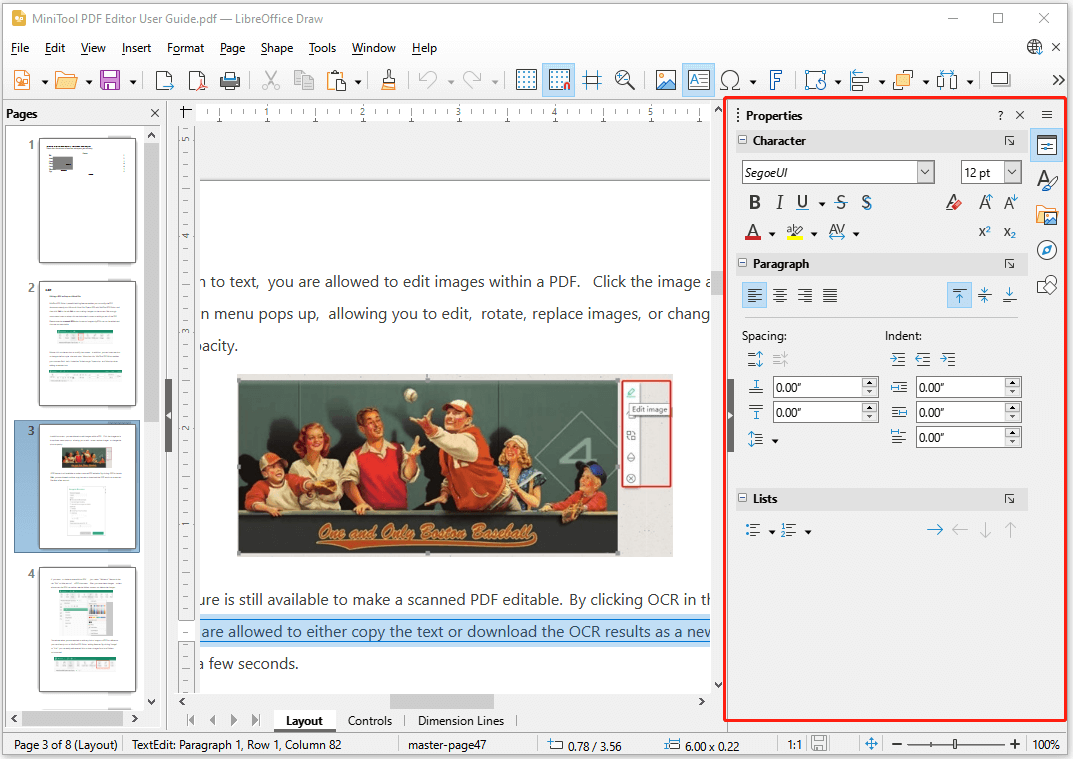
Step 5. To edit the image, you just need to select it and drag the position points to resize it. Also, you can go to the right panel and use the options here to set the image’s color mode, add borders and shadows, or adjust transparency and corner styles.
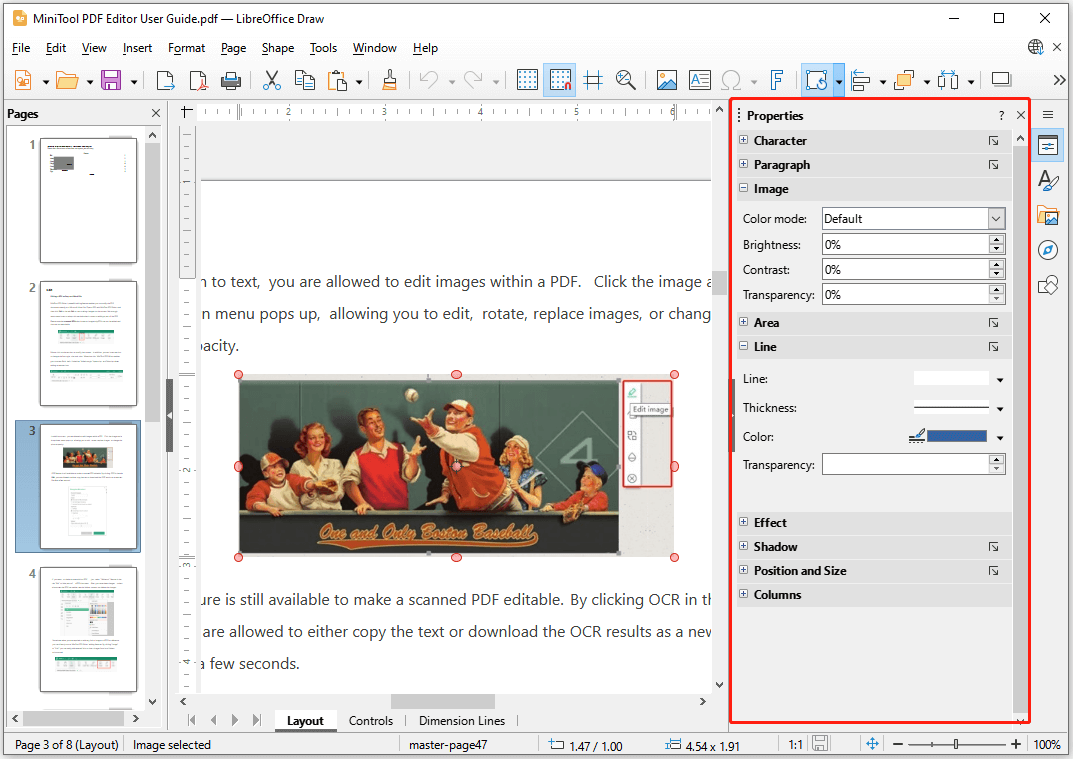
Step 6. Once done, go to the File tab, and select Export as > Export as PDF. Then, set the PDF options and click Export to save it.
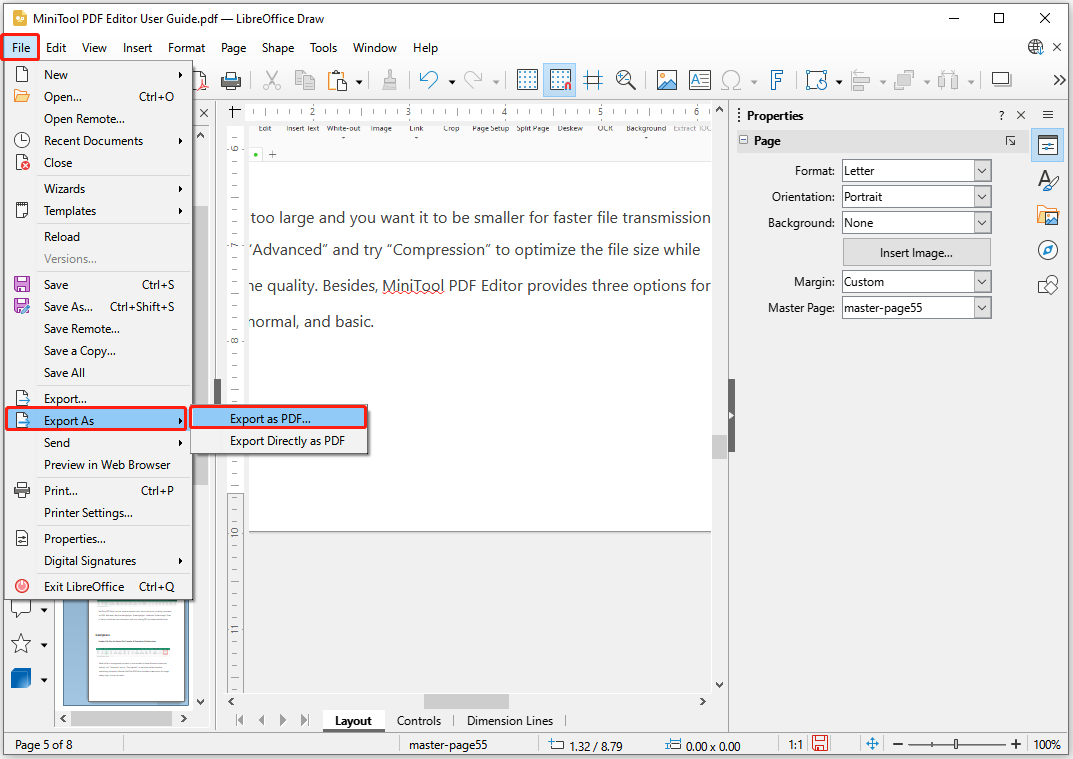
Advantages of Using LibreOffice PDF Editor
From the above section, you may already know how to edit PDF in LibreOffice. Now, I will list the main advantages of using LibreOffice PDF Editor below:
- LibreOffice has no expiration date. Being a free and open-source application, there’s no need to be concerned about your account expiring.
- The most recent version is always accessible. It updates often and consistently enhances its features.
- It is compatible with various platforms. You can utilize LibreOffice on multiple operating systems such as Windows, macOS, and Linux.
- No internet connection is required. You can use it offline wherever you prefer.
- It allows for code customization. You can tailor the software to fit your specific requirements.
- Its user interface is uniform. LibreOffice features a straightforward and tidy interface that resembles Microsoft Office, making it easy to learn and navigate.
- It supports multiple languages. The interface and many features are available in several languages, including those that handle complex text layouts.
Disadvantages of Using LibreOffice PDF Editor
LibreOffice's PDF editing features are suitable for basic tasks, but they fall short compared to specialized PDF editors. It is not built for advanced PDF alterations and may have problems with complex layouts, detailed tables, or particular fonts in PDFs.
Here are some limitations associated with the LibreOffice PDF Editor:
- LibreOffice PDF Editor may have layout and formatting issues. When you open a PDF file in LibreOffice, its layout might be altered, leading to formatting errors or issues with non-standard fonts.
- There is no dedicated customer support. Users cannot reach out for help via phone, email, or live chat. If you encounter an issue, the only option is to visit the LibreOffice support site and submit a question on the message board.
- A mobile version is unavailable. This presents challenges when attempting to access a file edited in LibreOffice on your mobile device.
- Unable to collaborate with teammates. While it operates without an Internet connection, it lacks online functionality. You cannot save documents to cloud storage, utilize online tools, or collaborate with teammates in real-time.
- Fewer specialized features and tools for PDF editing. Compared to some other professional PDF editors, like MiniTool PDF Editor, LibreOffice PDF Editor offers a small range of tools and features to edit PDF files.
- Unable to edit a scanned PDF file. LibreOffice PDF Editor does not have a built-in OCR feature. So, you may need to use a third-party tool before editing the text in LibreOffice PDF Editor.
Best LibreOffice PDF Editor Alternative: MiniTool PDF Editor
So, what is the best LibreOffice PDF Editor alternative you can choose? Look no further than MiniTool PDF Editor! This versatile tool provides a host of PDF editing tools, a range of conversion options, and other useful features.
For instance, here are some of the powerful functions of MiniTool PDF Editor:
- OCR PDF: MiniTool PDF offers an OCR feature to help you convert a scanned PDF to be editable.
- Translate PDF: MiniTool PDF Editor offers the Quick Translation feature to help you quickly translate PDF contents between any 2 of the supported 110 languages.
- Batch PDF: It is professional in processing large files with multiple pages. You can get an instant output without waiting for a long time.
- Sign PDF: Both digital signatures and e-signatures are available. You can sign your file in several simple steps.
- Convert PDF: It allows you to convert PDF to Word, PPT, image, or any format you want. Besides, conversions between other file formats are also available.
- Compress PDF: MiniTool PDF Editor offers the Compress PDF feature to help you decrease the PDF file size. What's more, it offers other compression features, like Compress Image, Compress Word, Compress Excel, and Compress PPT.
- Merge/Split PDF: It offers the Merge PDF and Split PDF features that allow you to combine PDF files or separate one PDF file into multiple PDF files easily.
Here are the detailed steps for how to view and edit PDF via MiniTool PDF Editor:
Step 1. Download and install MiniTool PDF Editor on your computer, and launch it to enter the main interface.
MiniTool PDF EditorClick to Download100%Clean & Safe
Step 2. Click the Open option from the left panel. Then, choose the PDF file that you want to view and edit in the pop-up window, and click Open.
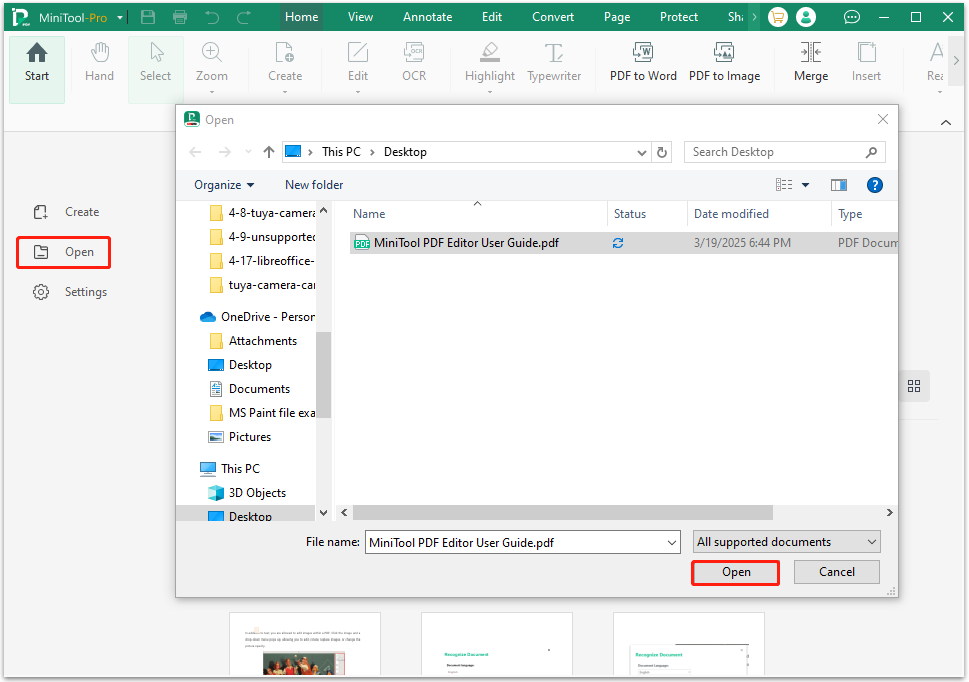
Step 3. Go to the Edit tab, and click Edit All.
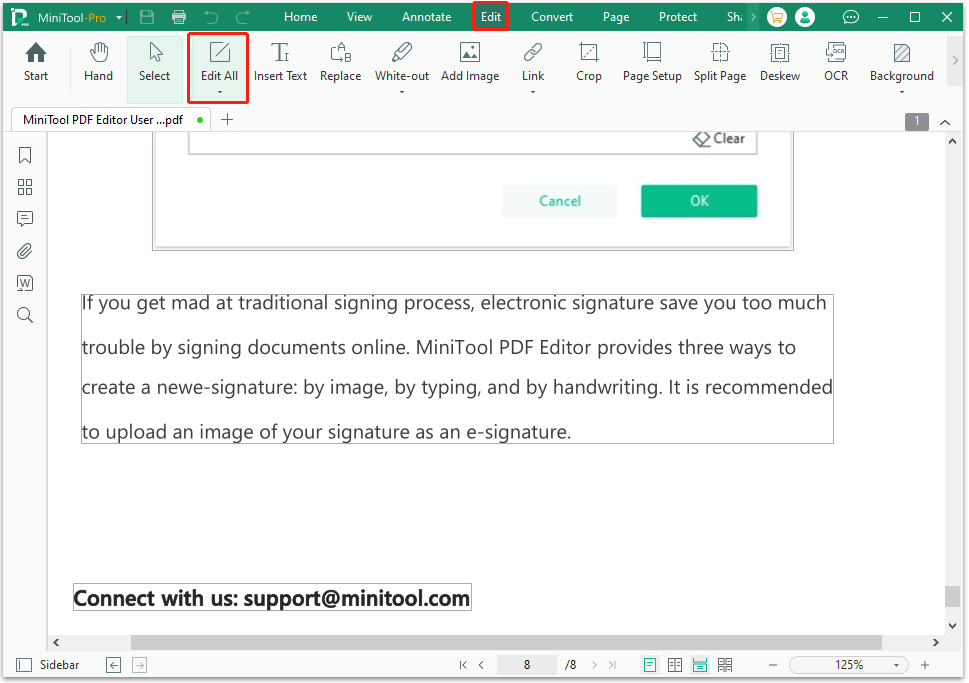
Step 4. Then, move your cursor to the content that you want to edit, click it, and add text you like to your PDF files. Also, you can change the existing texts’ color, font size, style, location, etc.
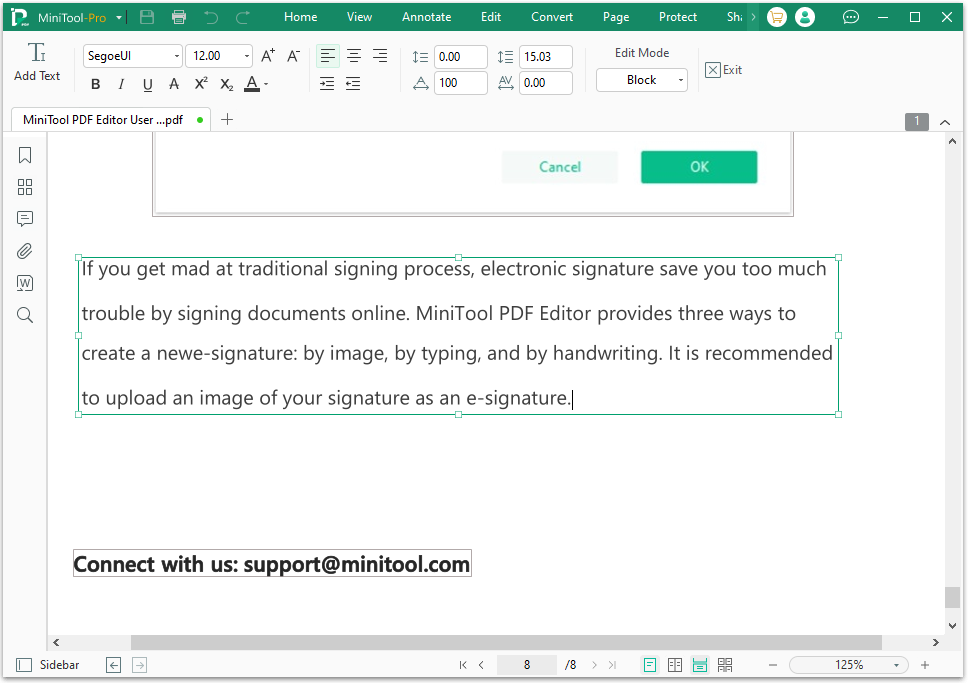
If you want to edit a scanned PDF file, you don't need to worry. Here are the detailed steps on how to convert a scanned PDF file to an editable PDF file:
- Open the scanned PDF file via MiniTool PDF Editor.
- Click the OCR feature to open the Recognize Document window. Also, you can click the Apply OCR button in the notice bar.
- Then, choose the Document Language of your PDF file, set Output and Page Range according to your needs.
- If there are any sections you don't want to perform OCR, you can click the Plus (+) icon to set them under the Optional section.
- After that, click Apply to start the process.
- Once done, the converted PDF file will open automatically in MiniTool PDF Editor.
- Next, you can edit the text, background, or anything else you want in MiniTool PDF Editor freely.
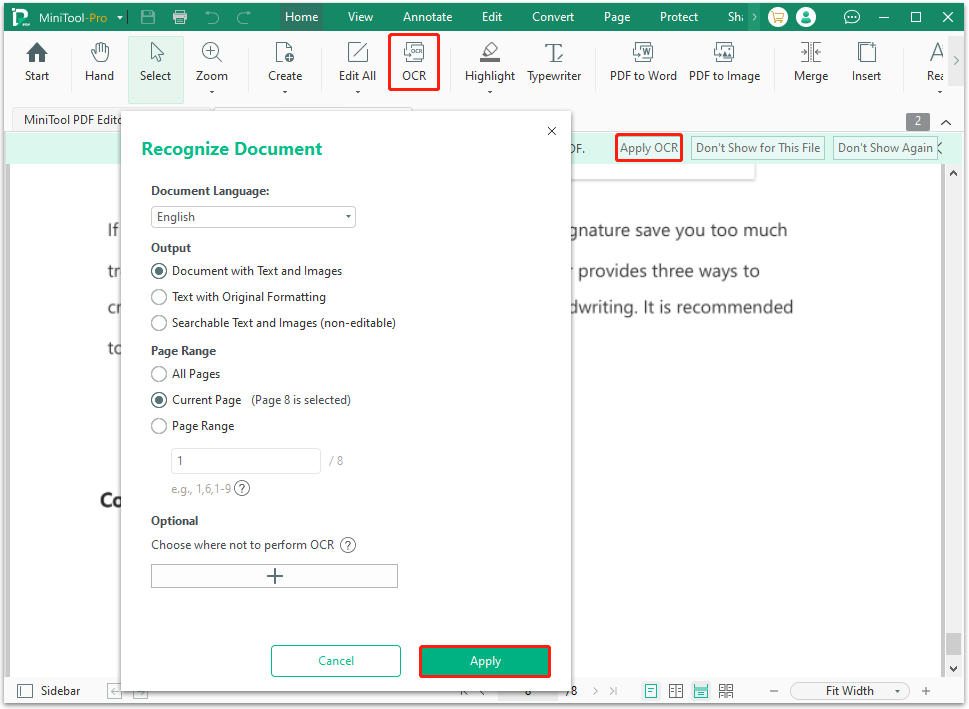
To Sum Up
How to edit PDF with LibreOffice PDF Editor? After reading this post, you may already know the answer. Also, this post outlines the advantages & disadvantages of using LibreOffice PDF Editor, and introduces a better alternative – MiniTool PDF Editor.
Furthermore, if you encounter issues or have any suggestions while using MiniTool PDF Editor, you can contact us by sending emails to [email protected]. We will reply as soon as possible.
LibreOffice PDF Editor FAQ
1. Open the target PDF file in LibreOffice.
2. Click the File tab.
3. Select Export as > Export as PDF from the drop-down menu.
4. In the PDF Options window, go to the Security tab.
5. Click the Set Password button.
6. Then, you can set either the open or permissions password as you like.
7. When you've done that, click OK to save the password.
