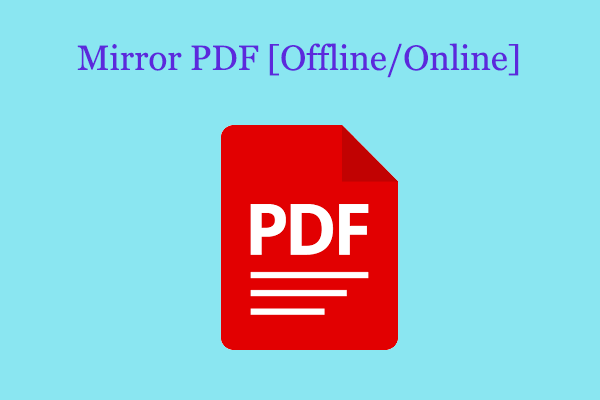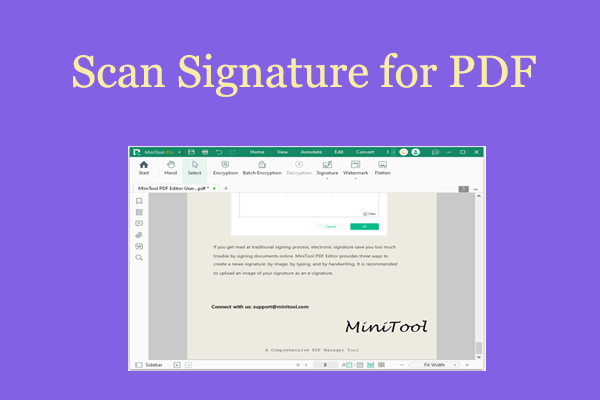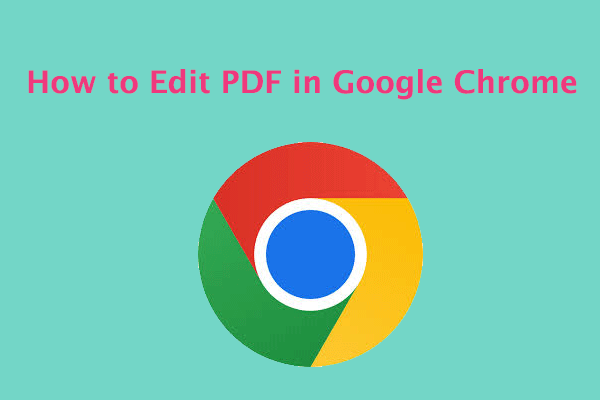Chromebook is a range of laptops, desktops, tablets, and all-in-one computers that run ChromeOS, a proprietary operating system developed by Google. They are popular for their portability and fast processing power. Students and professionals alike use them to complete various types of assignments, which often involve PDF editing.
How to annotate a PDF on a Chromebook? In this article, we'll show you a step-by-step guide on how to draw a PDF on a Chromebook.
How to Draw a PDF on a Chromebook?
How to draw a PDF on a Chromebook? Here we summarize 2 ways to help you draw a PDF on a Chromebook. You can choose a preferred one.
Way 1. Draw a PDF on a Chromebook via Adobe Acrobat
Since Chromebooks are web-based, you can use a browser-based PDF editor. With Acrobat online services, you can mark new locations where existing images should be relocated, and even use a stylus to sketch out how an image should look.
You can cross out sections that should be removed, underline sections that need to be changed, highlight important sections, and annotate PDFs on your Chromebook using the same system you use on paper.
You can use the drawing tools to mark how you want to reorganize graphics in your brochure; show how you want the document's text to flow; create drawing suggestions to enhance the PDF's visuals
Once in the drawing tools, you can choose from a wide range of colors in different tonal ranges, and use a scale to choose the thickness of the lines you draw. If you need to explain your drawing, simply select Annotate in the sidebar to comment.
You can use these features with your Chromebook's stylus, giving you better, more natural control over what you're drawing. Follow these steps to draw on a PDF on your Chromebook.
- On your Chromebook, navigate to Acrobat online services to edit your PDF.
- Click the blue button labeled Select a file or drag and drop the file onto the drop zone.
- Sign in to your Adobe, Google, or Apple account to edit your document online.
- Select the drawing tools from the toolbar to draw freehand on the PDF.
When you’re done with your markup, click Download to save the file to your device. Or, get a link to share the PDF with collaborators from your Chromebook so they can view your edits online.
In addition to Adobe Acrobat, you can also use other online tools such as Soda PDF Online, Sejda, etc.
Way 2. Draw a PDF on a Chromebook via Gallery
Google recently added support for PDF annotations in the Gallery app. While the feature is still in its infancy, you can use it for basic PDF editing.
First, open a PDF with the Gallery app. At the bottom left of your screen, select the Launcher, open files, choose where your PDF is saved, and double-click on it. Then, you can easily add text or drawings to a PDF, or sign a document with freehand annotations.
To add text anywhere in a PDF, select Text from the menu at the top of the screen. To add drawings and sign the document, select Annotate and make edits using the pen, highlighter, and eraser tools.
Bonus Tip: A Powerful PDF Editor -MiniTool PDF Editor
If you are looking for a comprehensive editor for a Windows PC, you can use MiniTool PDF Editor. With this tool, you can convert PDF files, compress PDF files, annotate PDF files, etc.
It is a trustworthy and feature-rich PDF editor that can add/remove passwords, text, links, images, watermarks, pages, backgrounds, themes, and signatures to PDFs.
Besides, MiniTool PDF Editor is an excellent PDF converter that can convert PDF to various file formats such as Word, Excel, Text, PPT, Image, PPT, HTML, EPUB, CAD, XPS, and Markdown, and vice versa, embedding videos in PDF; adding bookmarks to the content, password-protecting PDF, and more.
MiniTool PDF EditorClick to Download100%Clean & Safe
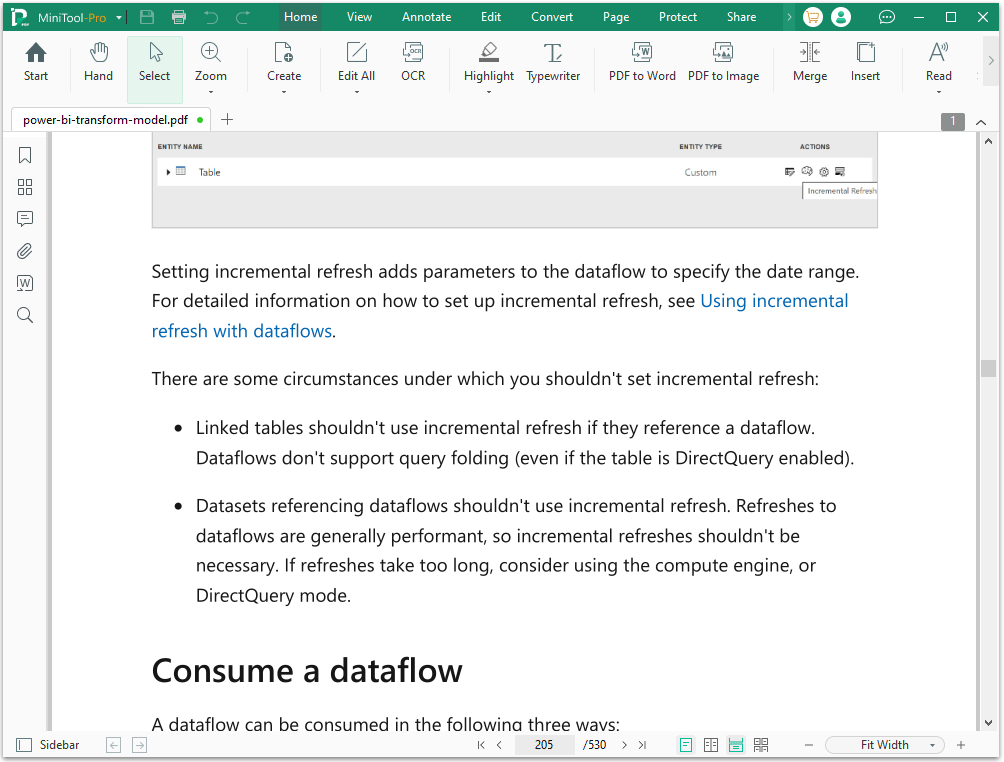
Bottom Line
This post has shown you how to draw a PDF on a Chromebook with a built-in tool and some online tools. You can have a try if you have this need.