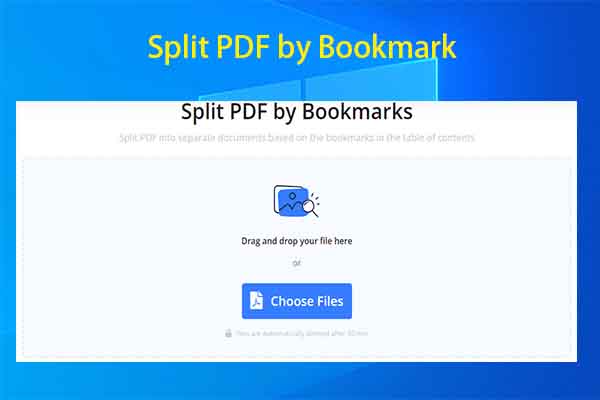How to edit PDF in WPS Office? If you are looking for the answer, this post is what you need. Here, MiniTool PDF Editor shows you the steps to edit PDF with WPS Office PDF Editor and offers you an alternative if you don’t want to use WPS Office.
As you know, PDF is a stable file format. A PDF file can be viewed on different devices without changing the layout. If you want to edit PDFs, you need to use a PDF editor or a professional tool. Can WPS Office edit PDF? Some people wonder that. If you are also curious about the question, read the post now!
Can WPS Office Edit PDF
Yes, WPS Office enables you to edit PDFs because it has a built-in PDF editor: WPS Office PDF Editor. It allows you to add comments, fill in forms, add signatures, and print PDFs. Besides, it can convert PDF to Word, Excel, PowerPoint, and JPG. With this PDF editor, you can view, edit, annotate, and collaborate on PDFs on devices including Windows, Mac, Android, and iOS.
WPS PDF on the web platform allows you to convert, sign, merge, fill in, split, organize, and compress PDF files online for free. Now, WPS PDF adds AI features, so you can chat with PDF, summarize PDF, and translate PDF via AI. Given that fact, you will be more productive and work smarter with your PDFs.
Here comes the question: how to edit PDF in WPS Office? Well, this post shows you the instructions for the process in detail. You can refer to them.
Also read: 4 Free Online PDF Summarizers to Get a Precise Summary
How to Edit PDF in WPS Office
As the PDF editor is built in WPS Office, you directly download WPS Office and install it on your computer. Then edit PDF with WPS Office PDF Editor.
Step 1: Download the WPS Office from the official website.
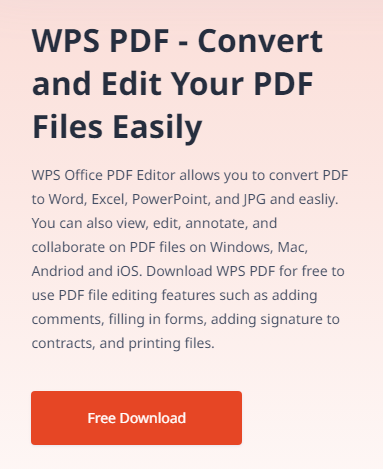
Step 2: Run the setup file, read and agree with the license terms, and click the Install Now button to initialize the installation process.
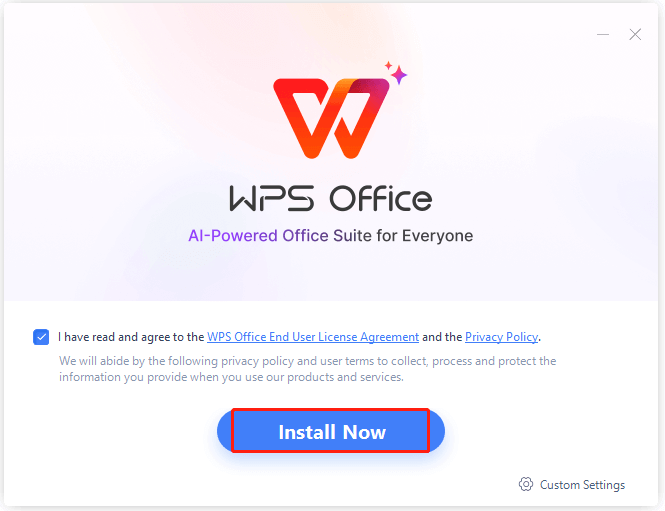
Step 3: Start WPS Office and open the PDF file. Click PDF in the left panel, tap Open, and then find & open the PDF to edit. Alternatively, click the New tab > PDF > Open option to open the PDF in WPS Office.
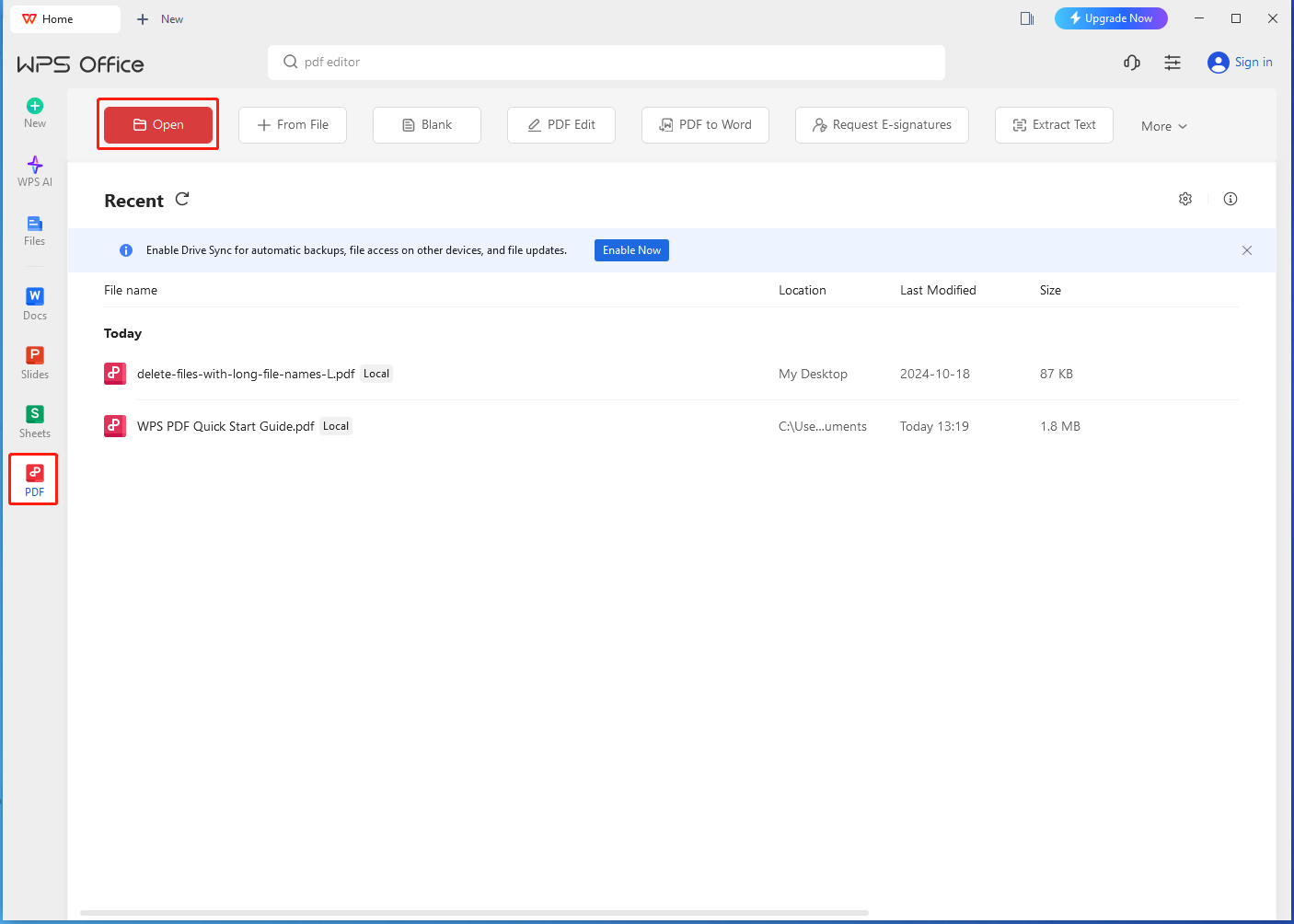
Step 4: Click the Edit button in the main toolbar and edit your PDF with the provided features. For instance, you can add text/picture, wipe off, add/update/delete header and footer, add/update/delete page number, add/update/delete background, add watermark, split pages, crop pages, and make other changes on your PDFs. You can also navigate to the Comment, Convert, Page, Fill & Sign, Protect, Tools, and Batch tabs to edit PDFs. According to your needs, make changes to the PDF file.
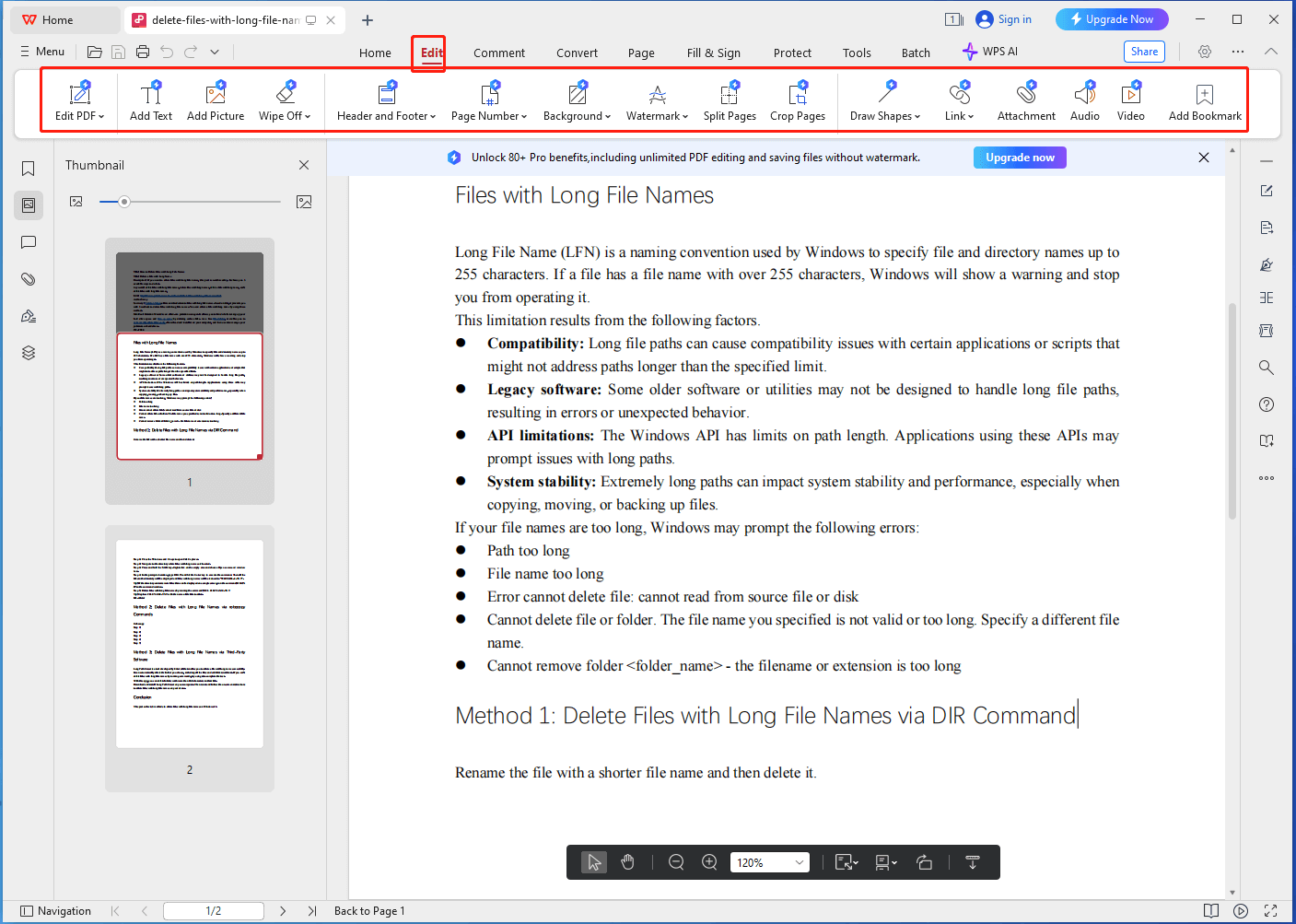
Step 5: After finishing the editing job, save the PDF file.
MiniTool PDF Editor – An Alternative to WPS Office PDF Editor
If you want to seek an alternative to WPS Office PDF Editor, then MiniTool PDF Editor is a good option. It can do almost all the tasks that WPS Office PDF Editor performs for PDFs. As a comprehensive PDF editing tool, MiniTool PDF Editor can help you manage PDFs on Windows PCs efficiently.
It can create, open, edit, convert, sign, merge, split, translate, annotate, rotate, compress, and make other changes to PDFs. More importantly, it can batch-process PDFs simultaneously, improving efficiency. Moreover, it enables you to convert image/Office/CAD/EPUB/HTML/TXT/XPS/Markdown/PDF/A to PDF and vice versa.
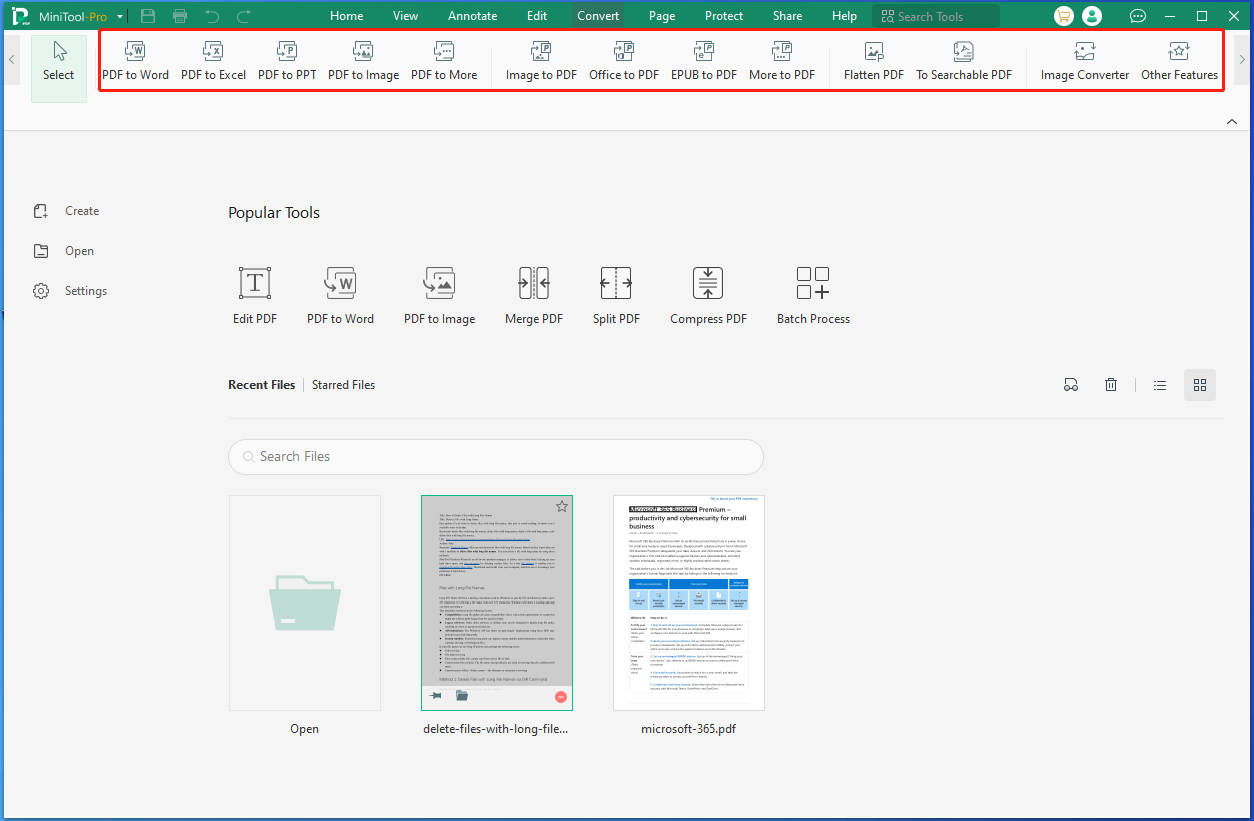
It also includes an image converter, helping you convert image to JPG/PNG/BMP/ICO/PDF formats easily. Besides, it has an OCR feature, which allows you to edit a scanned PDF file. To explore more features, download this versatile software now!
MiniTool PDF EditorClick to Download100%Clean & Safe
Bottom Line
Can WPS Office edit PDF? How to edit PDF in WPS Office? Answers to these questions are revealed in this post. You can edit PDF with WPS Office PDF Editor by following the steps in the post.