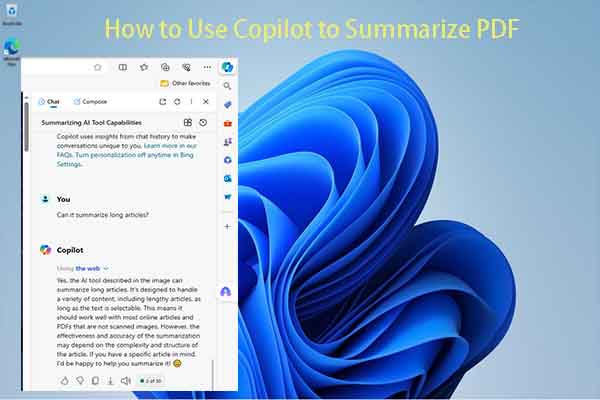If you don’t know whether the signature in the PDF is valid, you can validate it by yourself. Here, MiniTool PDF Editor shows you how to validate signature in PDFs in detail. If you fail to validate the signature, take measures based on the listed causes to solve the issue.
MiniTool PDF Editor is a comprehensive PDF signer. With this tool, you can sign a PDF, edit a signed PDF, copy signature from PDF, remove signature from PDF, etc. Besides, as a powerful PDF editing tool for Windows PCs, it also allows you to annotate PDFs, copy image from PDFs, extract pages from PDFs, convert screenshot to PDFs, black out text in PDFs, etc.
MiniTool PDF EditorClick to Download100%Clean & Safe
In this post, we mainly discuss why to validate a signature and how to validate signature in PDF. If you also need to validate signature in your PDF, refer to the steps given in this guide.
Why Do You Need to Validate Signature
Digital signing is a cryptographic process. So, a timestamp and a unique number will be assigned to a document after it is signed. This is used to prove that the document hasn’t been changed since the signature was added. Any modification would invalidate the signature.
Hence, you’d better validate the signature after you receive a signed document. How to validate a digital signature in a PDF? The section below will illustrate that in detail. Please keep reading!
How to Validate Signature in PDF
Validating signature is a process to verify the signer and the signed content. You can check the authenticity of the signature’s digital ID certificate status and document integrity to determine the validity of the document’s signature.
To verify authenticity, the validator should check if the signer’s certificate or its parent certificates are trusted. The validity of the signing certificate is also checked based on the user’s Acrobat or Acrobat Reader settings.
To verify document integrity, the validator should check if the signed content was changed after signing. If any changes were made, the verification ensures that the signer allowed the changes. How to validate signature in PDF? Here are the steps for doing that in Adobe Acrobat.
Step 1: Open the PDF with the signature to validate in Adobe Acrobat.
Step 2: Click on the signature field to view the initial details.
Step 3: Right-click on the digital signature and choose Show Signature Properties from the context menu.
Step 4: In the Signature Properties dialog window, click the Show Certificate option.
Step 5: In the Certificate Viewer window, navigate to the Trust tab and click Add to Trusted Certificates. This operation allows Acrobat to trust future signatures from this signer.
Step 6: Follow the on-screen instructions to confirm your trust settings. For instance, tick options for what actions you trust the signer for.
Step 7: After configuring trust levels, click Validate Signature in the Signature Properties dialog. Then Acrobat will re-validate the signature with the new trust settings. If the signature is valid, it will update the status to “Signature is valid”.
How to Fix If Fail to Validate Signatures in PDFs
Some people complain that they can’t validate signatures in PDFs. Some possible reasons are summarized as follows. You can take measures based on these reasons to solve the problem.
- Outdated PDF reader software
- Inappropriate PDF opening manner
- Expired or revoked certificate
- Changes made to the PDF with the signature
- Unsupported signature algorithm
- Corrupted or damaged PDFs
- Security settings of the PDF reader
- Missing required elements
- Issues with Internet connection
- Compatibility issues between the signature and the PDF reader
Conclusion
This post has shown you how to validate signature in PDF step by step. If you don’t know how to validate a digital signature, read this post immediately. It also summarizes the reasons why you can’t validate signatures in PDFs, offering you clues to fix the failure.