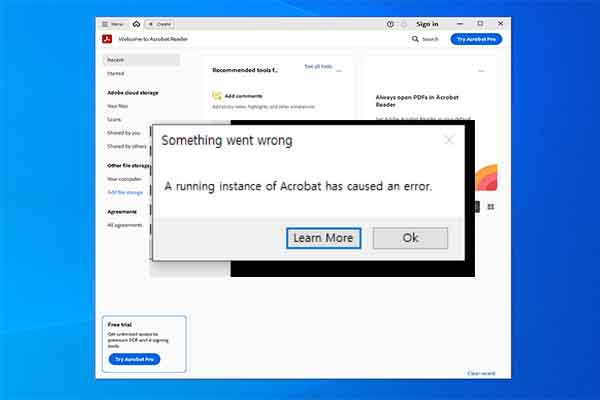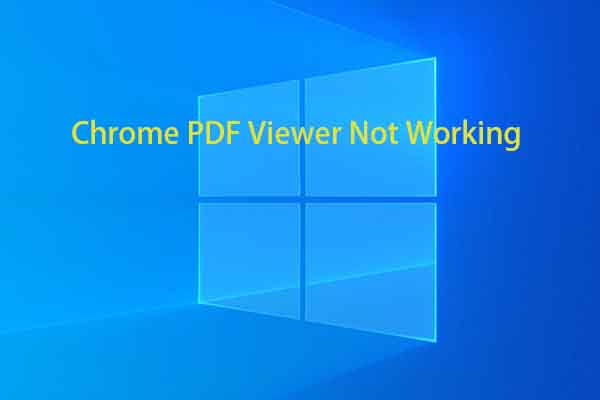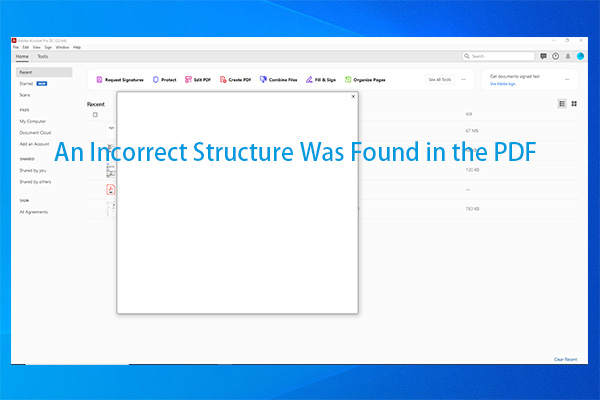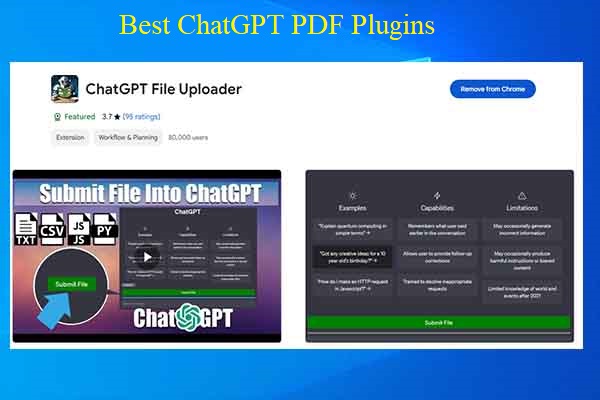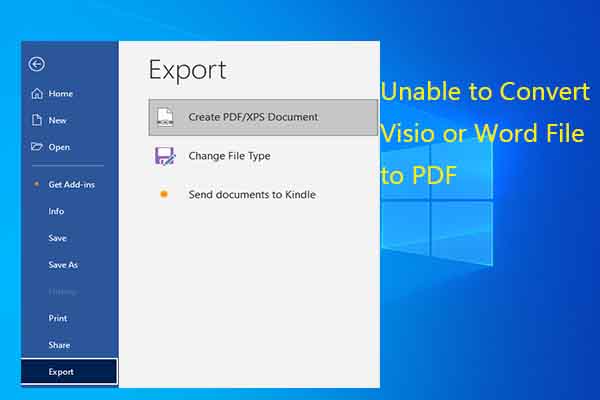MiniTool PDF Editor is a multifunctional PDF editing tool. It helps you create/open/edit/sign/annotate/convert/merge/split/translate PDFs, darken a PDF, black out text in PDF, hyper compress PDFs, etc.
Besides, it also allows you to convert images to JPG/PNG/BMP/ICO/PDF formats, compress Image/Word/Excel/PPT, convert CAD to DWF, and so on. Get it installed on your computer and then use it to manage your PDFs.
MiniTool PDF EditorClick to Download100%Clean & Safe
Why InDesign Fails to Export PDF
To troubleshoot the “InDesign failed to export the PDF file” error successfully, you should find the possible reasons for it. What causes the “InDesign failed to export PDF” error? Well, multiple factors can result in the error.
Both internal and external elements can prevent a document from being exported as a PDF. Most reasons are related to the file itself, such as the links used in the file, the styles, fonts, etc. Besides, when downsampling is enabled for an InDesign document, you may receive the “InDesign failed to export PDF” error.
Based on the above reasons, this post collects several solutions to the issue.
Method 1: Re-open InDesign
If InDesign fails to export PDF, try closing and re-opening your InDesign. Then export the PDF again. This method may work. You can have a try. If it doesn’t solve the problem, restart your computer. This might fix the issue too.
Method 2: Make a Fresh Copy of the Document and Remove Unnecessary Elements
When you are unable to export InDesign file to PDF, make a copy of the document and remove unnecessary elements. Then try the export operation again. What items should you remove? Here is a list.
- Reduce the font size
- Merge all the layers
- Either the hidden layers or from the pasteboard remove the items
Method 3: Use Photoshop to Downsample the Images Before the Export
You can also use Photoshop to downsample the images before the export to troubleshoot the “InDesign failed to export PDF” error. Here’s how to do that.
Step 1: Right-click the image in the layout or the links panel and select Edit Original.
Step 2: In Photoshop, choose Image > Image size.
Step 3: Ensure Resample Image and Constrain Proportions are enabled.
Step 4: Adjust the document size values based on the final output’s image resolution and your layout needs.
Step 5: Save and close the image.
Step 6: Back to InDesign and update the link if necessary.
Method 4: Move Pages to a New Document
If you are unable to export InDesign file to PDF, move pages to a new document and then export to PDF.
Step 1: Create a new blank document.
Step 2: Open the source and destination documents.
Step 3: In the source documents, choose Pages panel menu > Move Pages.
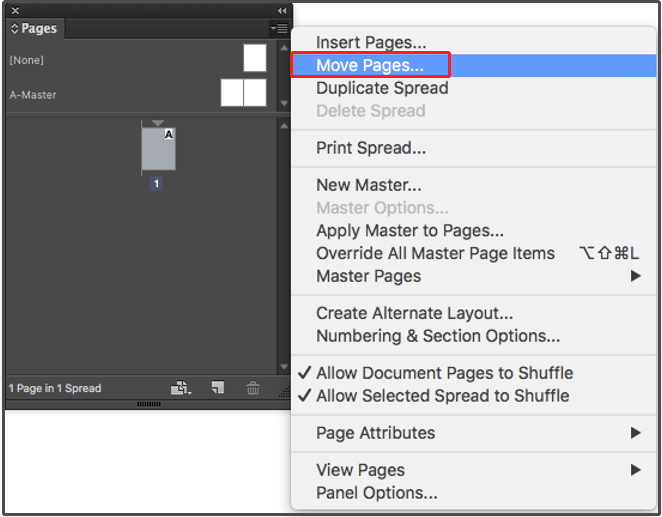
Step 4: On the prompted Move Pages panel, configure the following settings.
- Move Pages: Enter the page numbers you want to move.
- Destination: Choose the location and input the page number.
- Move to: Select the destination document from the drop-down menu.
Step 5: After the pages are moved to the new document, export it to PDF.
Method 5: Troubleshoot Plugins
You can troubleshoot plugins when the “InDesign failed to export the PDF file” error occurs. Before starting the process, remove third-party plugins from the InDesign Plug-ins folder and then restart InDesign to see if the error is solved.
If not, move the plugins back to the InDesign Plug-ins folder. Then identify conflicting plugins with the following steps.
Step 1: According to your situation, choose the corresponding option.
- Windows: Help > Configure Plug-Ins
- macOS: InDesign > Configure Plug-Ins
Step 2: Choose All Plug-Ins for the Set and clear all the options in the Display section except Third Party. Then create a list of these plug-ins.
Step 3: Exit InDesign and move these plug-ins out of the Plug-Ins folder.
- Windows: /Program Files/Adobe/Adobe InDesign [Version]/Plug-Ins
- macOS: /Program Files/Adobe/Adobe InDesign [Version]/Plug-Ins
Step 4: Restart InDesign.
Method 6: Use Acrobat to Downsample the Images After the Export
Step 1: Choose File > Export and pick PDF as your format. Then configure a location and click Save.
Step 2: In the Export PDF dialog box, disable the image downsampling options.
Step 3: Open the resulting PDF in Acrobat and select Advanced > PDF Optimizer.
Step 4: Based on your preference, configure the downsampling options in the Image Settings pane.
Step 5: Disable all options you don’t need. Then click OK and enter the required information to save the file.
Conclusion
This post summarizes 6 troubleshooting methods for the “InDesign failed to export PDF” error. If you also receive it, apply these methods now!