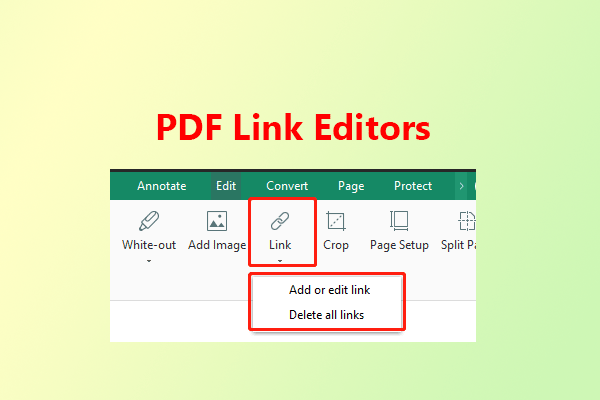How can I convert Piktochart to PDF? If you want to convert Piktochart to PDF but aren’t sure how to do that, this post is worth reading. Here, MiniTool PDF Editor provides a detailed guide to assist you with the conversion.
What Is Piktochart?
Piktochart is an online tool for graphic design and infographic creation. It provides numerous built-in features and templates, including options for flyers, checklists, social media graphics, presentations, infographics, plans, and posters. Users can effortlessly create flyers, posters, slides, infographics, and creative reports using Piktochart.
A free account allows create to five active projects, 100MB of storage, templates, and the ability to download projects as PNG files. If users want to download their design as PDF or PowerPoint files, users must upgrade to the business version.
How to Convert Piktochart to PDF?
How to convert Piktochart to PDF on the free plan? If you're on the free plan, you can simply download your design as a PNG and then use a PNG to PDF converter to create a PDF file.
So, how to convert PNG to PDF? To do that, I highly recommend MiniTool PDF Editor. It is a wonderful converter that offers various features to help users do conversions between different formats, such as PNG to PDF, PDF to PDF/A, PPT to PDF, PDF/A to PDF, HEIC to Image, and more.
Besides, this feature-rich tool also offers many editing features to help you edit your PDF files. For instance, you can use it to add date to PDF, add emojis to PDF, remove header and footer from PDF, change PDF pages, create PDF with transparent background, etc.
Here’s the full guide:
Stage 1. Download Piktochart in PNG
The first way to convert Piktochart to PDF is to download Piktochart in PNG and store them to your PC. Here are the detailed steps:
Step 1. Open the Piktochart file that you want to convert in Piktochart.
Step 2. Click the Download button from the top toolbar.
Step 3. Select PNG from the first drop-down menu. Then, choose the image quality according to your needs from Normal Quality, Medium Quality, and High Quality.
Step 4. Check the box of Download as pages. If you don’t check the box, your downloaded visual will appear in a long-form format with no separation or lines between pages.
Step 5. After that, click Download PNG to store it on your PC.
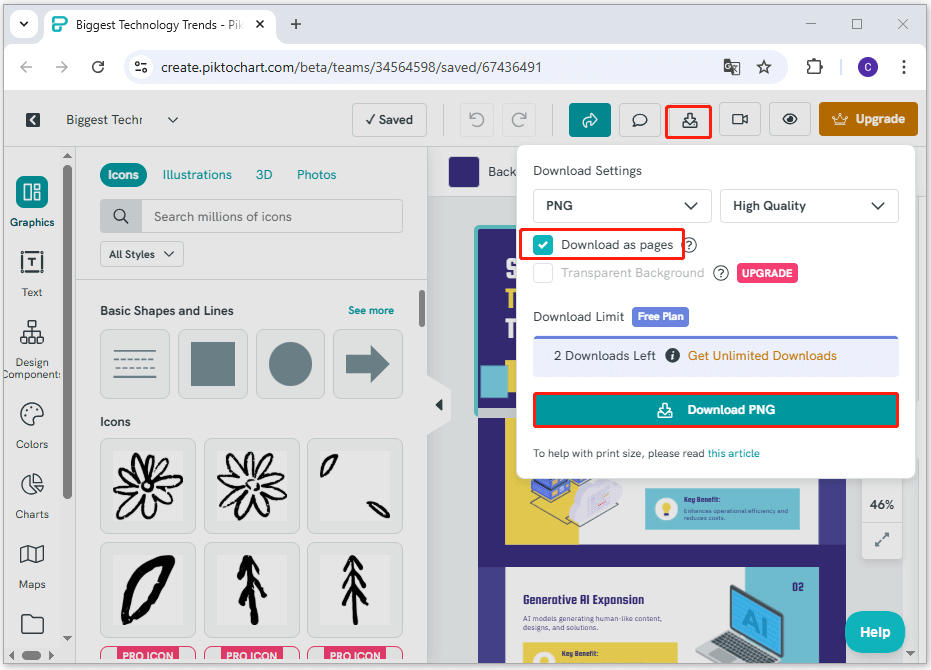
Stage 2. Convert PNG to PDF
Once you download the Piktochart in PNG to your PC, you can use Windows File Explorer to extract all the images from the zip file. Then, you can do the following steps to convert PNG to PDF:
Step 1. Click the Download button to get the MiniTool PDF Editor installation package, run the execute file, and follow the on-screen instructions to install it on your PC.
MiniTool PDF EditorClick to Download100%Clean & Safe
Step 2. Launch MiniTool PDF Editor to enter its main interface.
Step 3. Click the Batch Process option under the Popular Tools section.
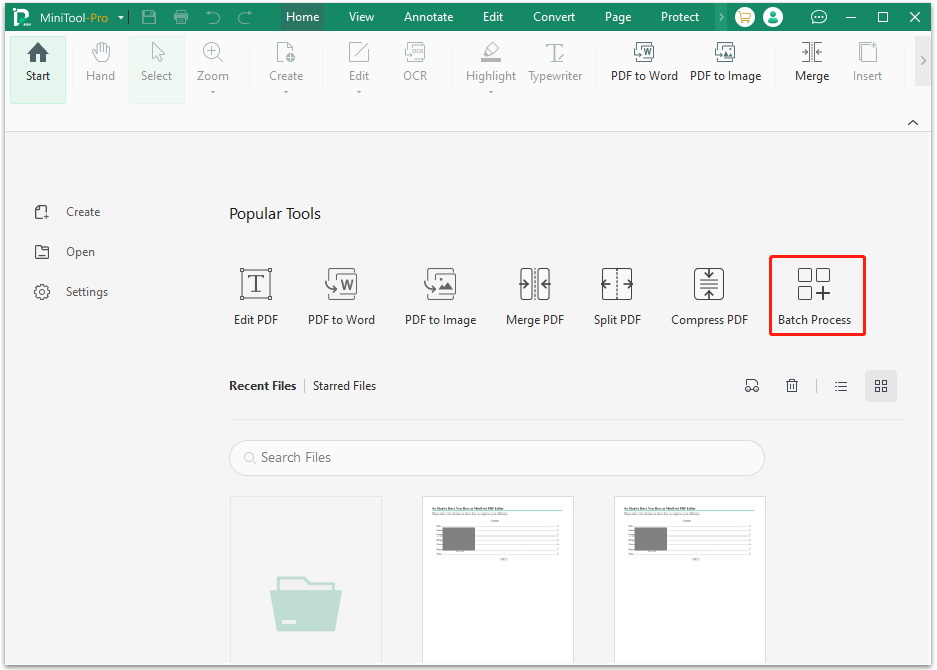
Step 4. In the pop-up window, click the Convert to PDF option.
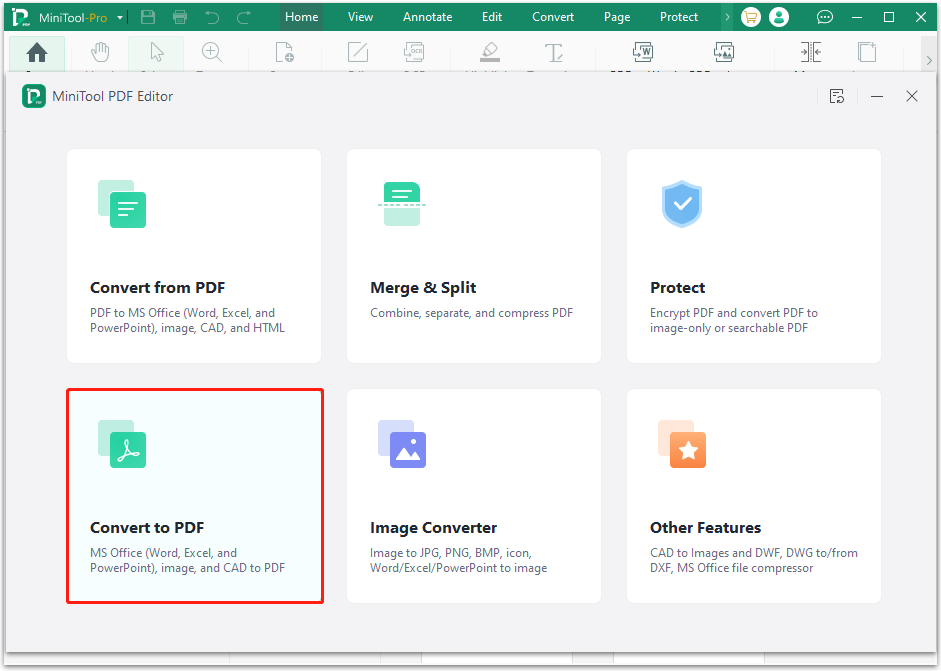
Step 5. Select the Image to PDF option from the left panel, click Add Files, choose thePNG files that you just extracted, and click Open.
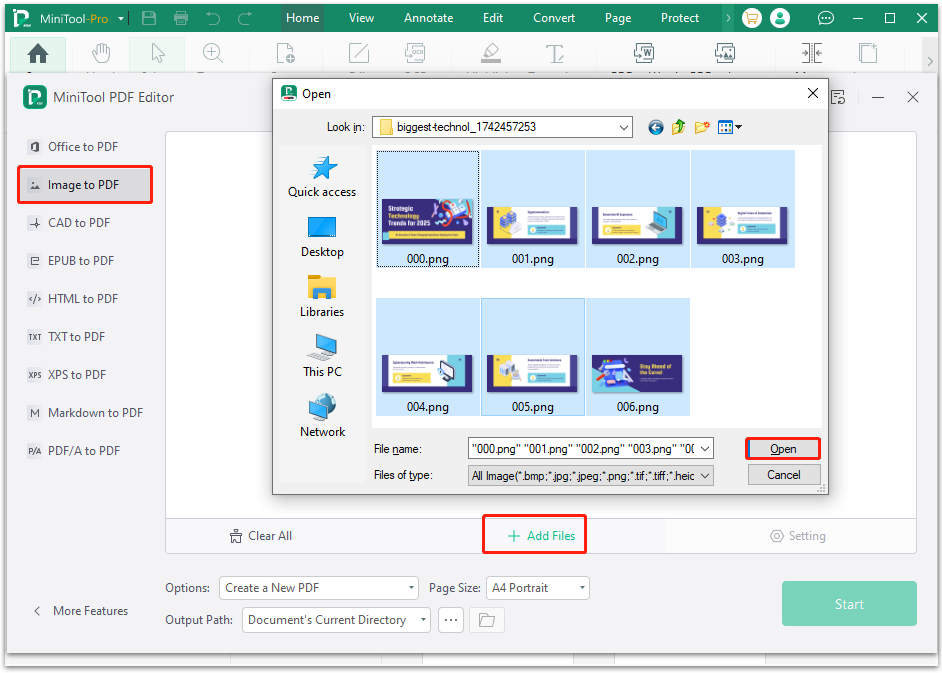
Step 6. Set Options, Page Size, and Output Path according to your needs. After that, click Start.
Options:
- Create a New PDF: It means converting all the PNG files into one PDF file.
- Create Multiple PDF Documents: This means converting PNG files into multiple PDF documents.
Page Size: You can choose the page size from Original, A4 Landscape, A4 Portrait, and Custom.
Step 7. Once done, the converted PDF will open automatically in MiniTool PDF Editor.
If you want to make changes in the converted PDF, you can use the OCR feature to make it editable first, and then use other edit features to make changes. Here’s the guide:
Step 1. Click the OCR feature under the Home tab.
Step 2. In the Recognize Document window, set Document Language, Output, Page Range, and Optional according to your needs. Then, click Apply.
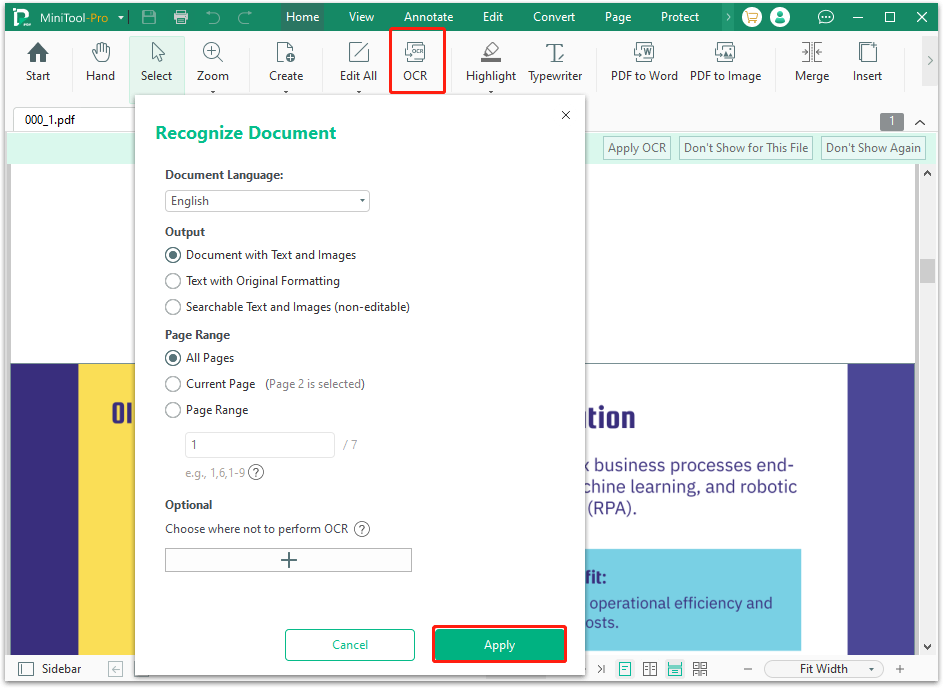
Step 3. After that, the converted PDF will open in MiniTool PDF Editor, and then you can edit the text, image, or anything else in your PDF easily. Once done, click the Save icon to save all the changes.
Bottom Line
How to convert Piktochart to PDF? After reading this post, you may already know the answer. This post provides a step-by-step guide to downloading Piktochart in PDF.