What Is Google Docs OCR (Google Drive OCR)?
Optical Character Recognition (OCR) is a helpful technology that allows users to convert images of printed, handwritten, or typed text into machine-encoded text through electronic or mechanical means.
Google Docs OCR, also called Google Drive OCR, is a machine learning service embedded in its cloud services. This service can scan and convert captioned images to searchable and editable text.
This Google OCR supports extracting text from images (like JPEG, JPG, GIF, PNG, and TIFF) and can help convert a scanned PDF into something searchable and editable. In addition, this OCR service supports the extraction of typewritten and handwritten text.
How to Use Google Docs OCR (Google Drive OCR)?
After knowing what Google Docs OCR (Google Drive OCR) is, you may want to know how to use it. Here’s a step-by-step guide:
1. Use the Google OCR Feature to make Scanned PDF Editable
The Google OCR feature can make a scanned PDF file searchable and editable. If you have this need, you can follow the steps below:
Step 1. Log in to Google Drive on your browser.
Step 2. Select New > File upload to open the File Explorer window.
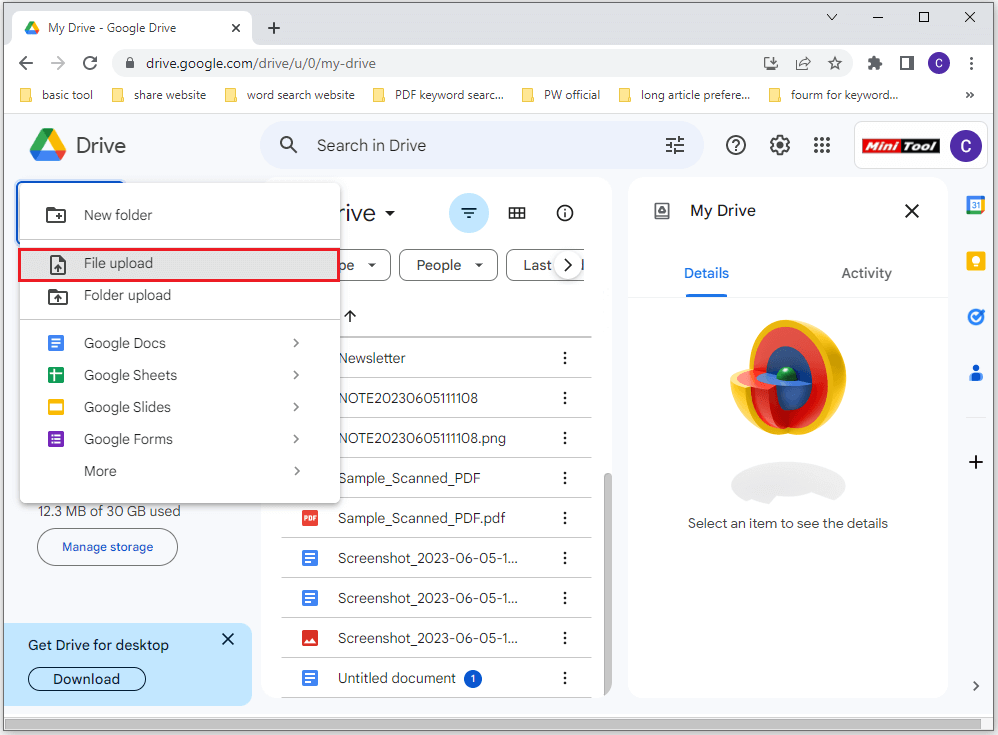
Step 3. Select the target scanned PDF file here and then click Open.
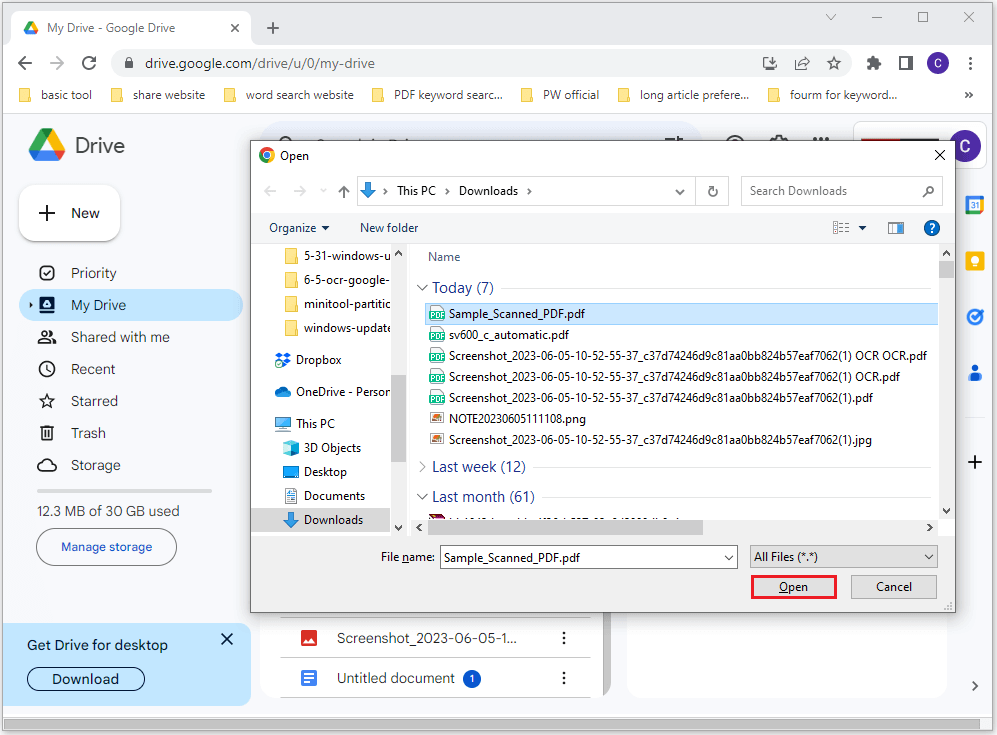
Step 4. Scroll to select the uploaded file, right-click it, and then select Open with > Google Docs.
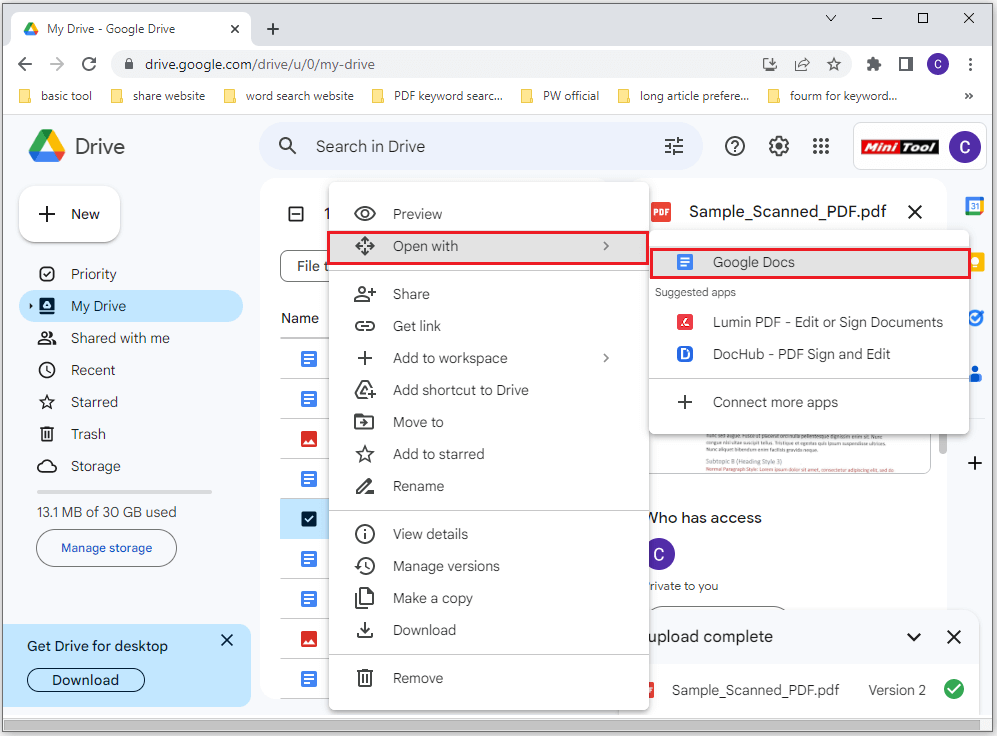
Step 5. Wait for the Google Docs OCR (Google Drive OCR) process to complete. Once done, you can see the converted file opened in Google Docs, and you can edit it easily.
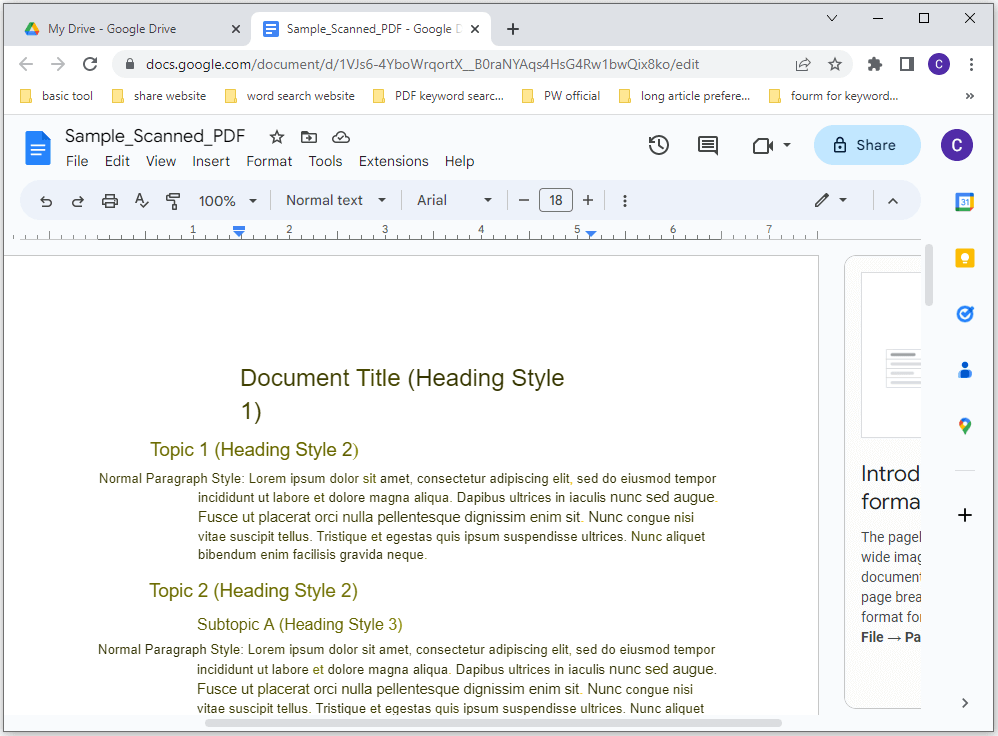
2. Use the Google OCR Feature to Extract Text from the Image
If you want to know how to extract text from the image, follow the guide in this section.
Step 1. Upload the picture like the steps to upload the scanned PDF file. Then right-click the uploaded picture, and select Open With > Google Docs.
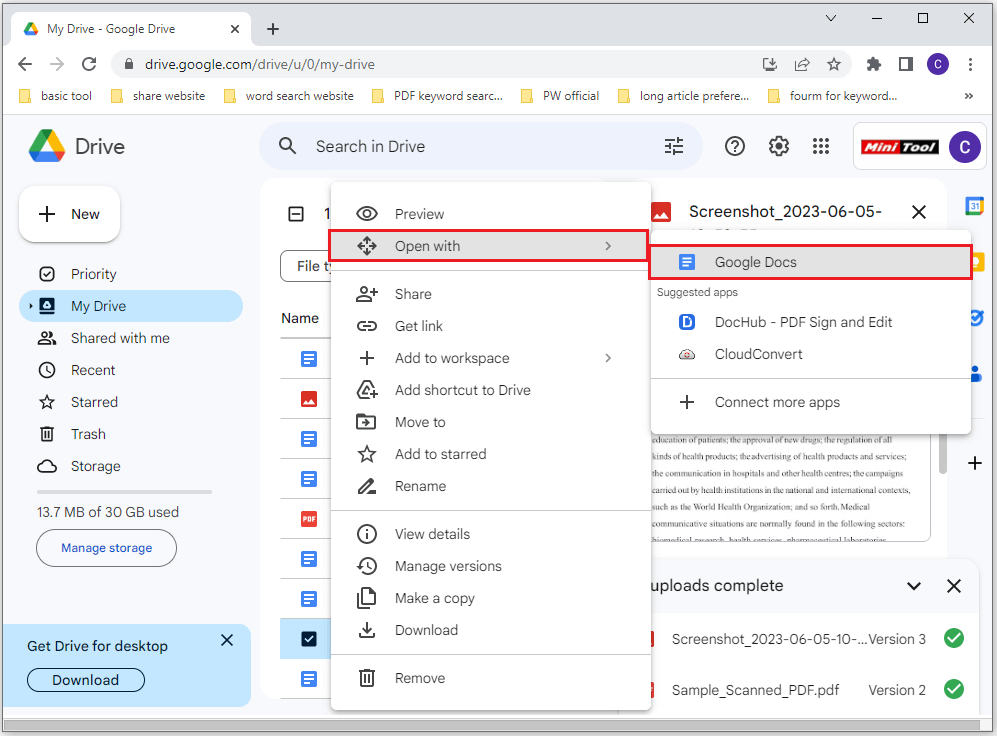
Step 2. Once you finish, the picture will appear on Google Docs, and you can see the text extracted from the image beneath it.
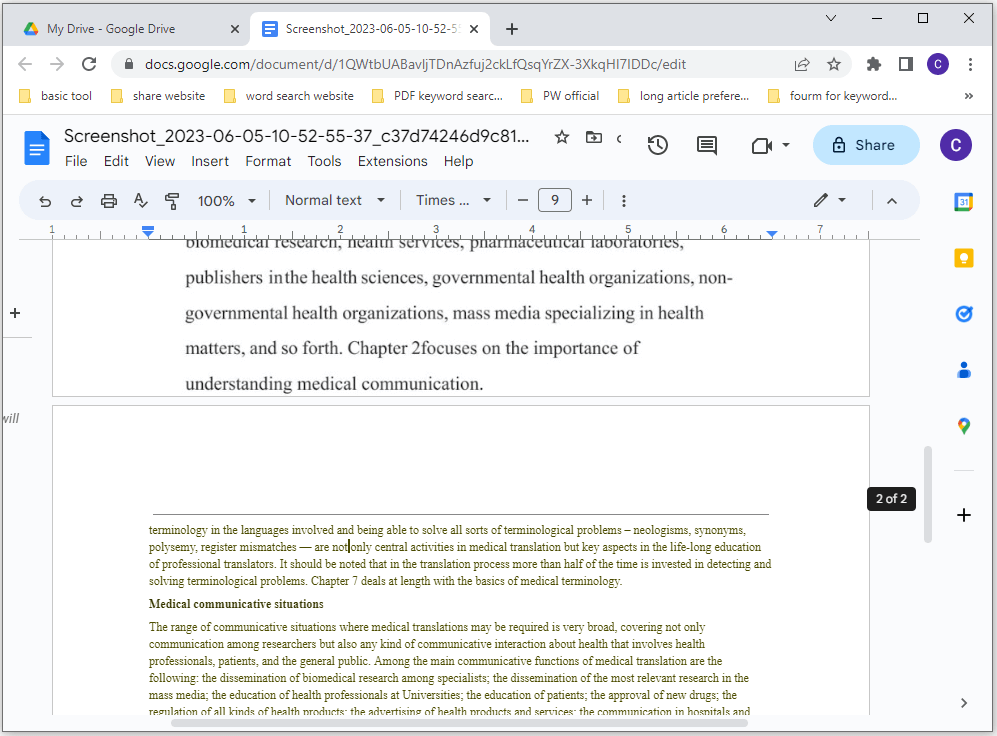
Limitations of Google Docs OCR (Google Drive OCR)
Although Google Docs OCR is free to use, there are also some limitations. They are:
- Google Drive OCR can’t keep the file format, and you need to adjust the result.
- Google Drive OCR may be unable to recognize the text if the text on the image is hard to distinguish.
- The Google Drive OCR can only handle files with a size lower than 2MB.
- Google Docs OCR feature doesn't support uploading and handling multiple documents simultaneously.
Best Alternative to Google OCR Feature
As we discussed above, the Google OCR feature has some limitations. So, if you want to handle a file of more than 2 MB, you can choose an alternative to Google Docs OCR or Google Drive OCR. MiniTool PDF Editor could be the best choice. It is a professional and feature-rich tool for Windows systems.
With MiniTool PDF Editor, you can not only make a scanned PDF researchable and editable easily, but also use it to do many things, such as compressing PPT/PDF/Excel/Word, merging PDF, splitting PDF, and so on.
In addition, you can use it to do some conversions between different file formats, like converting PDF to PDF/A, converting PPT to PDF, converting PPT/Word/Excel to Image, converting HEIC to JPG/PNG/BMP/TIF, etc.
Here’s how to use the alternative to Google Docs OCR or Google Drive OCR to make a scanned PDF researchable and editable:
Step 1. Click the Download button to get the MiniTool PDF Editor installation package. Then follow the on-screen instructions to install it on your PC.
MiniTool PDF EditorClick to Download100%Clean & Safe
Step 2. Launch MiniTool PDF Editor to its main interface, and click Open on the left pane to open a window to select your scanned file. Next, click Open.
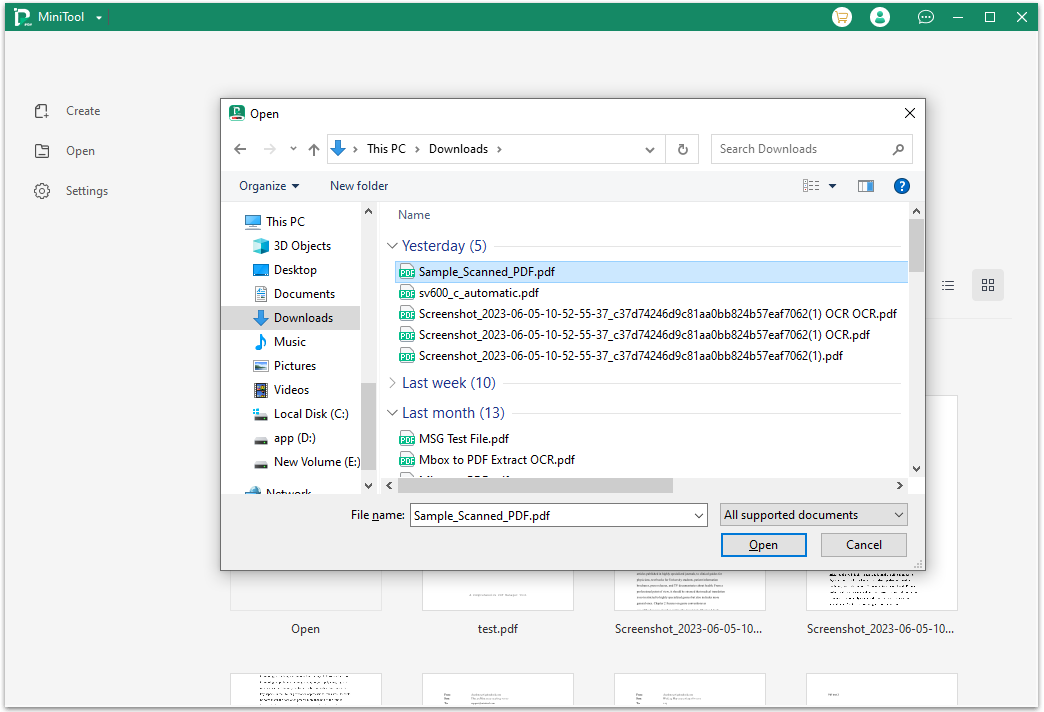
Step 3. Click Apply OCR from the prompt bar to open the Recognize Document window. Otherwise, you can also go to Edit > OCR to open it. Then, select the Language, Output, and Page Range according to your needs. After that, click OK.
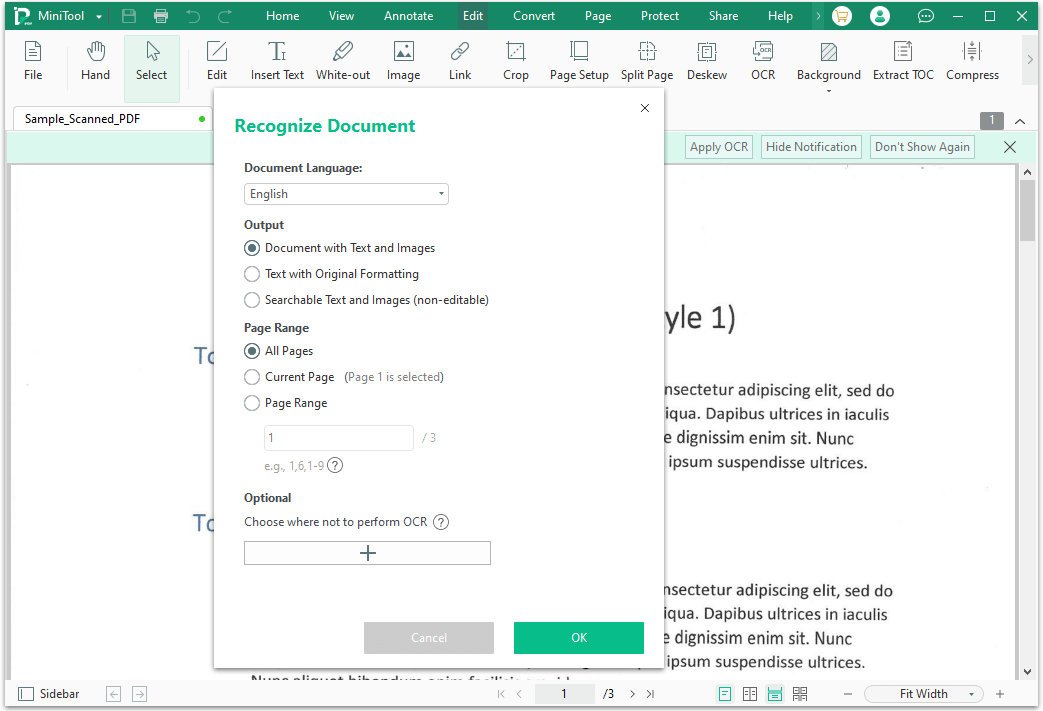
Step 4. Once the converting process is complete, the converted version of the scanned PDF file will open in MiniTool PDF Editor automatically.
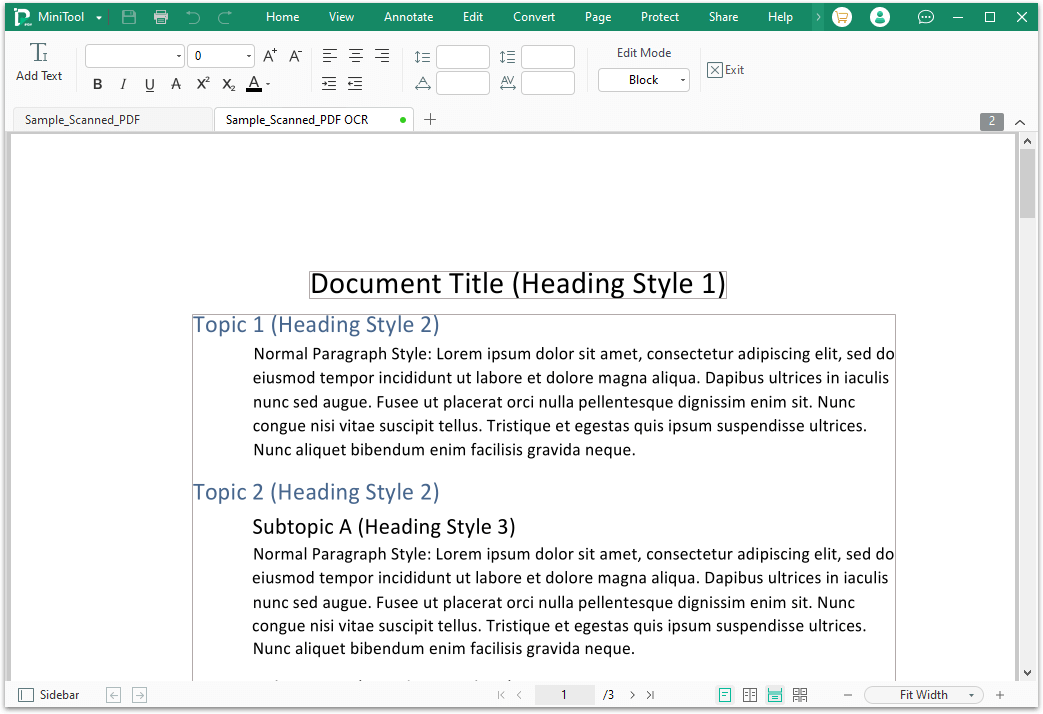
Bottom Line
This post provides a full guide on how to use the Google OCR feature and its alternatives. Is this post useful for you? If you encounter any problems when you try the steps in this post, please feel free to leave them in the comment zone.
In addition, if you encounter problems while using MiniTool PDF Editor, please contact us via [email protected]. We will get back to you as soon as possible.