A great many people are searching for how to convert HEIC to PDF freely. Are you also confused about it? Now, this post from MiniTool shares a fantastic HEIC to PDF converter and shows you detailed steps.
Nowadays, a wide variety of file formats are produced to fit people’s different needs. Sometimes, however, you may need to convert a file type to another one. There are lots of relevant discussions online, such as how to “convert Word to PDF”, “TIF to PDF”, “CSV to PDF”, “PNG to PDF”, “HEIC to PDF”, etc.
Overview of HEIC and PDF
HEIC (High Efficiency Image Container) is the standard file format produced by Apple in 2017 with iOS 11. It’s often used to store photos in smaller sizes but with higher quality than JPEG photos. It has become the default photo format for all iPhones and iPads. So, it is not compatible with other devices except Apple devices.
PDF (Portable Document Format) is a widely used file format developed by Adobe. It can present various documents like images and text formatting in a manner independent of application software, hardware, and operating system. It is a secure and stable file format that can be compressed easily, without occupying too much disk space.
Sometimes, you may need to convert the “.heic to PDF” to make the HEIC file more compatible. How to change HEIC to PDF freely? Let’s keep reading.
How to Convert HEIC to PDF Freely on Windows
How to convert HEIC to PDF freely on Windows PCs? MiniTool PDF Editor is a trustworthy HEIC to PDF converter that can easily convert a HEIC file to PDF. It can also convert many other file formats, like Word, Excel, PPT, PNG, JPG, Text, HTML, EPUB, CAD, XPS, and Markdown to PDF, and vice versa.
Moreover, it is a feature-rich PDF editor that allows you to remove/add images, texts, pages, passwords, watermarks, signatures, and backgrounds to PDFs. It also helps you compress, merge, split, annotate, extract, read, and translate PDF files. Of course, there are many other advanced features of this program. You can refer to this post to know more details.
Step 1. Click on the following Download button to get the package. Once downloaded, double-click the pdfeditor.exe file and follow the on-screen prompts to install MiniTool PDF Editor on your Windows PC.
MiniTool PDF EditorClick to Download100%Clean & Safe
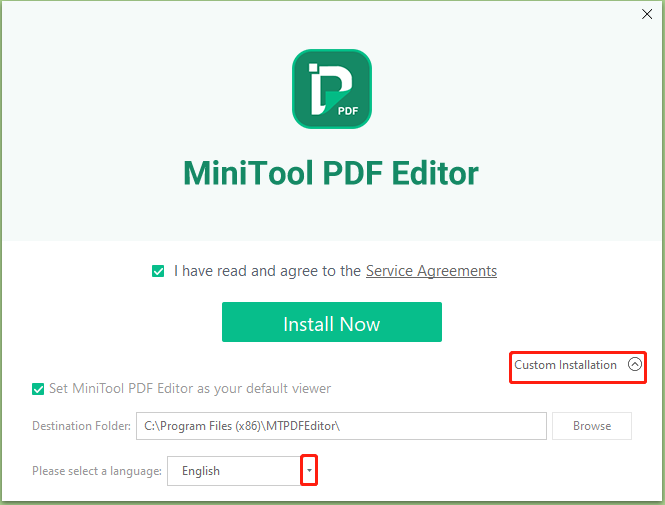
Step 2. Once installed, run the program to get its main interface, navigate to the Convert tab, and click on Image to PDF under the tab.
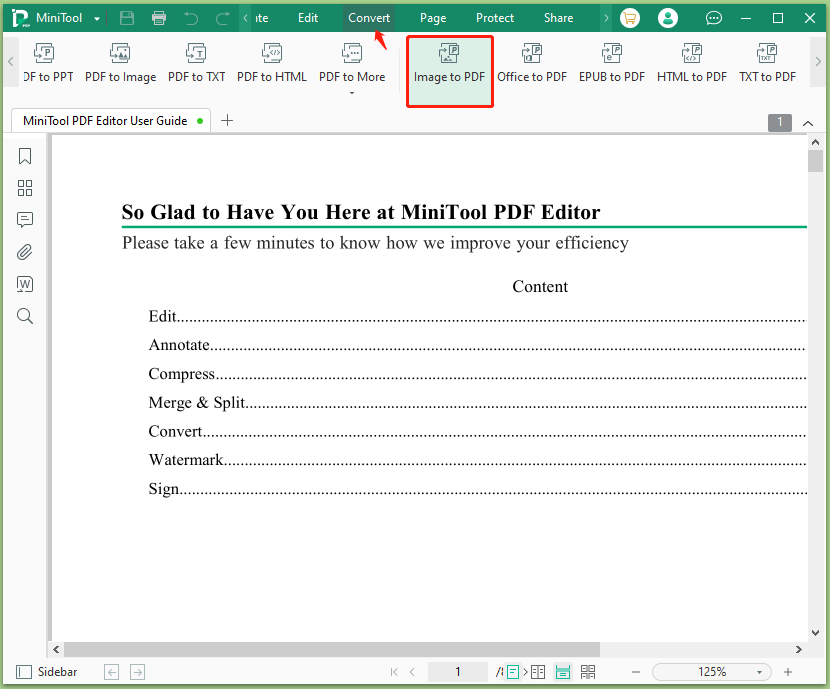
Step 3. Click on Add Files or the middle blank area, locate the HEIC file that you want to convert, and click on Open. Here you can select multiple .heic files at one time by keeping the Ctrl key pressed or select all files by pressing Ctrl + A keys.
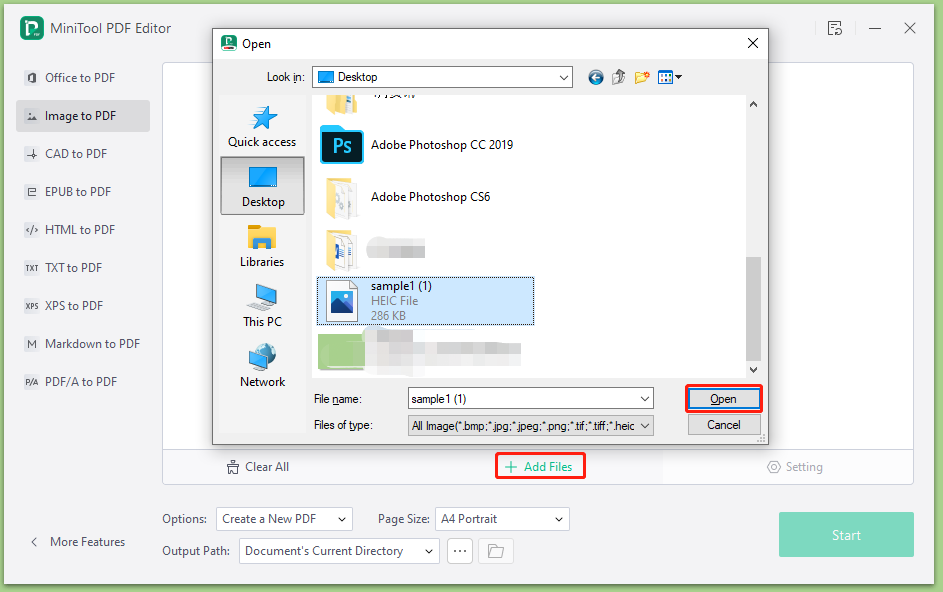
Step 4. You can customize the Options, Page Size, and Output Path according to your needs. Once confirmed, click on Start to convert the HEIC file to PDF.
- Options: You can create a new PDF file or create multiple PDF documents.
- Page Size: You can choose the “Original Image Size”, “A4 Landscape”, “A4 Portrait”, or “Custom Size”.
- Output Path: You can click on the “Three-dot” icon and select a location to save the converted file.
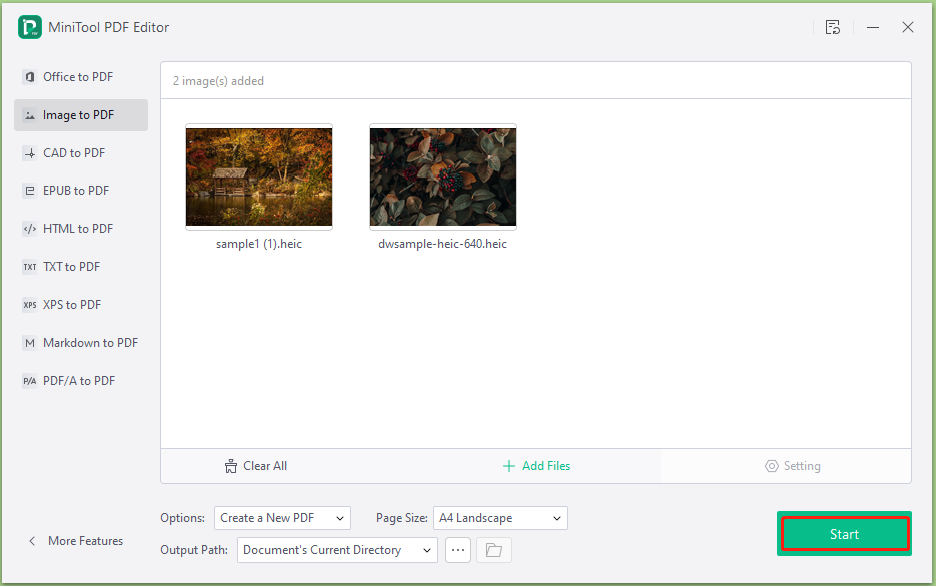
Step 5. Once the conversion is complete, you can click on the Open directory icon next to Output Path to view the PDF file. Then you can rename the file.
How to Convert HEIC to PDF Freely Online
When searching for how to convert .heic to PDF online, you may find a lot of online tools, like cloudconvert, freeconvert, convertio, and so on. If you don’t want to install any desktop applications, you can utilize these online HEIC to PDF converters. Here’s a quick guide on how to convert HEIC to PDF using cloudconvert.
Step 1. Open your default web browser, and then visit the official website of cloudconvert and click on Select File.
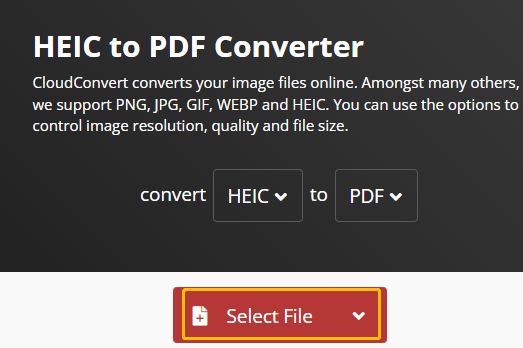
Step 2. Select your desired HEIC files from the pop-up window and click on Open. Once selected, click on Convert to start converting the HEIC file to PDF.
Step 3. Wait for the process to complete and click on Download to save the converted file.
The online tool is limited to 10 conversion credits each day. Once you exceeded the limit, you need to sign up for a cloudconvert account to continue using the service. So, it is only suitable for those who want to convert a few files online freely. If you want to quickly convert a lot of HEIC files to PDF offline and adjust page size, MiniTool PDF Editor is a better choice.
What’s Your Opinion
This post focuses on how to convert HEIC to PDF freely. You can choose a desktop application or online tool, but we highly recommend you use MiniTool PDF Editor because it is more convenient and efficient.
If you have other opinions about this topic, please leave them in the following comment area. Also, you can send us an email via [email protected] if you have difficulty using the MiniTool software.