A great many people are confused about how to split a PDF without Adobe on Windows freely. If you are also trying to find a tool, MiniTool PDF Editor is worth using. It can help you split PDF pages without Adobe freely and easily.
When it comes to handling PDF files, a lot of people may want to use Adobe Acrobat Reader. It should be the earliest and most well-known PDF editor that can be used to open, create, print, edit, and annotate, separate pages in PDF. However, this program sometimes runs into different issues, such as “Adobe unable to start correctly 0xc0000022”, “Adobe Reader keeps crashing”, “blank page PDF”, etc.
In these situations, people want to use an Adobe Acrobat alternative. For example, sometimes they need to split PDF pages without Adobe. How to separate pages in PDF without Adobe on Windows? Here, we will discuss this question in detail.
Can You Separate PDF Pages Without Adobe
Can you separate PDF pages without Adobe? Of course, yes. There are many different ways to split a PDF into multiple pages apart from Adobe Acrobat. You can use a professional PDF splitter like MiniTool PDF Editor, or use some online tools like Soda PDF, Sejda, or even a web browser like Google Chrome. To know more details, let’s read the following part.
How to Split a PDF Without Adobe on Windows
This part will show you how to split pages in PDF without Adobe using 2 ways. You can choose one from them according to your preference.
Way 1. Split PDF Pages Without Adobe Using MiniTool PDF Editor
MiniTool PDF Editor is a feature-rich and trustworthy PDF manager for Windows PCs. It can be used to handle almost all PDF-related works, such as “split PDF pages, add/remove text, links, images, themes, pages, and signatures to PDF, etc. It can also merge, compress, encrypt/decrypt, extract, annotate, read, and translate PDF files.
Moreover, it’s an excellent PDF converter that can convert PDF to many other file formats, including PPT, PNG, JPG, Word, Excel, Text, HTML, EPUB, CAD, XPS, markdown, and vice versa. Its OCR technology can even help you convert a PDF to searchable or scanned and convert scanned copies to editable PDF.
MiniTool PDF EditorClick to Download100%Clean & Safe
Here’s how to split a PDF without Adobe using MiniTool PDF Editor.
Split a PDF Page into Multiple Pages:
Step 1. Right-click the PDF file that you want to split pages and select Open with > MiniTool PDF Editor.
Step 2. Navigate to the Edit tab from the top toolbar and click on Split Page under the tab. Alternatively, you can go to the Page tab and select the Split Page option.
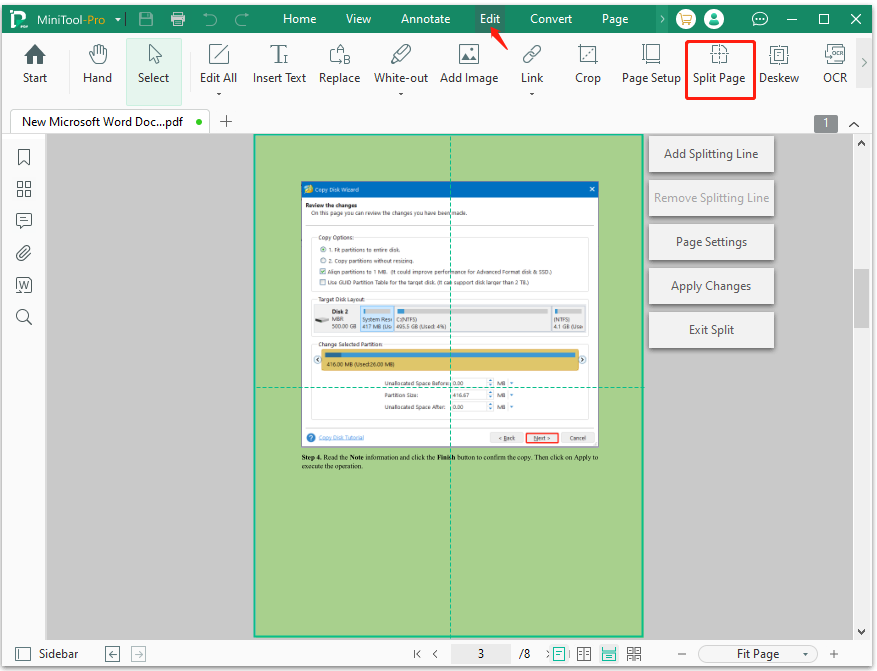
Step 3. In the Add Splitting Line window, you can set up the Horizontal Splitting Line and Vertical Splitting Line, and click on Confirm.
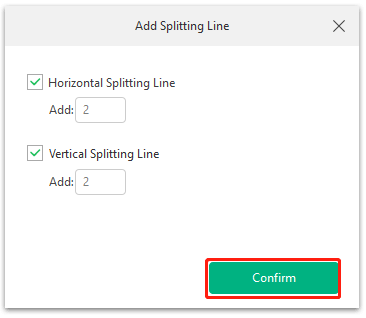
Step 4. In the Page Settings window, you can keep or delete original page, set up Page Range, and split PDF to old or even pages. Then click on Confirm.
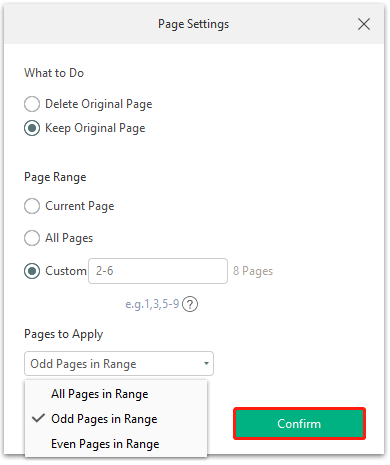
Step 5. After you confirm these settings, click on Apply Changes > Confirm.
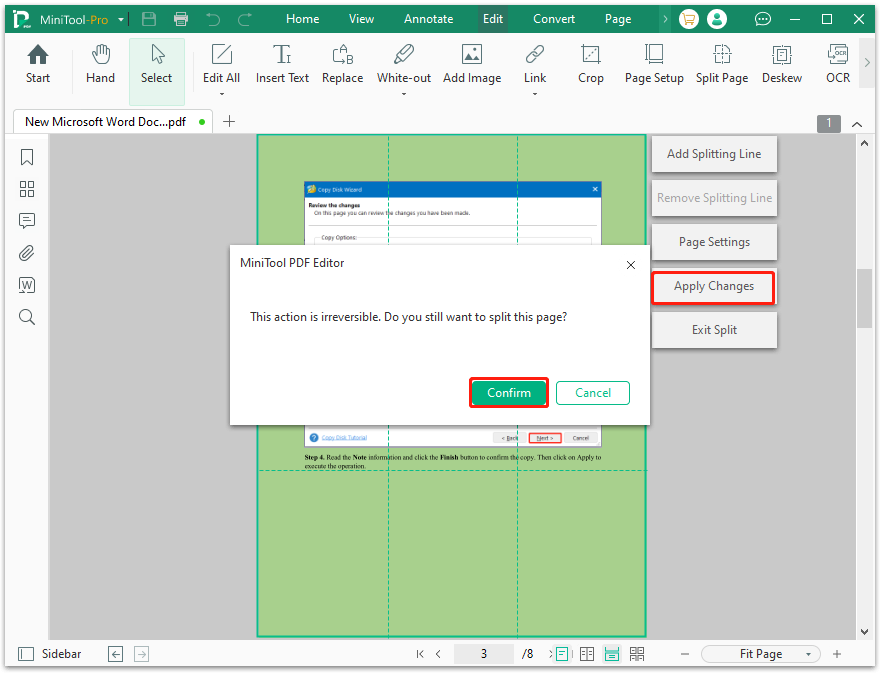
Split PDF Pages into Multiple PDF Files:
The above steps show you how to split a page in PDF without Adobe. Well, if you want to split pages in PDF into multiple files, you can refer to the following guide.
Step 1. Open your desired PDF file and select Merge under the Home tab.
Step 2. In the pop-up window, select Split PDF from the left panel. Then you can select Split Evenly, Split Every X Pages, and Custom Splitting from the Options drop-down menu.
- Split Evenly: It can split the PDF file evenly into multiple files.
- Split Every X Pages: It can split the PDF file every 2, 3, 4, or more pages.
- Custom Splitting: It can extract one or more PDF pages (e.g., 1, 3, 5-9) and save them as a PDF file.
Step 3. Once determined, click on Start to split PDF pages into multiple files.
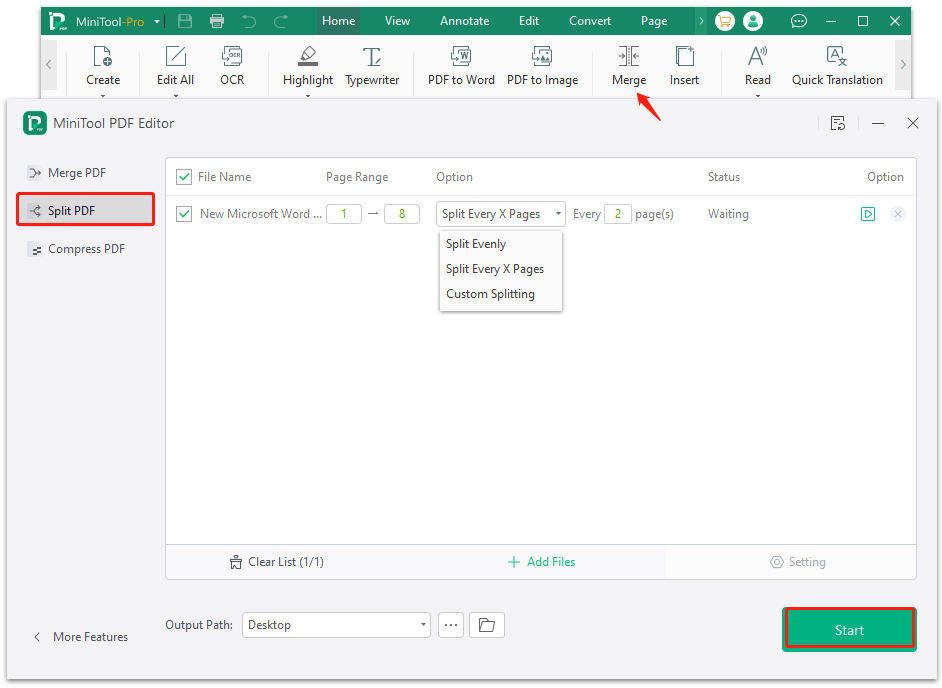
Way 2. Split PDF Pages Without Adobe Using Your Browser
Well, if you don’t want to install any third-party software on your computer, you can split a PDF using a web browser, such as Google Chrome or Microsoft Edge. Let’s see how to separate pages in PDF without Adobe using Chrome.
Step 1. Right-click the PDF file that you want to split and select Open with > Google Chrome from the context menu.
Step 2. Click on the Print icon at the top right corner and a new window will pop up.
Step 3. Select Save as PDF from the Destination drop-down menu and the Pages per sheet is set as 1.
Step 4. Go to the Pages option, you can choose Odd pages only, Even pages only, or Custom from the drop-down menu to split the PDF.
Step 5. Click on Save and select a location to save the file. Then you can view the split PDF file.
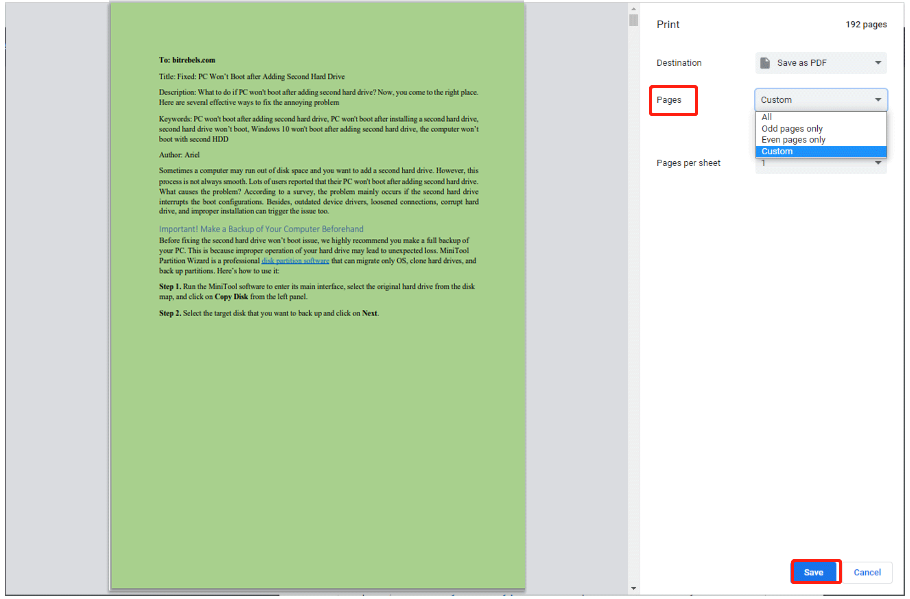
We Need Your Feedback
How to split pages in PDF without Adobe? According to the above comparison, we believe that you make your best choice. If you have other opinions about this topic, please leave them in the following comment zone.
Besides, you can contact us via [email protected] if you have difficulty using MiniTool PDF Editor, and we will get back to you as soon as possible.