How to convert PDF to Kindle freely? If you are also trying to find a PDF to Kindle converter, MiniTool PDF Editor is worth using. Besides, this post will show you how to send PDF to Kindle with a full guide.
Nowadays, PDF is widely used by people from all walks of life to deal with their files. This file format is lightweight and can be compatible with lots of devices. Sometimes, however, you may need to convert PDF to other formats, such as PDF to Excel, PDF to Markdown, PDF to Word, and the one discussed here.
How to Convert PDF to Kindle on Windows
How to convert PDF to Kindle format? To perform the conversion, you need to figure out what file formats are used by Kindle eBooks first. After investigating many references, it can be concluded that Kindle devices support various types of formats, including EPUB, TXT, MOBI, RTF, AZW, etc. To upload PDF to Kindle, you can convert PDF to Kindle on Windows.
Is there an effective PDF to Kindle converter? MiniTool PDF Editor is a professional PDF converter that can easily convert PDF to many other file formats, such as Excel, Word, HTML, EPUB, TXT, CAD, Image, XPS, and Markdown, and vice versa. It’s also a fantastic image converter that can convert an image to ICO, PNG, BMP, and JPG and convert HEIC or office files to images.
In addition, the MiniTool software supports OCR technology that allows you to convert a scanned PDF to editable and convert a PDF to searchable or scanned copies. It can also be used to do many editing works, such as removing/adding images, texts, pages, passwords, watermarks, and signatures to PDF.
Now, I believe that MiniTool PDF Editor has aroused your interest. Let’s see how to convert Kindle to PDF using the tool.
Step 1. Click on the Download icon below to get the package of MiniTool PDF Editor, run the executable file, and follow the on-screen prompts to install it on your PC.
MiniTool PDF EditorClick to Download100%Clean & Safe
Step 2. Run the program to enter its main interface, navigate to the Convert category from the top menu, select PDF to More, and click on PDF to EPUB. Here you can convert PDF to other Kindle-supported formats such as TXT.
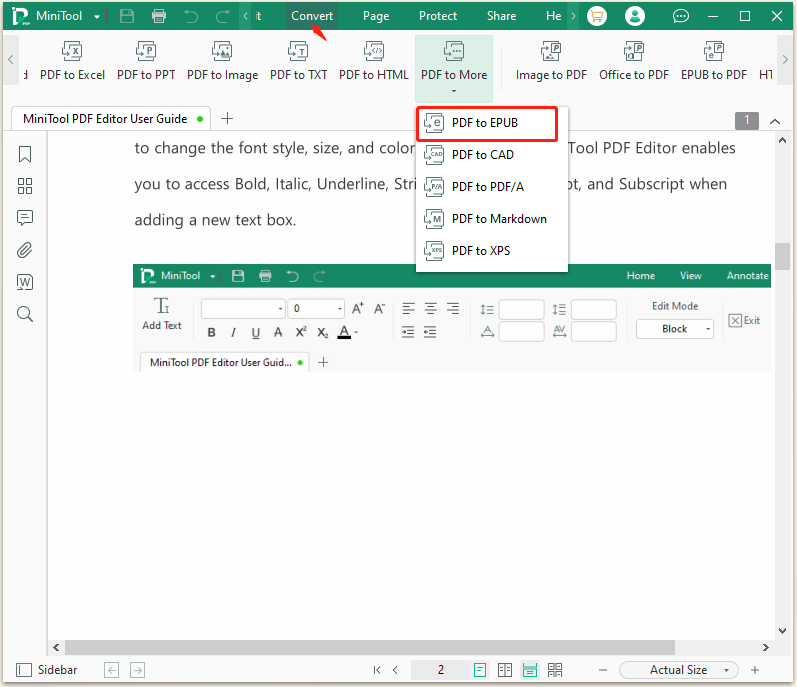
Step 3. Click on Add Files or the middle blank area, select your desired PDF, and click on Open.
Step 4. Upon selecting the PDF, you can change the Page Range (e.g., 2-4) and click on the Three-dot icon beside Output Path to select a new location to save the file. Then click on Start to convert PDF to Kindle format.
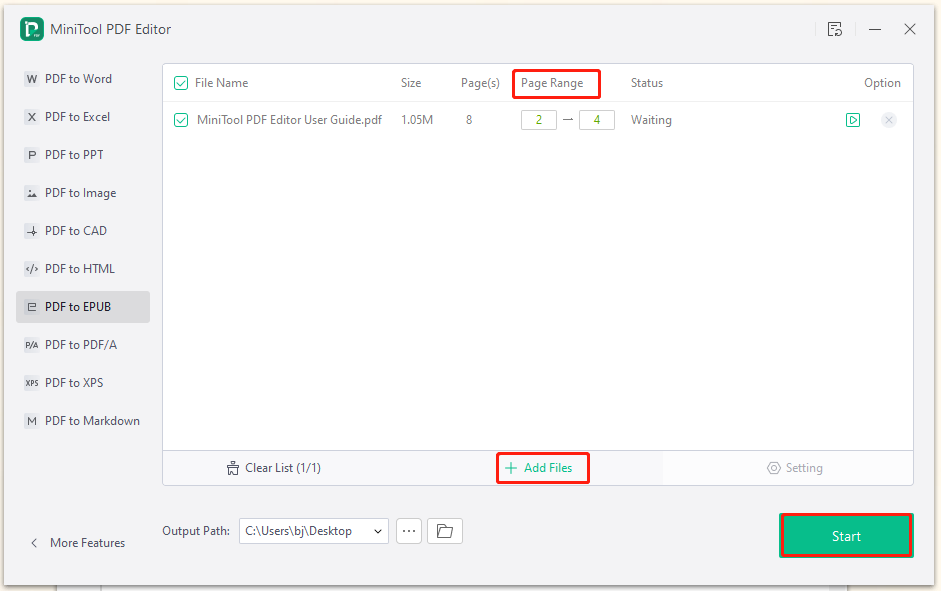
Step 5. Wait for the process to complete and click on the Open directory icon to view the converted file. If you want to print the Kindle book, you can press Ctrl + P and select the printer to print the file.
How to Send PDF to Kindle
After the conversion is complete, lots of people may want to upload PDF on Kindle. How to send PDF to Kindle and upload it? Here we summarize 2 common ways to add PDF on Kindle. Let’s have a try.
Way 1. Add PDF to Kindle Through Email
If your Kindle device doesn’t support adding PDF to Kindle via a USB cable, the most effective way is to find the email address on Amazon and send the file to Kindle through the email address.
Part 1. Find Email Address on Amazon Website
First of all, you need to find the unique email address for every Kindle device that Amazon assigns to them.
Step 1. Visit the official website of Amazon and login to your account.
Step 2. Click on Manage Your Devices and Content and navigate to the Preferences tab.
Step 3. Find and note down the Kindle email address that you are approved for sending email to the Kindle device.
Part 2. Add PDF to Kindle Through the Email Address
Step 1. Log into your normal email address such as Gmail.
Step 2. Write an email with the PDF file attached.
Step 3. Send the email to the Kindle email address you just noted down.
Step 4. Open your Kindle device and now the PDF file should have been sent to the device. You can download and upload the PDF on Kindle.
Way 2. Add PDF to Kindle Through USB
If you are using a newer version of a Kindle device, the process will be simpler than the above method. You just need to upload PDF to Kindle through a USB cable.
Step 1. Connect your Kindle device to the computer where your PDF file is stored via a USB cable.
Step 2. Navigate to the PDF that you want to add on Kindle.
Step 3. Tap on Kindle and navigate to the Documents folder.
Step 4. Copy the PDF files from your computer to that folder.
Step 5. Safely remove your Kindle from the computer.
Have a Try Now
How to convert PDF to Kindle format on Windows? How to send PDF to Kindle? Now, I believe that you already have known the answers. If you have any other opinions about this topic, please share them with us in the following comment area. Besides, if you have any questions when using MiniTool PDF Editor, please feel free to contact us via [email protected] and we will get back to you as soon as possible.