How to protect PDF from annotating on Windows? If you need to lock annotations in PDF, try using MiniTool PDF Editor because it can achieve that easily. Let’s dive into this post to learn more detailed information.
Why Lock Annotations in PDF
PDF annotating enables you to add comments, highlights, typewriters, underlines, and digital sticky notes to PDF documents in the proofing stage. It is widely used to provide contextual feedback or suggestions right inside deliverables.
When annotations in PDF are locked, they will be pinned to their original locations until they are locked. If you’re concerned that some important annotations are changed or deleted accidentally, you’d better lock PDF from annotating.
Is there a way to lock PDF from annotating? Of course, yes. This post explores 4 simple ways to do that. Let’s keep reading to learn more detailed information.
How to Protect PDF from Annotating on Windows
To prevent a PDF from annotating, you need a professional PDF utility. Here I highly recommend you use MiniTool PDF Editor because it can lock PDF annotation in different ways. The simplest and most direct way is to password-protect the PDF.
Besides, you can lock annotations in PDFs by hiding the annotations or converting the PDF to scanned/images. The PDF annotations can be protected well no matter which way you choose. Click the button below to get the software and start trying.
MiniTool PDF EditorClick to Download100%Clean & Safe
Way 1. Password Protect PDF for Annotating
MiniTool PDF Editor provides a way to lock PDFs from editing, printing, copying, and annotating with permission passwords. Here’s how to password protect PDF from annotating with the software.
Step 1. Open the PDF with MiniTool PDF Editor, navigate to the Protect tab from the top toolbar, and click on Encryption.
Step 2. In the Encryption window, select the Permission Password (for setting certain restrictions) option and tick the checkbox of Annotate.
Step 3. Input your password in the Enter Password field and click on Apply to execute the change. If you want to save the PDF to a new location, untick the box beside Replace Existing Files.
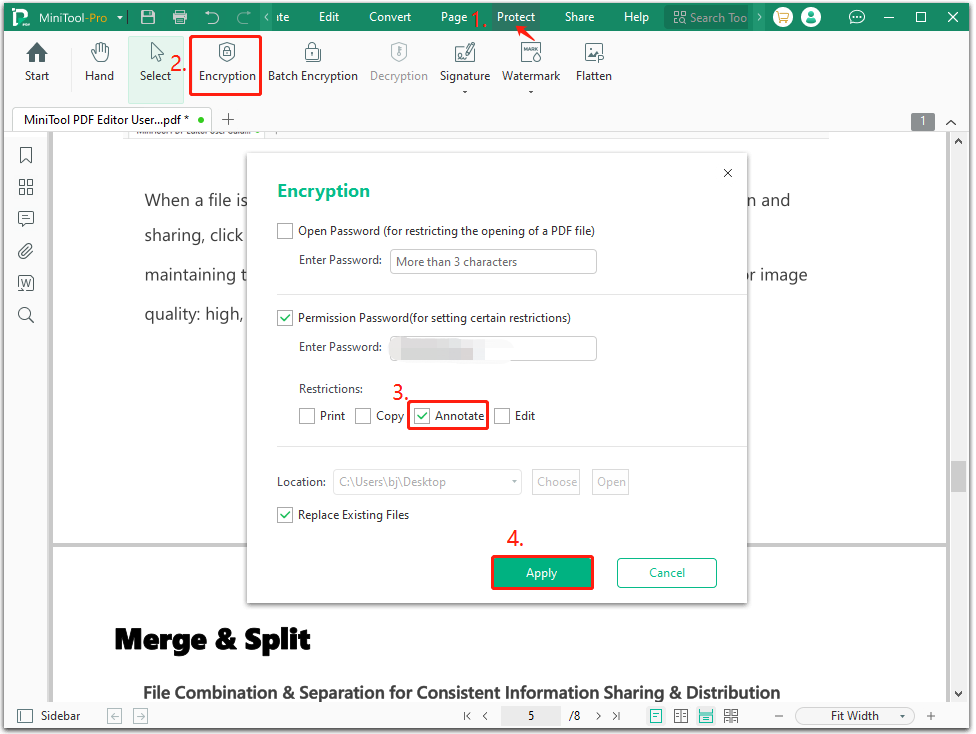
Way 2. Hide Annotations in PDF
Another simple method to protect PDF from annotating is to hide annotations in PDFs. MiniTool PDF Editor can help you deal with a set of basic PDF editing works, including “hide PDF annotations, add text, change background color, remove watermarks, add bookmarks, etc.” Here’s how to hide annotations with the software.
Step 1. In the main interface, navigate to the Annotate tab from the top menu and select Manage.
Step 2. Select Hide Annotations. After that, all annotations in the PDF will be invisible.
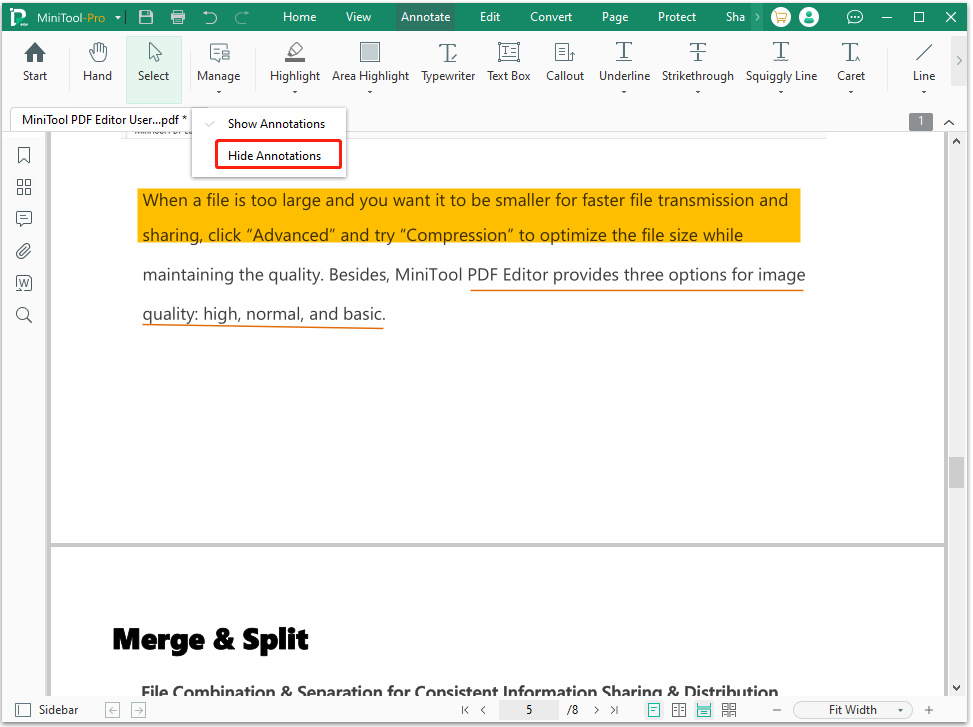
Way 3. Convert the PDF to Images
To lock PDF from annotating, you can make the PDF read-only. Here MiniTool PDF Editor can achieve that by converting PDF to images in which all annotations can’t be changed and edited. Let’s follow the guide below:
Step 1. Open the PDF with the program, go to the Convert tab, and select PDF to Image. Alternatively, you can click the MiniTool icon from the upper left corner and select Export PDF as > Image from the drop-down menu.
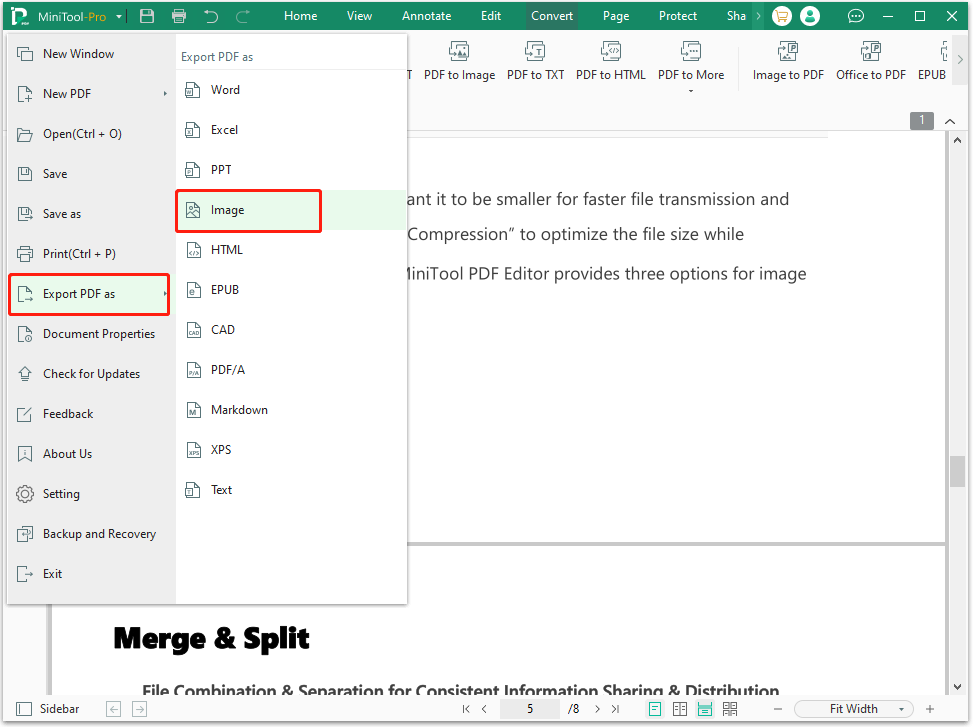
Step 2. In the pop-up window, set the following parameters and click on Start to convert the PDF to images.
- Format: You can choose from PNG, JPG, BMP, and TIF.
- Page Range: You can set the page range to convert certain pages instead of all pages.
- Options: You can select “Each Page in a Separate Image” or “Selected Pages in an image file”.
- Resolution: The higher the resolution you set, the clearer the images will be.
- Output Path: Click on the “Three-dot” icon and select a location to save the converted file.
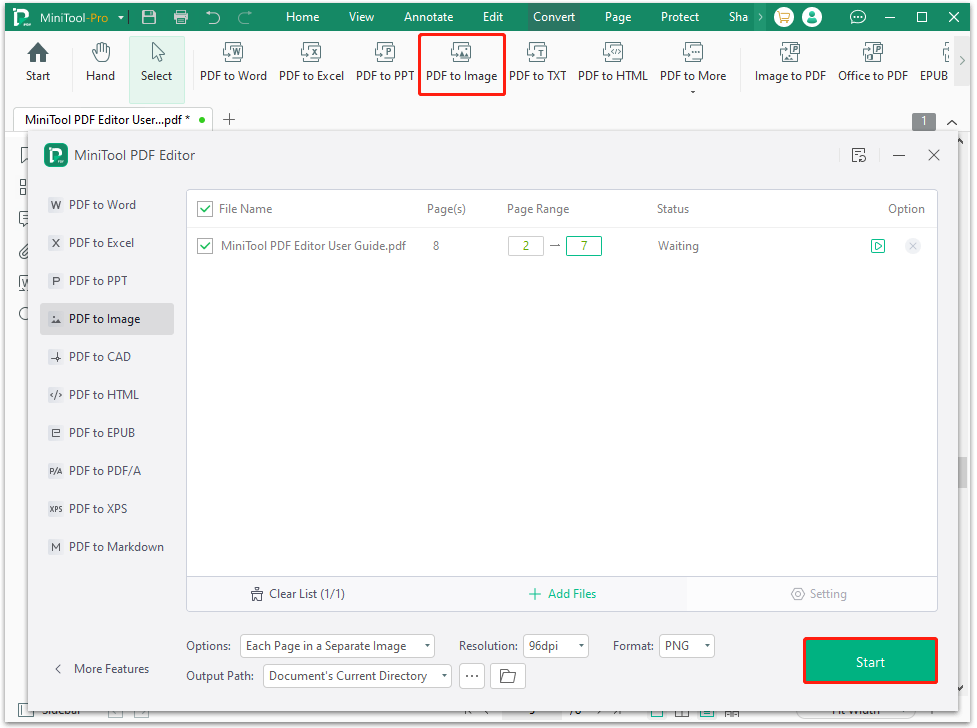
Way 4. Convert the PDF to Scanned
A scanned PDF is an image-based PDF that can be created by scanning a physical paper document with a scanner or similar machine. On a scanned PDF, all the pages will be converted to flat images. Here MiniTool PDF Editor can prevent a PDF from annotating by converting it to a scanned PDF.
Step 1. In the main interface, select Protect from the top toolbar, and click on Flatten.
Step 2. Change the Page Range and Output Path according to your preference.
Step 3. Click on Start to begin the conversion.
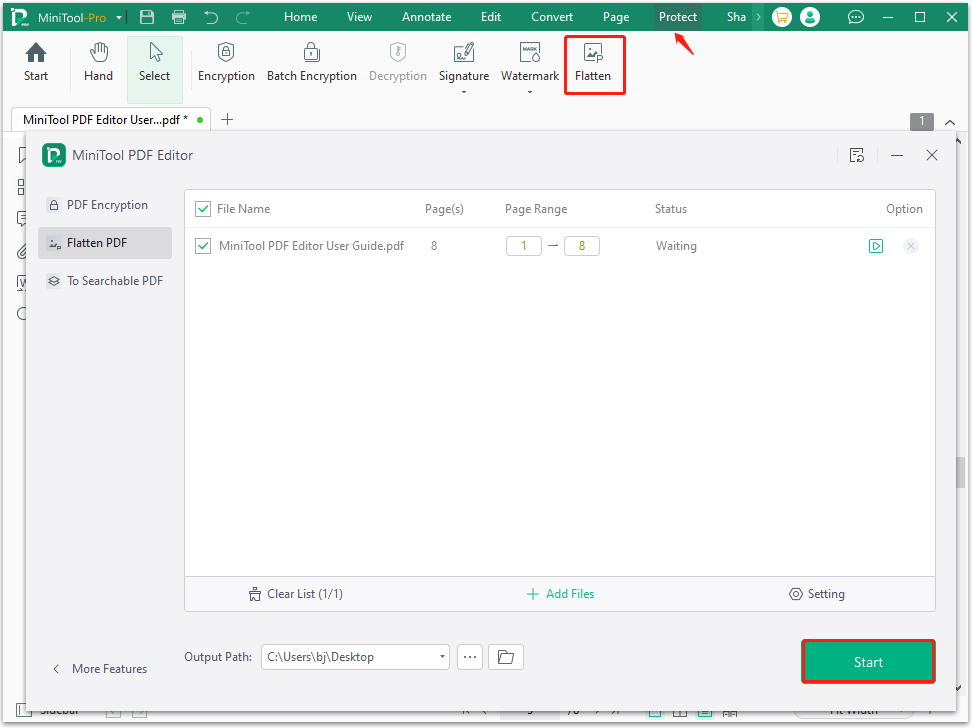
Warping Things Up
In a word, this post mainly shows you how to lock PDF from annotating. This can be easily done by MiniTool PDF Editor, including “password protect PDF from annotating”, “hide annotations”, “convert PDF to images”, or “convert PDF to scanned”.
Don’t hesitate to contact us via [email protected] if you encounter any problems with MiniTool PDF Editor. We will get back to you as soon as possible.