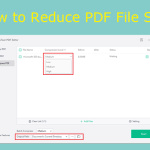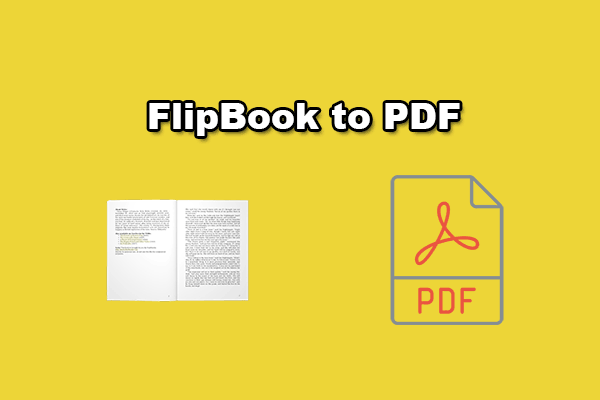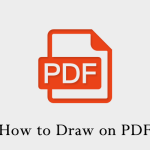Have you ever encountered a situation where you need to translate some text from an image, such as a menu or a document? Fortunately, there are some easy ways to translate text in images. In this post, MiniTool PDF Editor will show you a step-by-step guide.
Translating text in images can help you overcome language barriers and understand the content in a foreign language. Besides, it can help you share information or communicate with someone who speaks a different language.
How to translate text in an image? You can try the following methods below.
#1. Translate Image Text Using MiniTool PDF Editor
When you have an image or a file with images in a foreign language, you can use MiniTool PDF Editor to translate text from images. Its Quick Translation feature allows you to translate the text directly and copy the translation results. It supports text/image/document translation for over 100 languages in the world.
In addition, MiniTool PDF Editor is a powerful and multifunctional PDF editing tool that can help you edit and manage PDF files easily. You can also use it to create PDFs, convert images, convert PDFs to images, compress images, translate PDFs, merge/split PDFs, sign PDFs, etc. Here is how to translate text in an image using this tool:
MiniTool PDF EditorClick to Download100%Clean & Safe
Step 1. Download, install, and launch MiniTool PDF Editor on your PC.
Step 2. In the main interface of MiniTool PDF Editor, click Create > From Image. Alternatively, you can open the MiniTool drop-down menu and select New PDF > From Image.
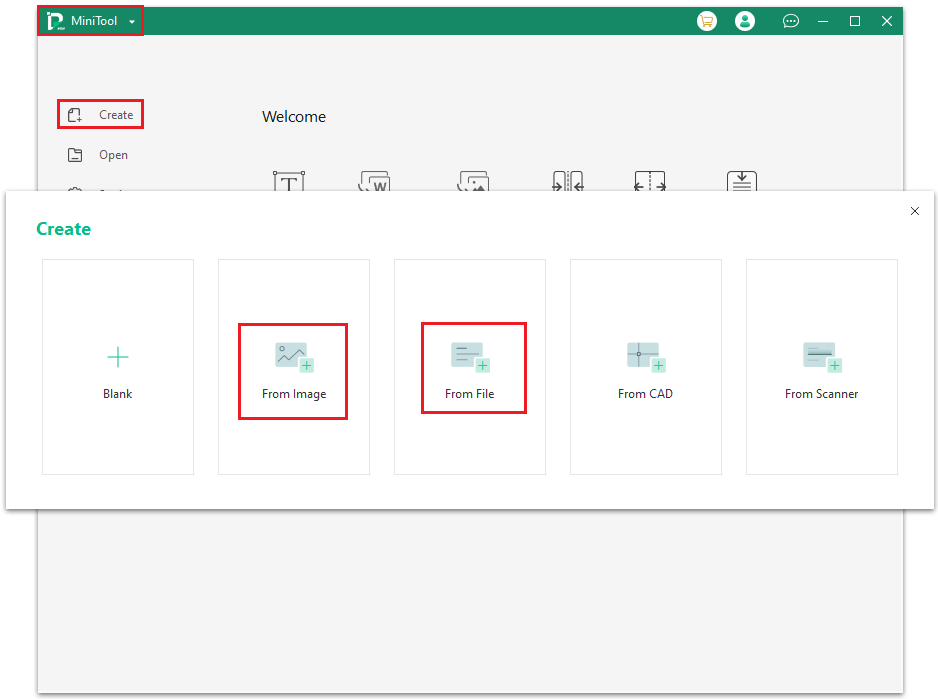
Step 3. In the pop-up window, click Add Files to upload your target images or directly drag them into the box. You can upload images in batches. Once done, click Start.
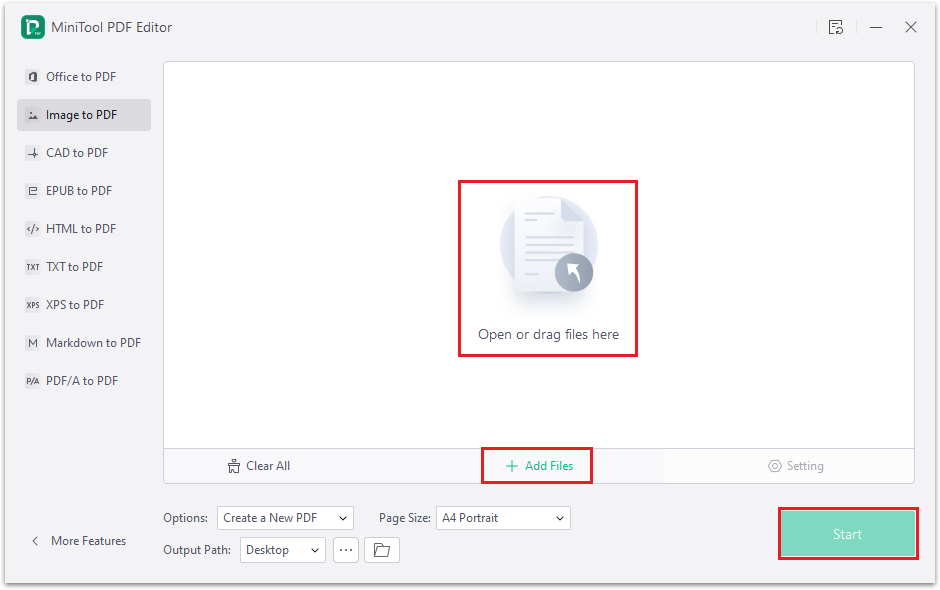
Step 4. Then click Apply OCR to make the file editable and searchable. In the prompted dialog box, specify the Document Language, Output method, Page Range, and Optional settings. You can keep them at default and click OK.
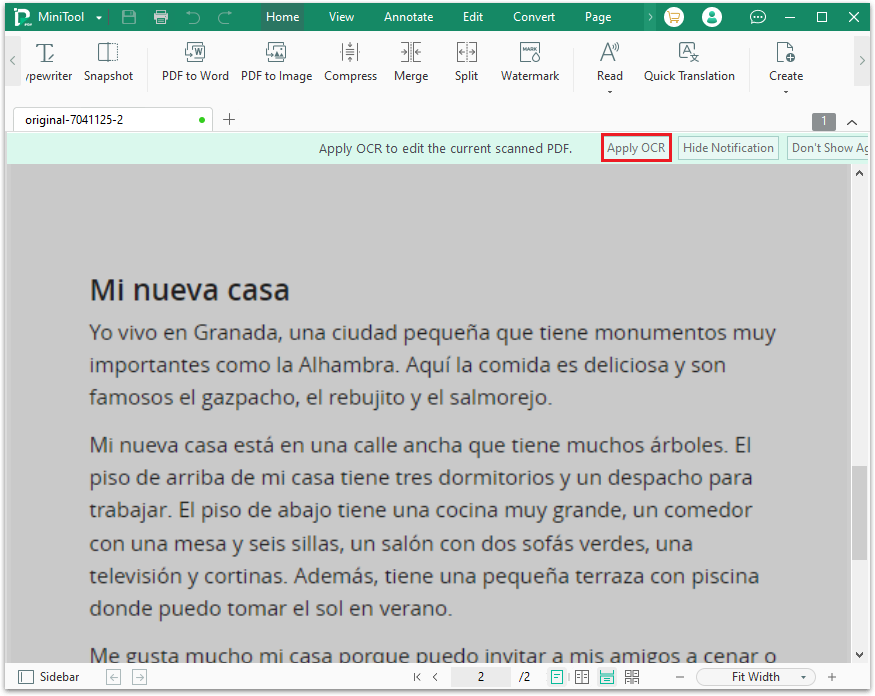
Step 5. Now, you can translate text from images. Highlight the text that you want to translate and select Quick Translation. Alternatively, click Quick Translation under the Home tab and select the text for translation.
Step 6 Then select the original and target language and view the result. You can copy the translation result if you have this need.
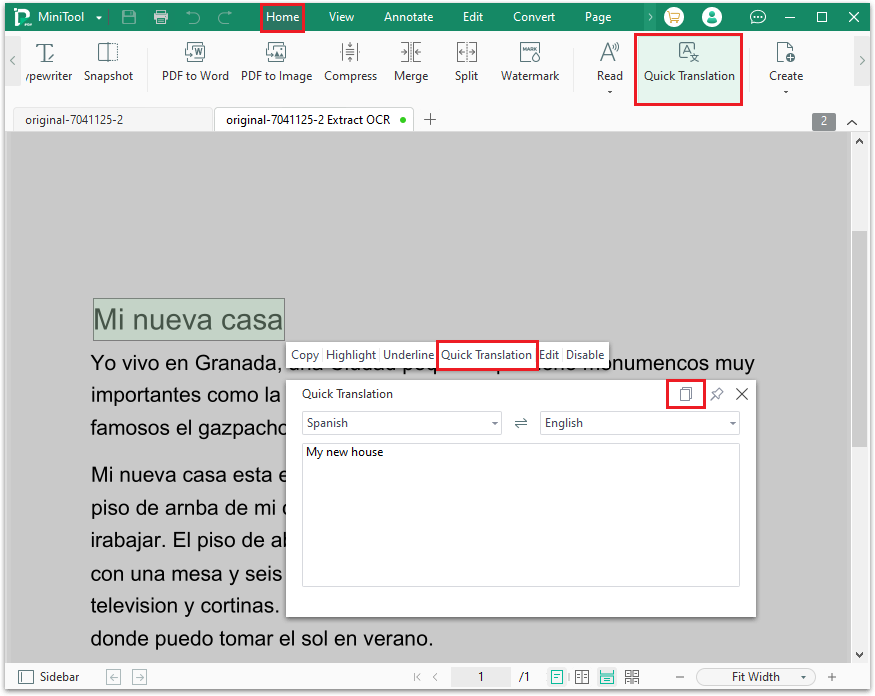
If you want to convert image to text, you can see this guide: How to Extract Text from PNG & JPG Images.
#2. Translate Text in Image Using Google Translate
Google Translate is a popular and versatile service that can translate text, speech, websites, and images. You can use it on your computer, phone, or tablet. To translate text within an image using Google Translate, follow these steps:
Step 1. Go to Google Translate. Then select the Images tab at the top menu.
Step 2. Choose the original language and the target language that you want to translate to. You can click Detect language to detect the original language.
Step 3. Click Browse your computer to choose an image that you want to translate.
Step 4. Once the image is translated, you can click Copy text to copy the translated text or click Download translation to download the translated image. You can also show the original text side by side with the translated text or enlarge the translated text.
#3. Use Other Tools or Services
In addition to the above methods, you can use other tools or services that can help you translate text in images. Some of them are:
- Microsoft Translator: it is a tool that is similar to Google Translate but has fewer languages and features. Upload images with text or scan text with your camera and then translate the text. You can also use it to translate text in screenshots or live videos.
- Easy Screen OCR: it allows you to capture any part of your screen and extract the text from it. You can then translate the text to any language using Google Translate or other services.
- iTranslate: it allows you to translate text in images or scan text with your camera on your phone and then translate it. You can also use it to translate voice, text, or websites.
- Scan & Translate: it is an app that allows you to scan text with your camera or select an image from your gallery and translate it on your phone.
Bottom Line
In this post, we have shown you how to translate text in images by using MiniTool PDF Editor, Google Translate, and other tools and services. Whether you are using a computer or a phone, you can translate text from images in a snap and get high-quality and reliable results.
Do you have other nice methods to translate image text? You can feel free to share them with us in the following comment zone. Additionally, if you encounter any problems while using MiniTool PDF Editor, you can contact us via [email protected]. We will get back to you as soon as possible.