Adobe Acrobat DC is a commonly used PDF editor on the market that can view, edit, merge, compress, convert, read, translate PDFs, and do many other works. However, you may also encounter different issues when using Acrobat, like “Adobe The Document Could Not Be Save 105”, “Adobe Fill and Sign PDF not working”, Adobe error 109, and the one discussed in the post.
Here’s a user report from the Adobe community who encounters the Adobe Acrobat character encoding error using the OCR feature.
Character encoding in PDF using Acrobat Pro 2020 OCR. With these reports, I usually have to insert a scanned signature page (scanned by various people using various scanning equipment), and then OCR it so that I can apply tags. Why are all of the character encoding errors now when using Acrobat's OCR feature? Thank you for any help or direction.https://community.adobe.com/t5/acrobat-discussions/character-encoding-error-using-acrobat-pro-2020-ocr/m-p/13764567
What Causes the Character Encoding Failed PDF
What causes the character encoding in PDF? After investigating extensive user reports in the Adobe community, we find the problem is related to the following possible causes:
- The font you used in the PDF is not recognized on your computer, so some special glyphs might be missing, causing the character encoding in PDF.
- The symbol font installed with Windows is being updated by Microsoft. If your Adobe Acrobat is outdated, you may receive the character encoding failed PDF error.
- The PDF document has become corrupt or damaged, which causes the OCR feature of Adobe Acrobat not to deal with it and throws the PDF encoding error.
How to Fix Character Encoding in PDF
How to fix Adobe Acrobat character encoding error? There are 5 feasible solutions. Let’s try them in order until the problem gets solved.
Fix 1. Use an Adobe Acrobat Alternative
The quickest solution to the character encoding failed PDF error is to use an Adobe Acrobat Alternative. MiniTool PDF Editor is a good choice that boasts the OCR function to help you OCR PDF or images, convert images into text documents, convert scanned PDF to Excel, convert PDF to scanned or searchable copies, and more.
Here’s how to OCR a PDF using MiniTool PDF Editor.
MiniTool PDF EditorClick to Download100%Clean & Safe
Step 1. Launch MiniTool PDF Editor to enter its main interface and open the PDF with the program.
Step 2. Navigate to the Edit tab and click on OCR.
Step 3. In the pop-up window, you can customize some settings, like Document language, Output, and Page Range. Then click on OK to save the change. Once done, the new version of the scanned PDF will open in a new tab automatically.
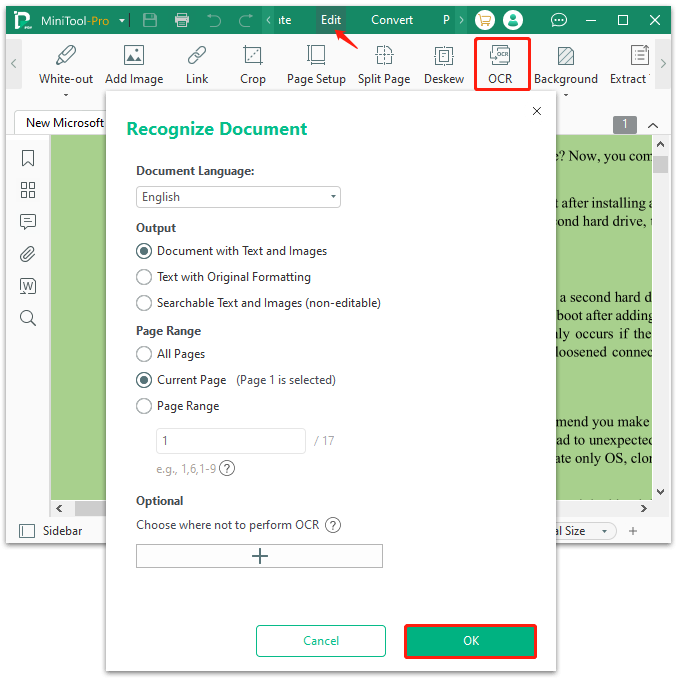
Fix 2. Check for Updates on Adobe Reader
If you have never updated Adobe Acrobat, you may encounter the character encoding failed PDF when using some special and new font in the file. So, we recommend you update the Adobe Reader to the latest version.
Step 1. Start Adobe Acrobat to get its main interface and click Menu from the upper left corner.
Step 2. Select Help > Check for updates from the context menu. If there are any available updates, download and install them. Once updated, open Adobe Acrobat again and OCR the file to see if the PDF encoding error is gone.
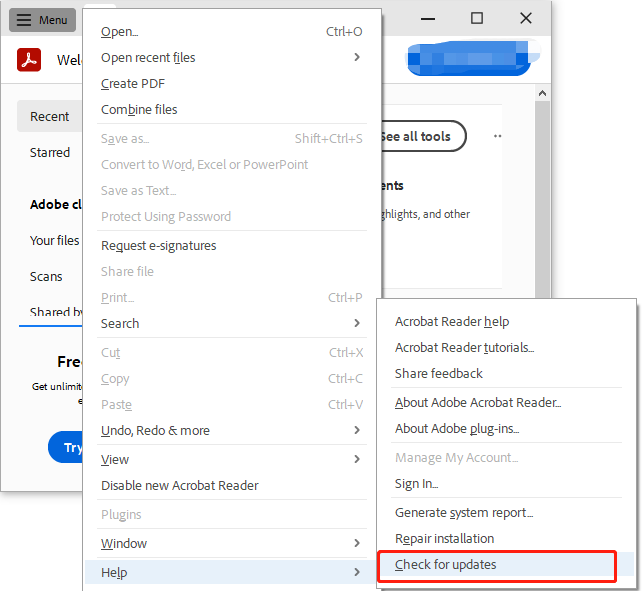
Fix 3. Restore Previous Versions of the PDF
If you never encounter the Adobe Acrobat character encoding error before the new PDF, you can try restoring the PDF to its previous version. For that:
Step 1. Right-click the PDF file and select Restore previous versions from the context menu.
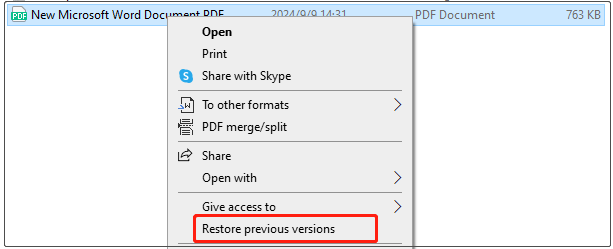
Step 2. Now you can see all the previous versions of this folder are listed. You need to select the wanted one and click Restore to recover it to its original path.
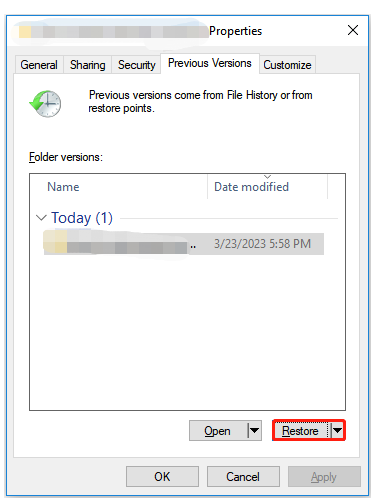
Fix 4. Add the Missing Font to Adobe Acrobat
As discussed above, if the font used in the PDF is not available on your computer, Adobe Acrobat may not deal with the content and lead to the character encoding in PDF. Here you can follow the steps below to add the font to Adobe Acrobat on Windows.
Step 1. Download the font you used in the PDF from a trusted source.
Step 2. Double-click the downloaded font file and click on Install to install the font into Adobe Acrobat’s font library.
Step 3. Restart Adobe Acrobat after installing the new font and it should become usable.
Fix 5. Repair Corrupt PDF
If some elements of the PDF files get corrupted or damaged, it might lead to a PDF encoding error when using Adobe Acrobat. You can try repairing the PDF using some professional repair tools, such as AvePDF, Sejda, iLovePDF, etc. In this case, you can refer to this guide – How to Repair Damaged or Corrupted PDFs.
Bottom Line
How to fix character encoding in PDF? This post provides several effective troubleshooting methods. You can use the Adobe Acrobat Alternative – MiniTool PDF Editor to OCR PDF or try other solutions to fix the error.