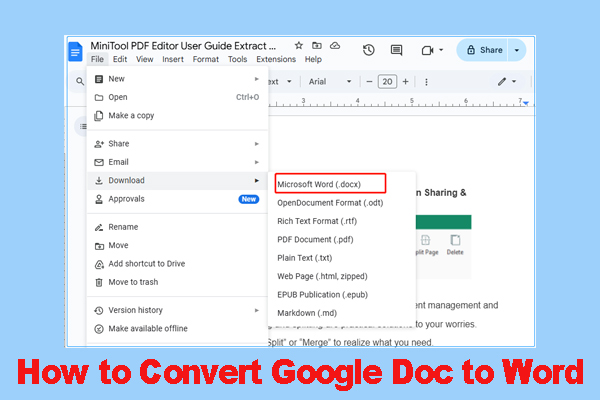A lot of users don’t know how to download Google Forms as PDF. Are you also confused about it? Now, you come to the right place. MiniTool PDF Editor can help you convert Google Forms to PDF with a full guide.
Google Forms is a web-based survey application that can be used to create and edit surveys online while collaborating with other users in real-time. Once surveyed, the collected information can be entered into a spreadsheet automatically.
Nowadays, PDF has become the most frequently used and acceptable file format in the workplace. A lot of users want to download or save their files as PDFs, such as “download link to PDF”, “download Google Doc to PDF”, “download Google Books to PDF”, etc. This post will show you how to download Google Forms as PDF.
Can You Download Google Forms as a PDF
Of course, yes. You can easily download Google Forms as PDF in different ways. There are some options in Google Forms, which allow users to print the file as PDF or download it to PDF/Excel/Word/HTML. Let’s keep reading to learn more details.
How to Download Google Forms as PDF
If you want to share the surveys online you created in Google Forms, the simplest way is to save Google Forms as PDF. Here’s how to download Google Forms as PDF in different situations.
Case 1: Save Google Forms as PDF – Questions
Step 1. Visit the official website of Google Forms and create your surveys. To do that, you can set up a title, add some questions, and configure the options.
Step 2. Once created, click on the Three-dot icon from the upper right corner of the screen and select Print. Alternatively, you can press Ctrl + P keys to open the
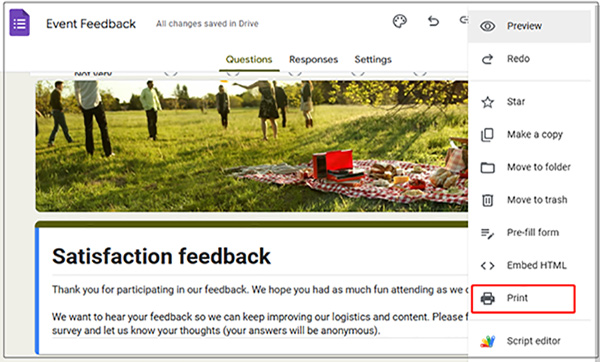
Step 3. In the pop-up window, select Save as PDF from the Destination drop-down menu, and click on Save after you specify more options, like pages, layout, page size, margins, and more.
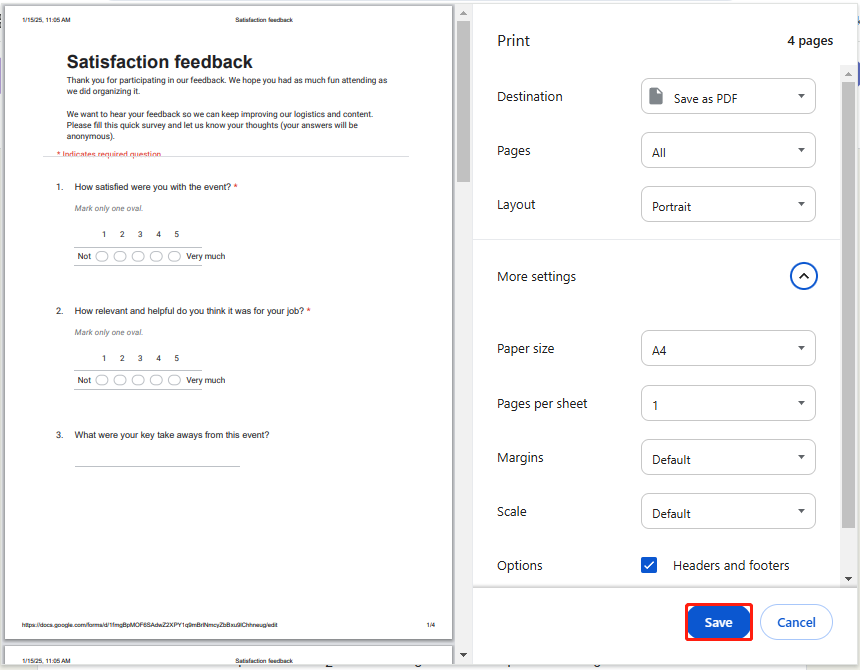
Step 4. Name the file and set Save as type to PDF in the File Explore, then click on Save.
Case 2: Print Google Form as PDF with All Responses
However, if you just want to see all responses instead of saving the whole Google Forms, you can print all responses to PDF. Here’s how to print a Google Form as PDF with all responses:
Step 1. Open Google Forms and navigate to the Responses tab.
Step 2. Click the Three-dot icon next the to Link Sheet option and click Print all responses. Then you can follow the on-screen prompt to download it to PDF as we showed above.
Step 3. If you want to print one of the responses in Google Sheets, you can click View in Sheets. Once in Google Sheets, go to the upper left corner, click on the File,select Download from the drop-down menu, and select PDF (.pdf).
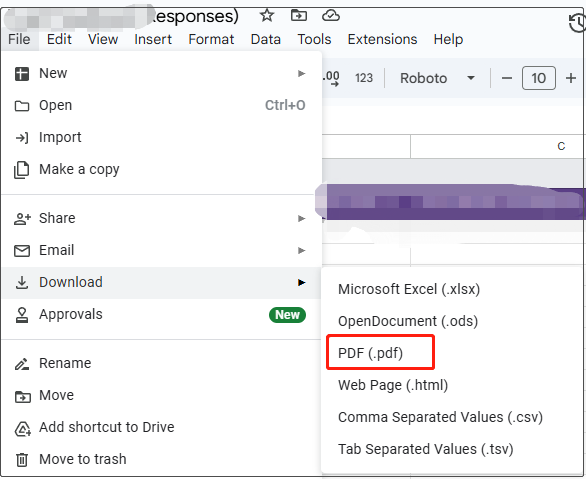
In addition, if you download Google Forms to another file format like XLSX or CSV, you can convert it to PDF using a professional tool like MiniTool PDF Editor. It can convert between PDF to other file formats easily, like Excel to PDF, EPUB to PDF, image to PDF, PDF to markdown, and more.
MiniTool PDF EditorClick to Download100%Clean & Safe
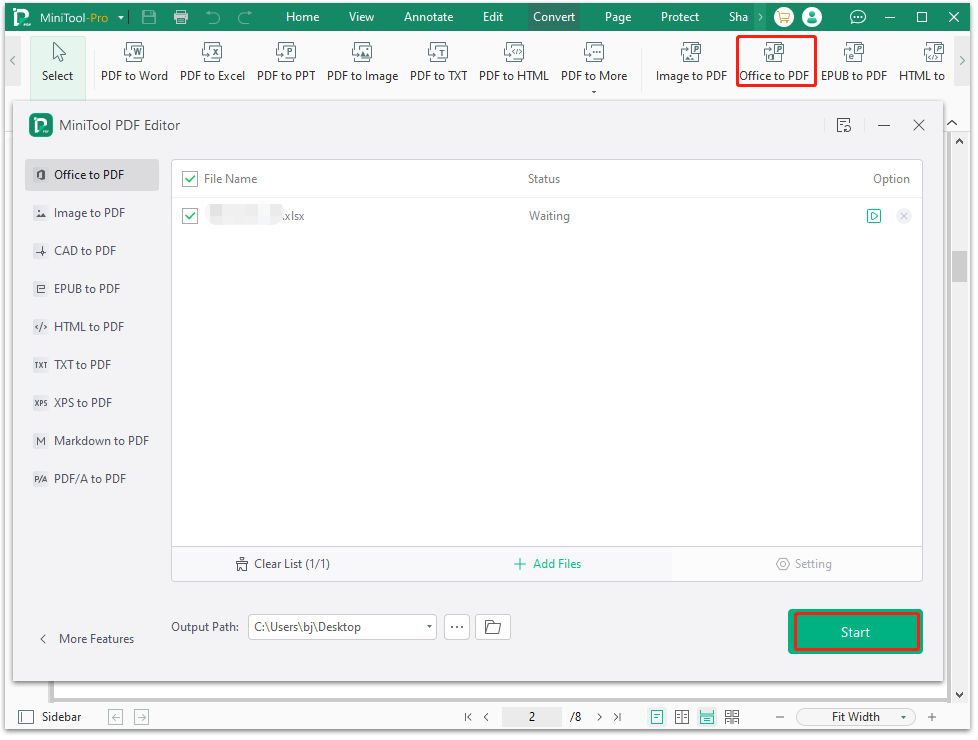
Now, you should know how to print a Google Form as a PDF. How to deal with PDFs after downloading from Google Forms? Sometimes you may need to edit PDF, add images, change background, etc. If you have these needs, pay attention to the following part.
Bonus Tip: Manage Your PDF Using MiniTool PDF Editor
You may need to make changes to the file after you convert Google Forms to PDF. I highly recommend you use MiniTool PDF Editor. It’s an all-in-one PDF manager that boasts all basic functions with PDF, such as editing, compressing, translating, encrypting, and converting PDFs.
MiniTool PDF EditorClick to Download100%Clean & Safe
With this tool, you can add images to PDF, change background color, resize pages, insert texts, add links, remove watermarks, and so on. It is also one of the best OCR software that can convert PDFs to scanned or searchable copies and convert scanned copies to editable PDFs.
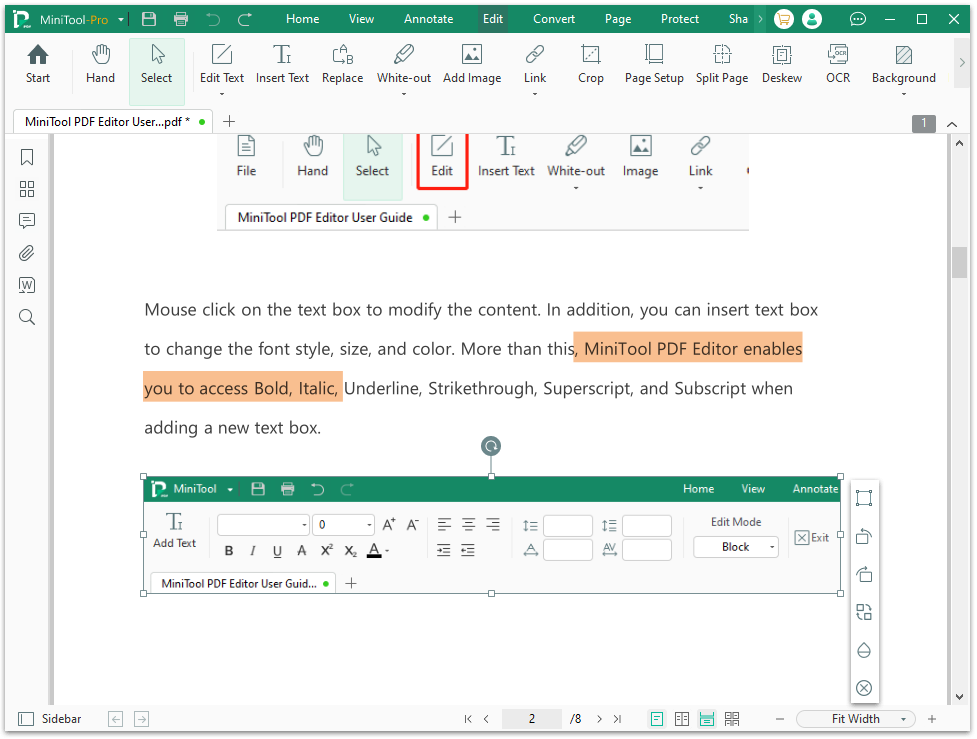
Bottom Line
Simply put, this post discusses how to save Google Forms as PDF. It provides a complete guide for you. If you want to make some changes to the PDF after downloading, MiniTool PDF Editor is a good choice.