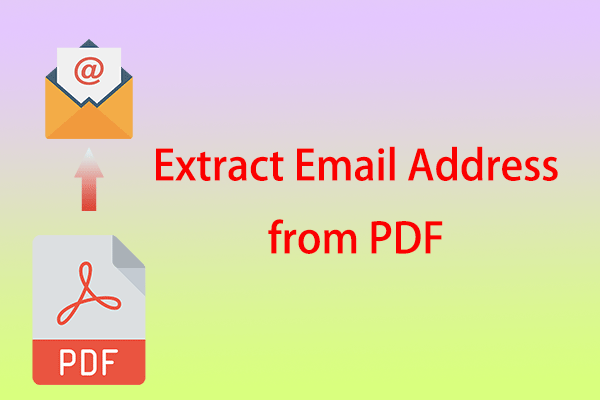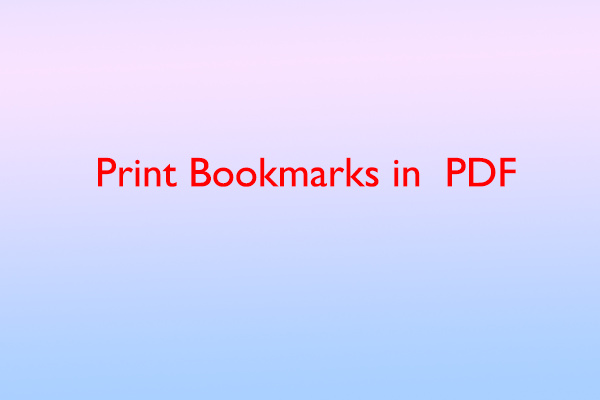Although PDF is famous for its unmodifiable formats, various PDF editors are available nowadays. Therefore, you may not be sure if the PDF is edited by others. No worries, this post offers a basic way to help you check PDF edit history and introduces a useful tool to encrypt your PDF to prevent it from changing.
How to Check PDF Edit History?
How to check PDF edit history? If you suspect your PDF has been edited, you can use the ways mentioned in this section to tell If a PDF has been edited.
Method 1. Check PDF Metadata
To check PDF edit history, you can first check PDF metadata. Here’s how to check PDF edit history via Adobe Acrobat:
Step 1. Launch Adobe Acrobat to enter its main interface on your computer, click Menu in the top left corner, and then select Open from the drop-down menu. Next, select the PDF file you want to check in the po-up window and click Open.
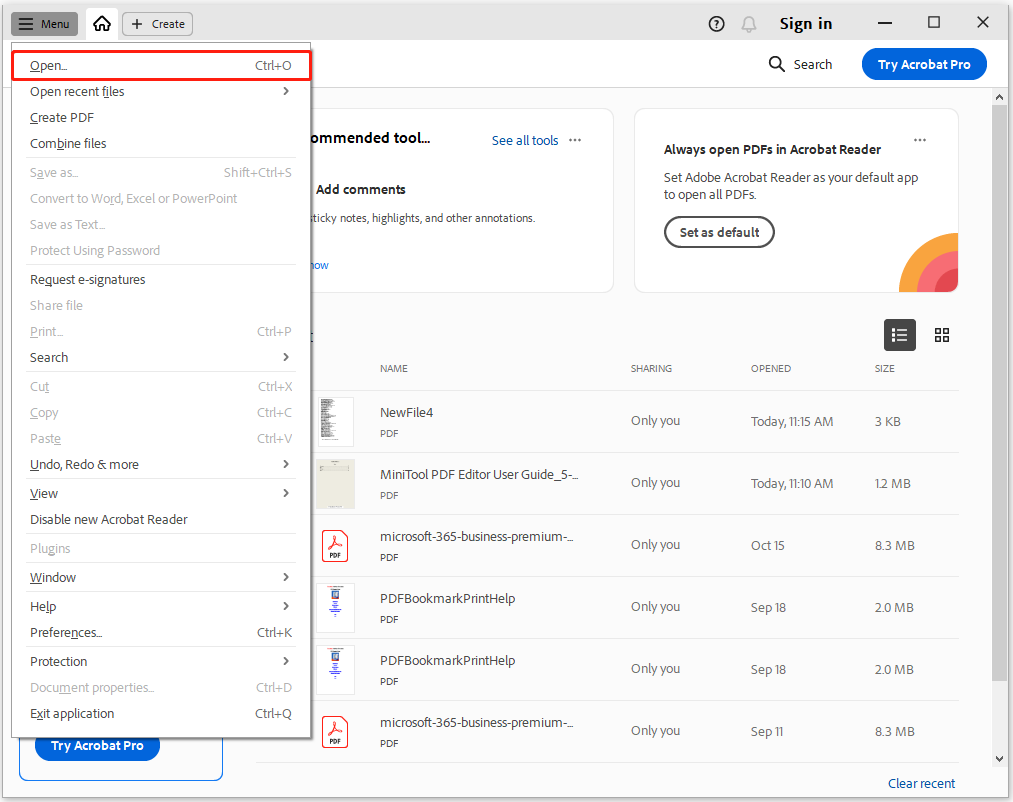
Step 2. When the PDF opens in Adobe Acrobat, right-click any area of the file and select Document properties.
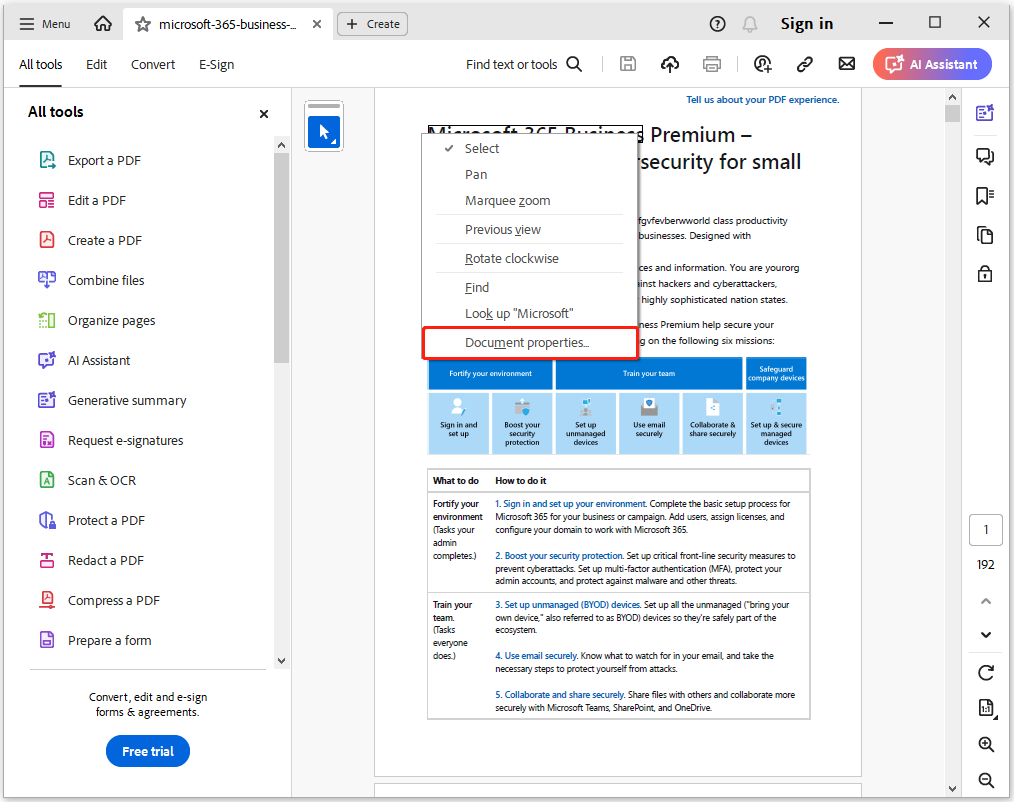
Step 3. Next, you can see when the PDF file has been created and the latest time the PDF file has been modified in the pop-up window.
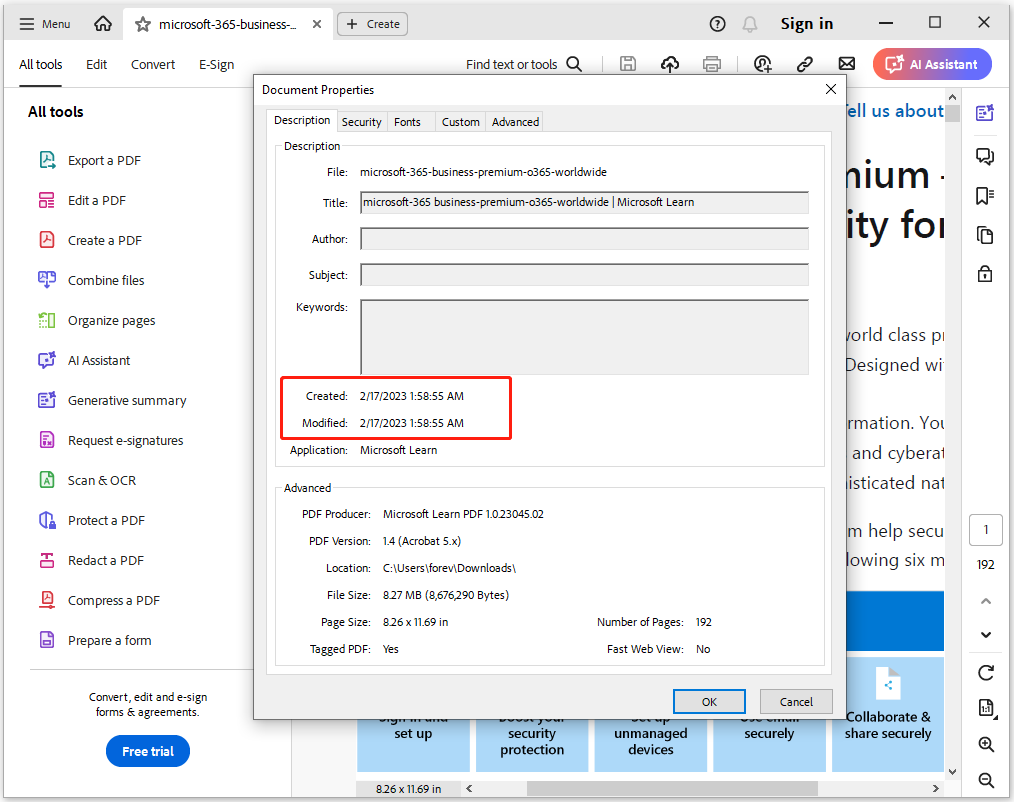
Method 2. Compare with Its Copy of the Original File
If you have a copy of the original file, you can also use it to check if the PDF file has been edited. To do that, you just need to as follows:
- Open the PDF file that you want to check and the copy of its original file on your computer.
- Put them on the right and left of your screen.
- Compare their content carefully.
- If there is anything different, you can be sure that the PDF file has been edited before.
Bonus Tip: How to Prevent PDF From Being Edited?
To prevent PDFs from being edited, I highly recommend MiniTool PDF Editor. It offers Encryption features to give password-protect to the content of your PDF file from viewing, printing, copying, annotating, and editing by others.
Besides, this multifunctional and powerful tool can also help you make conversions between different file formats, such as converting PDF/A to PDF, converting image to Excel, converting HEIC to JPG/PNG/BMP/TIF, and more.
Here’s how to use MiniTool PDF Editor to encrypt the PDF file:
Step 1. Click the Download button to get MiniTool PDF Editor, and then follow the on-screen instructions to install it on your computer.
MiniTool PDF EditorClick to Download100%Clean & Safe
Step 2. Launch this app to enter its main interface, and click the Batch Process option under the Popular Tools section.
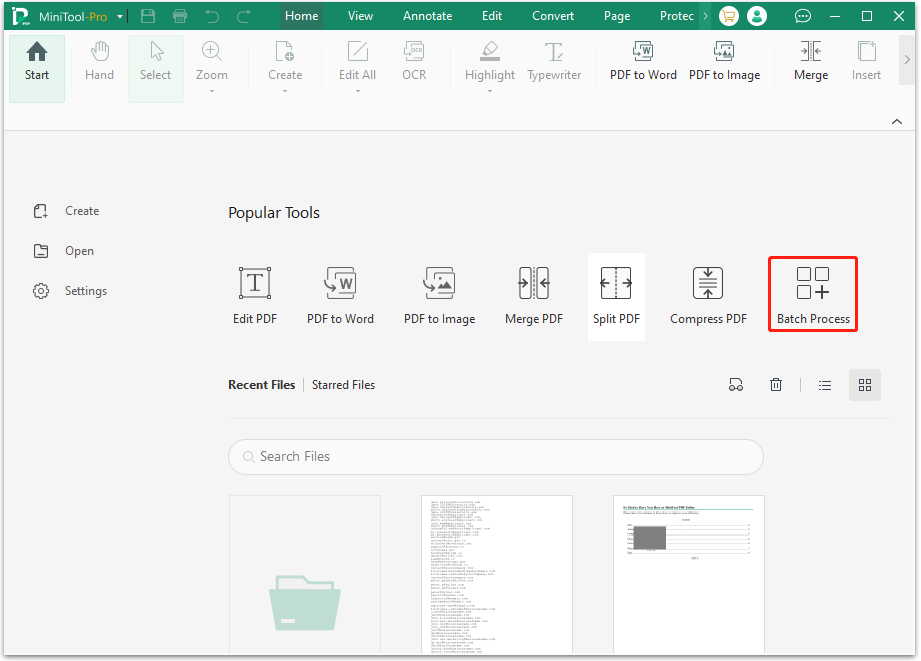
Step 3. In the pop-up window, select Protect from the feature list.
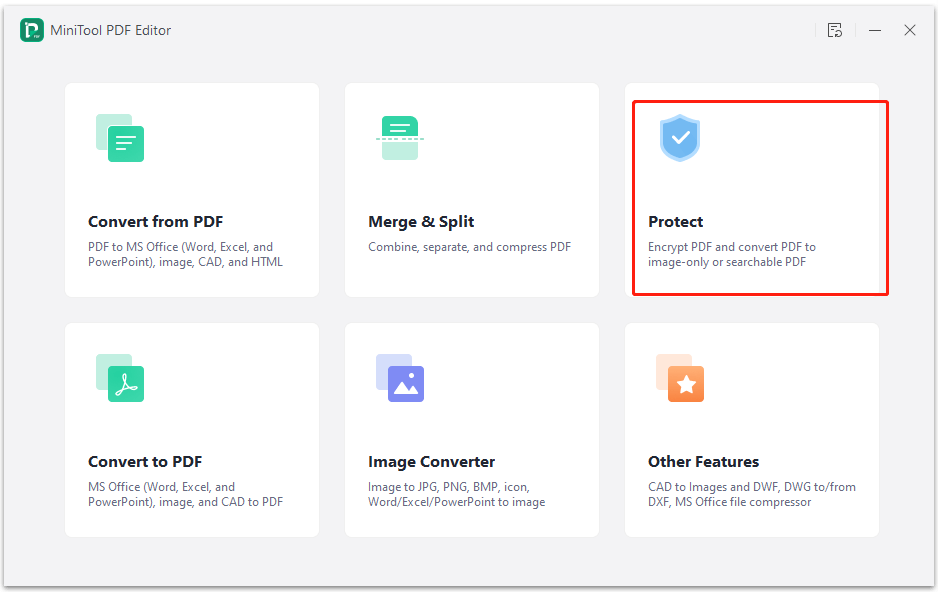
Step 4. Drag and drop the PDF file you want to encrypt to the blank area of PDF Encryption. Then, set the Output Path for your PDF file, and click the Start button.
Step 5. In the Batch Encryption window, choose Open Password or Permission Password according to your need.
- Open Password: This password will restrict the opening of a PDF file. To set it, you just need to check the Open Password box and enter a password on the corresponding Enter Password box.
- Permission Password: This password is for setting certain restrictions, like Print, Copy, Annotate, and Edit. To set it, you just need to check the Permission Password box, enter the password in the specific box, and select the restrictions you want.
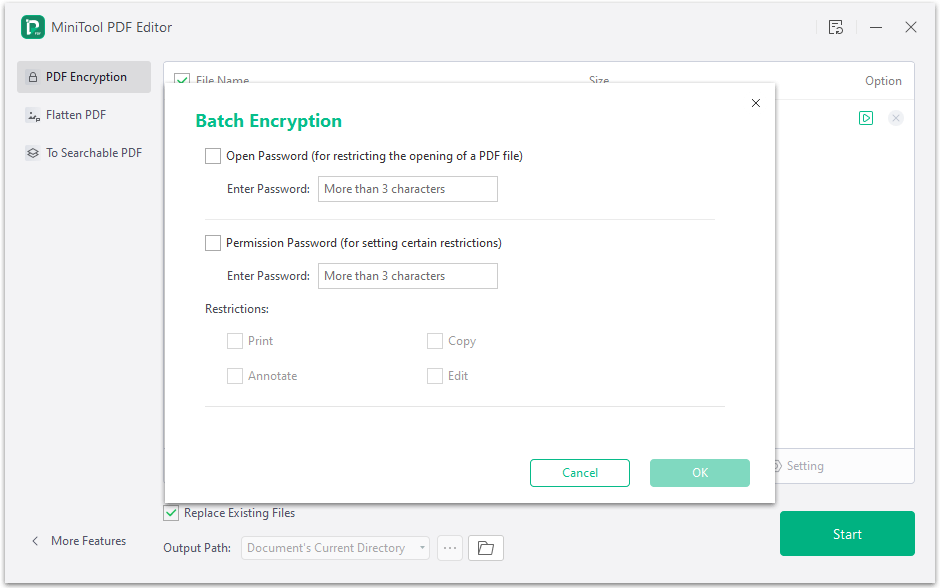
Step 3. Then, click OK to move on. Once done, you can see a window pop up to show you the file is encrypted successfully. Click OK to confirm.
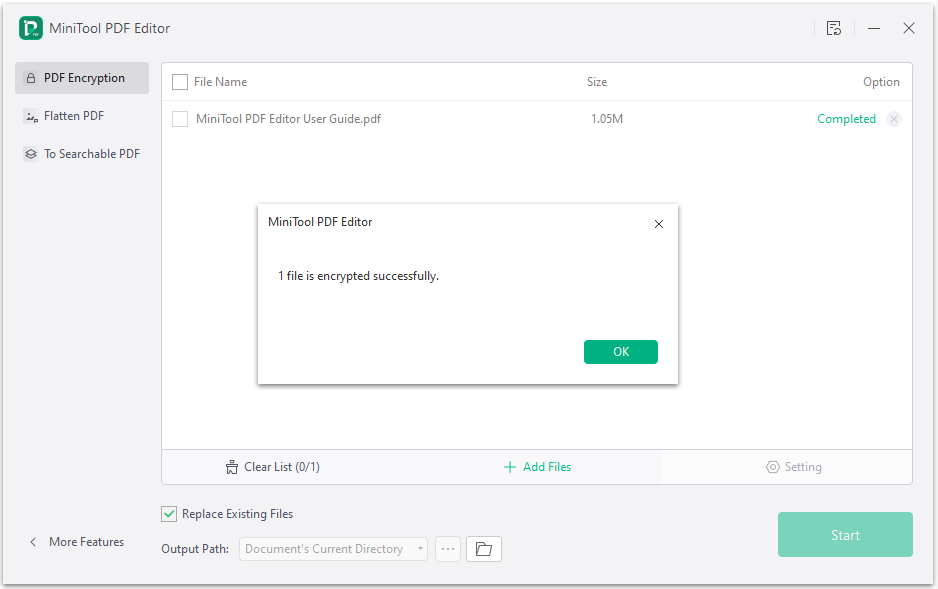
In Conclusion
How to check PDF edit history? After reading this post, you may already know the answers. It provides a step-by-step guide to help you check PDF edit history. Also, this post introduces a useful tool to help you encrypt your PDF file.