Nowadays, PDF has become one of the most common file formats across various domains. Many individuals utilize this file format to archive their documents, technical manuals, corporate materials, personal data, etc.
However, for some reason, you may need to extract dozens of email addresses from one PDF file. This work may be time-consuming and boring. Don't worry. This post provides some useful methods to help you extract email addresses from PDF files with ease.
Why Need to Extract Emails from PDF?
Why need to extract emails from PDF files? There are various reasons for extracting emails from PDF files. Here are some most common situations of extracting emails from PDF files:
- Client Reports: When gathering contact details from extensive client reports for follow-up communication.
- Event Invitations: Collecting email addresses from lists of attendees to send out event invitations or updates.
- Marketing Campaigns: Extract email addresses from PDF databases for email marketing campaigns.
- Survey Distribution: Gathering emails to efficiently send out surveys and collect feedback.
- CRM Integration: Transferring contact information to Customer Relationship Management systems improves data organization.
- Legal Documents: Collecting email addresses from legal documents or contracts for official correspondence.
- Academic Research: Obtaining contact information from research papers and studies to reach out to authors or participants.
- Company Directories: Simplifying the process of creating internal contact lists from organizational PDFs.
How to Extract Emails from PDF Offline?
How to extract emails from PDF offline? To do that, I highly recommend MiniTool PDF Editor. It is a professional PDF viewer and editor. You can use it to do many PDF editing working, such as changing the text color, adding or replacing pages, creating a table of contents, removing headers and footers, and more.
Besides, this feature-rich tool can also help you do conversions between different file formats. For instance, convert PDF to Word, convert PDF to Excel, convert PDF to PDF/A, HEIC to JPG/PNG/BMP/TIF, and so on.
After downloading and installing MiniTool PDF Editor on your computer, you can do the following steps to extract emails from PDF files in four ways:
MiniTool PDF EditorClick to Download100%Clean & Safe
# 1. Copy & Paste Email Address
The most common and time-consuming method is to use the copy & paste feature to extract emails from PDF files, but it is reliable. If you are interested in this way and want to try, you can do the following steps:
Step 1. Launch this app to enter its main interface, and click Open from the left panel. Then, select the PDF file that contains the email address you need, and click Open.
Step 2. Go to the View tab and select the Search option. Then, type “@” in the search box and press Enter. After that, you can see all @ symbols will be highlighted in the PDF file.
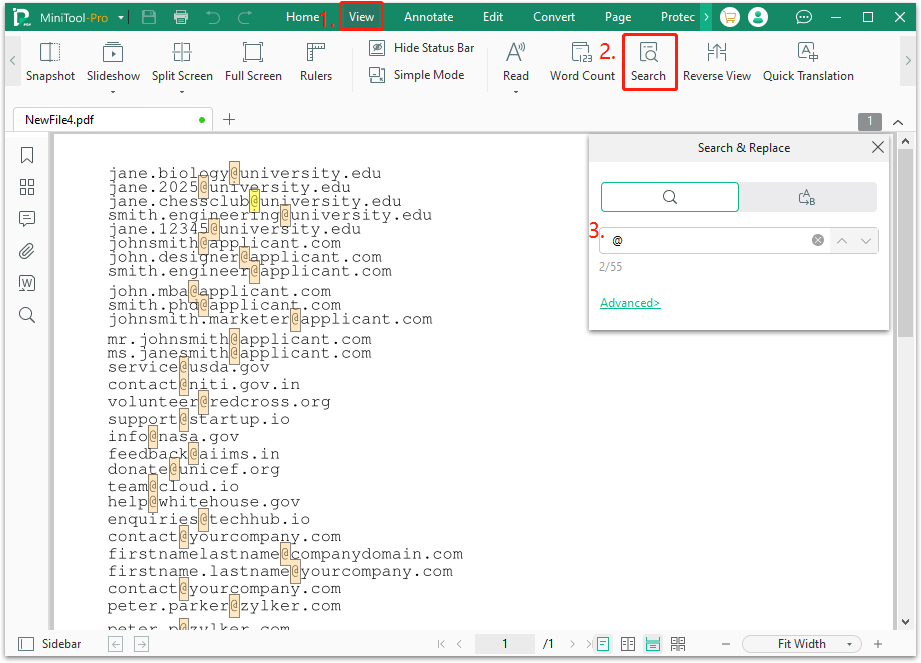
Step 3. Next, move your cursor to select the Email address you need, and click the copy icon to copy and paste the Email address to the place you want (like Word or Notepad). Repeat the process to copy all email addresses one by one.
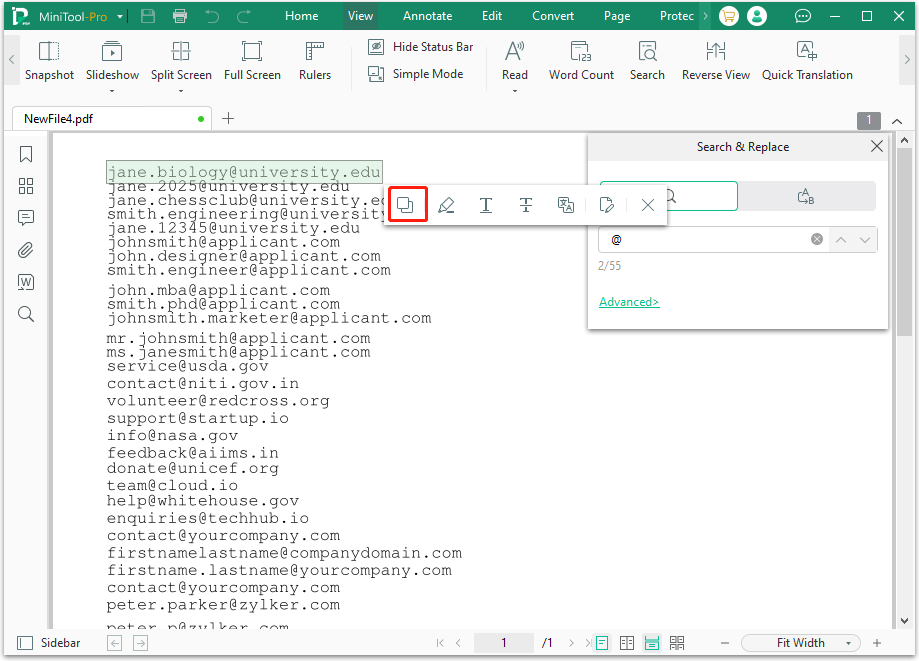
# 2. Convert PDF to Excel
MiniTool PDF Editor is also a multifunctional converter that can help you do conversions among various file formats. So, you can use it to convert PDF to Excel first and then extract email addresses from Excel. Here’s how to do that:
Step 1. Launch MiniTool PDF Editor to enter its main interface on your computer, and click Batch Process under the Popular Tools section.
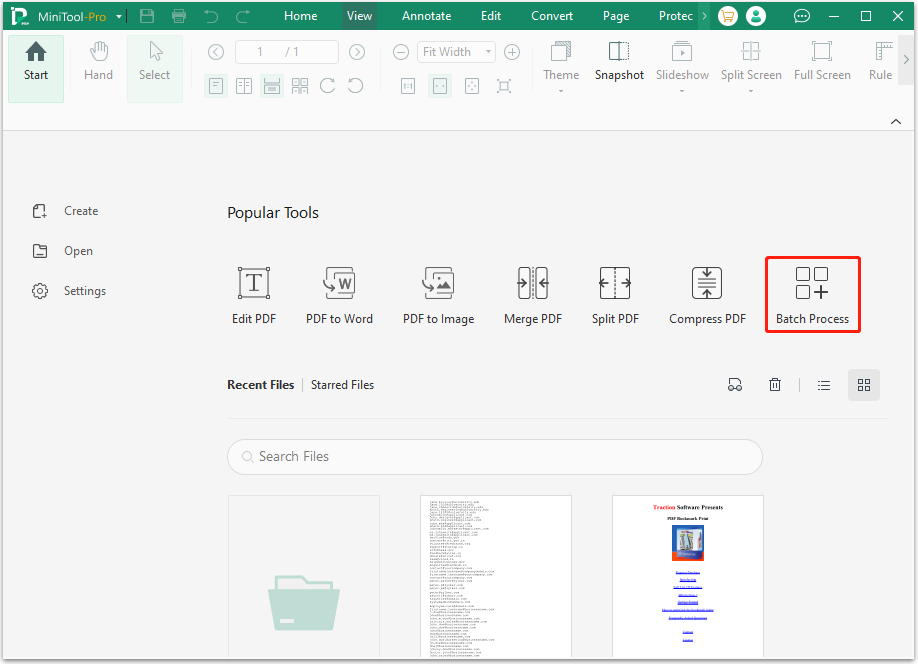
Step 2. In the pop-up window, choose the Convert from PDF option.
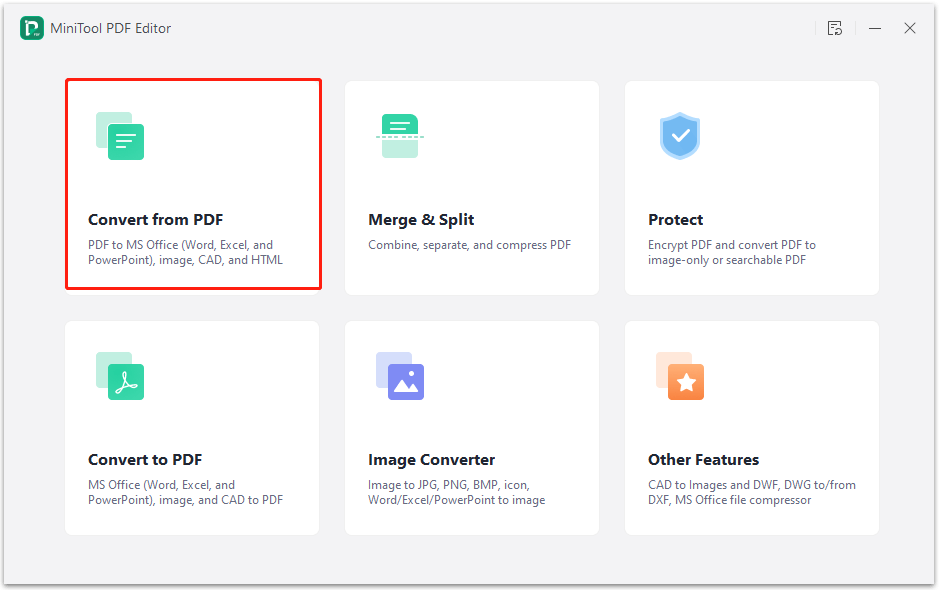
Step 3. Go to the PDF to Excel tab, and click Add Files. Next, select the PDF file you want to convert to Excel in the pop-up window, and then click the Open button.
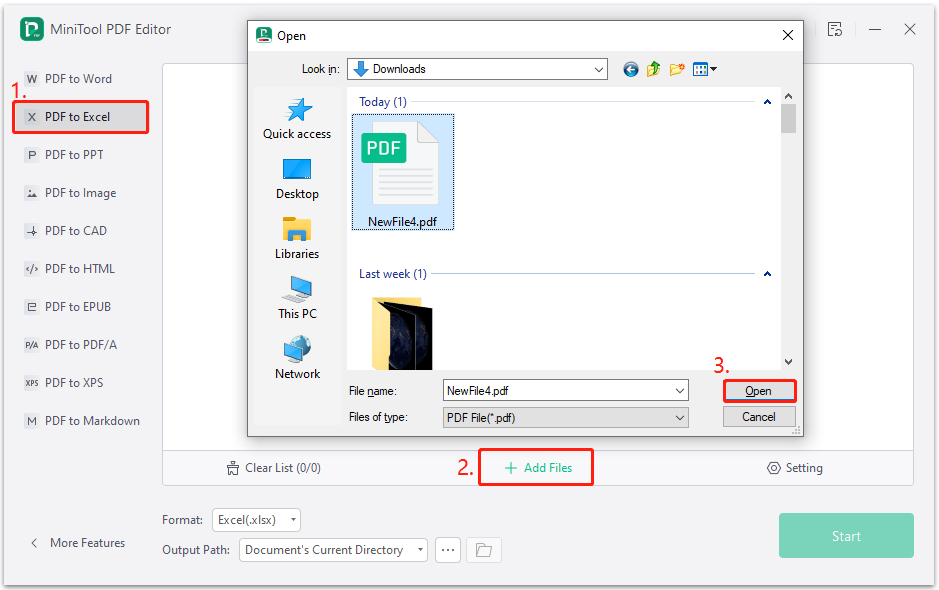
Step 4. Set the Output Path according to your need and then click the Start button to begin the PDF to Excel conversion.
Step 5. Once the PDF to Excel conversion process is complete, the converted file will open automatically on your screen. If not, you can go to the Option section, and click the file icon to view the converted file or the folder icon to open the directory of the converted file.
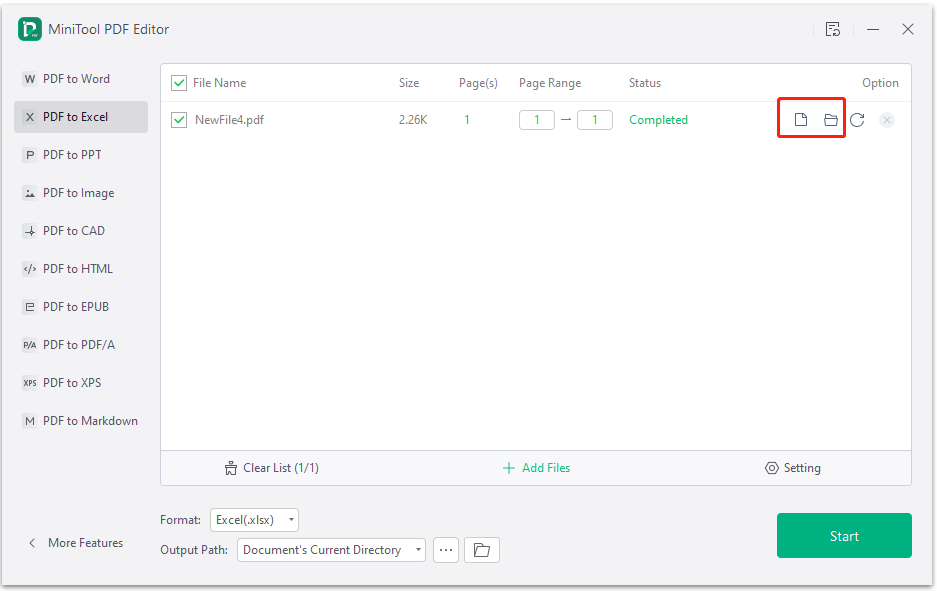
Step 6. Next, copy and paste the email address to your preferred location.
# 3. Use OCR to Extract Email Addresses from a Scanned PDF
If you want to extract email addresses from a scanned PDF, you don’t need to worry as well. MiniTool PDF Editor offers the OCR feature to easily convert a scanned PDF file to become editable. If you have this need, please do as follows:
Step 1. Launch MiniTool PDF Editor on your computer, and select Open from the left panel. Then, select the PDF file and click Open.
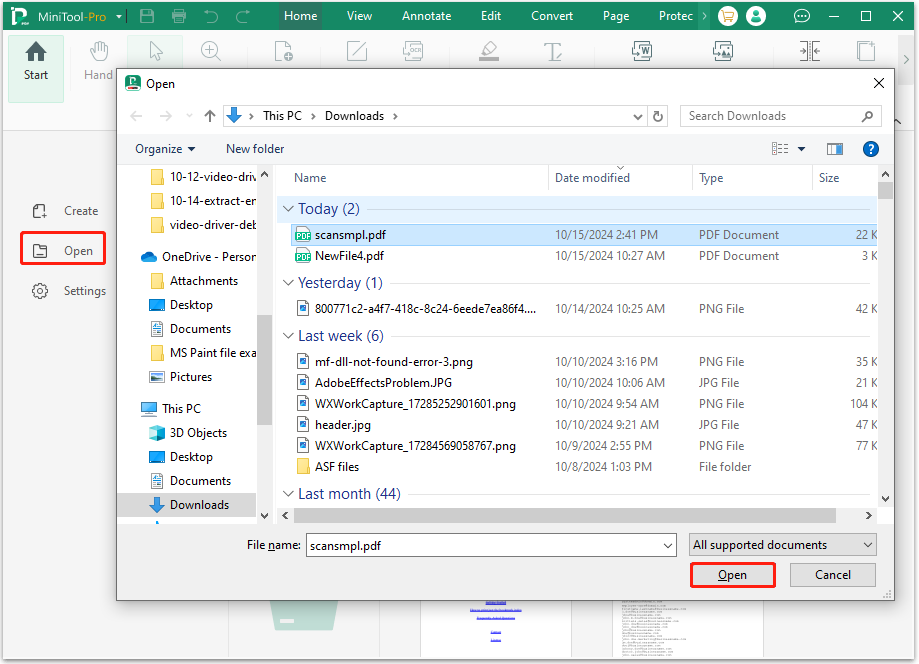
Step 2. Then, click the Apply OCR button above the opened scanned PDF file. In the pop-up Recognize Document window, set Document Language, Output, Page Range, and Optional according to your need, and then click Apply to move on.
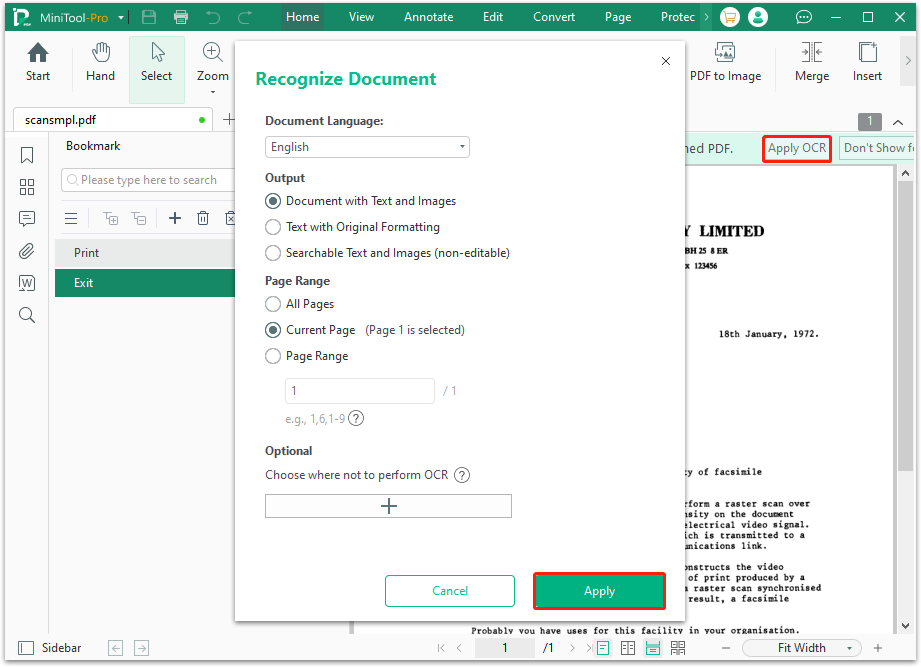
Step 3. Once done, the PDF file will be editable, you can copy and paste the Email address from this PDF file to another place you want.
# 4. Delete the Password and then Extract Email Address from a Protected PDF
If the PDF file from which you want to extract email addresses is password-protected, you can use MiniTool PDF Editor to remove the password and then extract the email addresses. Here are the detailed steps:
Step 1. Launch MiniTool PDF Editor to enter its main interface, select Open from the left panel, choose the encrypted PDF file, and click Open. If the PDF needs a password to open, you need to enter the right password in the pop-up dialog, and then click OK.
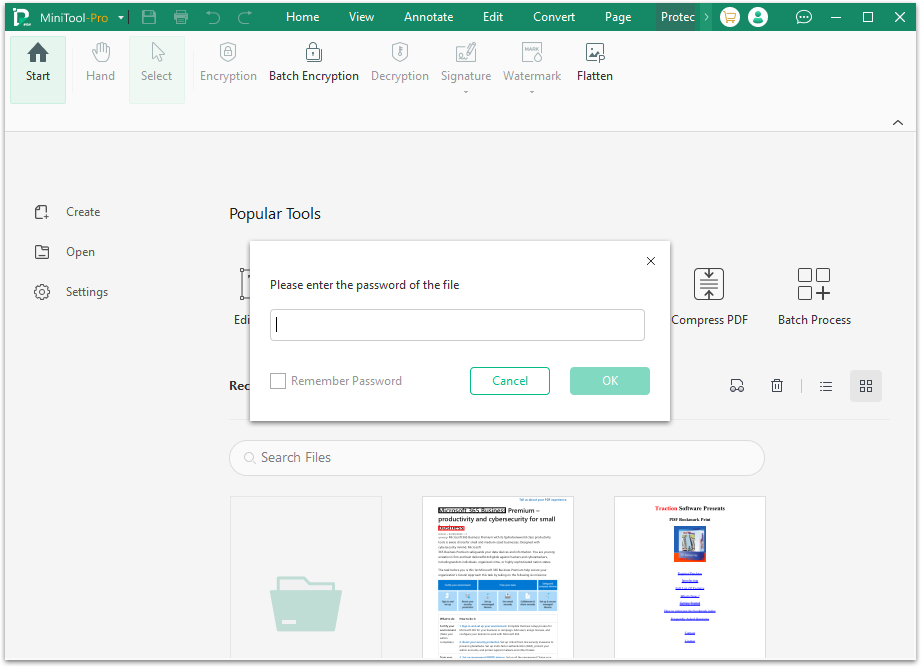
Step 2. Then, you can see the encrypted PDF file opened in the MiniTool PDF Editor. Go to the Protect tab, click the Decryption option, type the right password in the pop-up window, and then click OK to decrypt the protected PDF file.
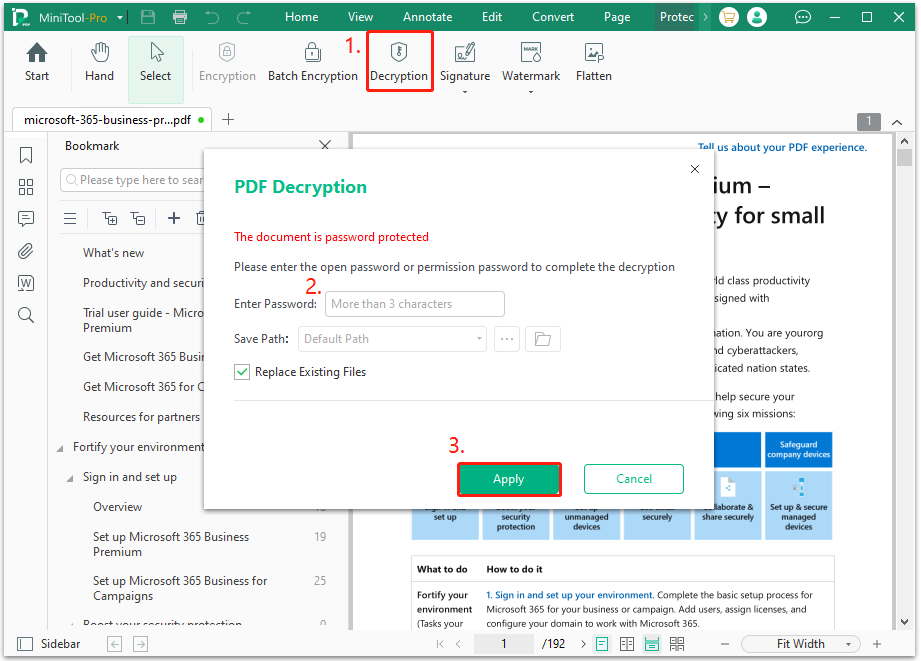
Step 3. Once the process is complete, you can delete the password successfully. Next, you can follow the steps in # 1 or # 2 to extract email address from PDF file with ease.
How Do You Extract an Email Address from a PDF Online?
If you don’t like to install any apps on your computer, you can also use an online PDF email address extractor. There are many online PDF email address extractors on the Internet. You can just choose one according to your needs. Here, I use Aspose Email Extractor as an example:
Step 1. Open your browser, and then navigate to the Aspose Email Extractor official website.
Step 2. Click the Browse for file button or drag and drop your PDF file into the designed area on the webpage.
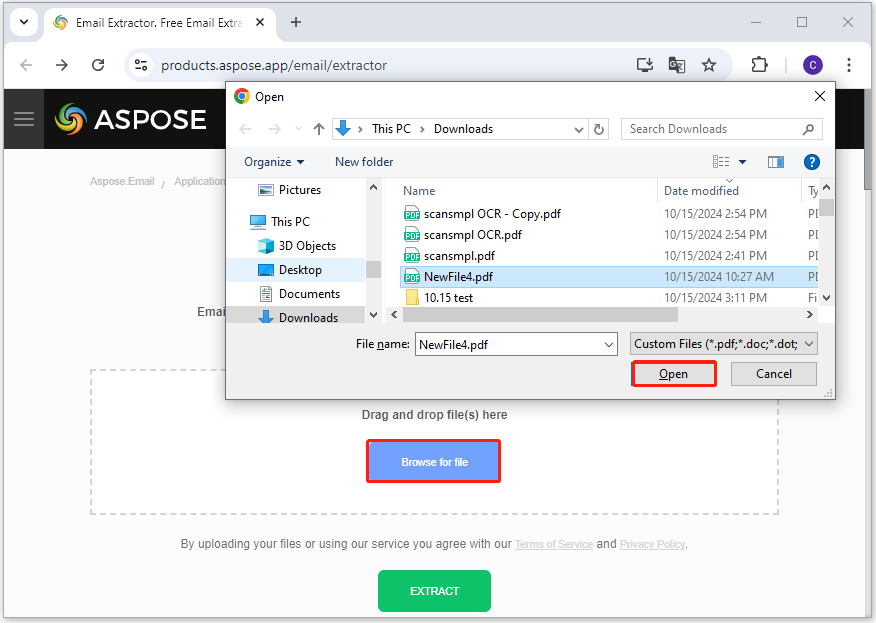
Step 3. After you upload your PDF file to the website, click the Extract button to initiate the email extraction process.
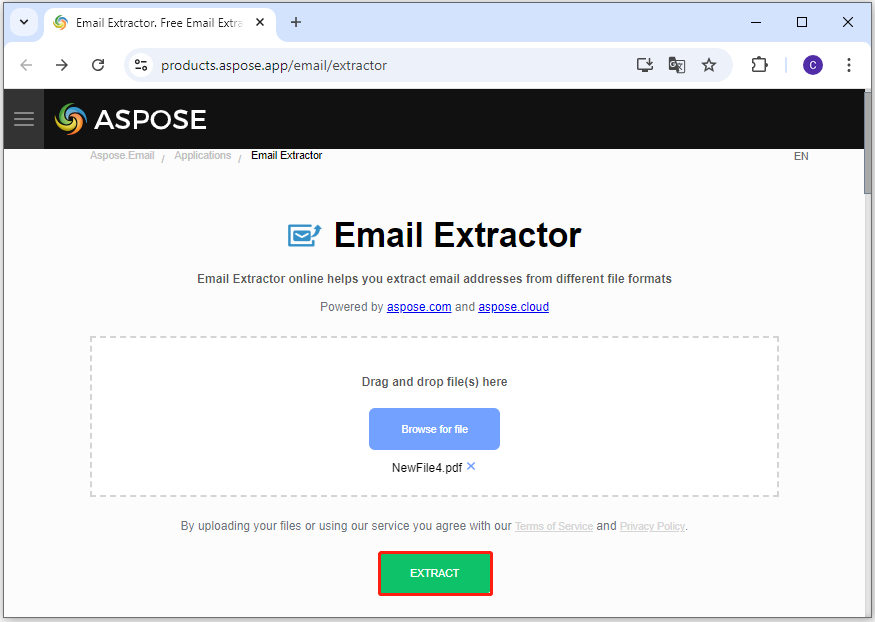
Step 4. Once the process is complete, click the Download Now button. Then, a tab will be opened with the extracted email address.
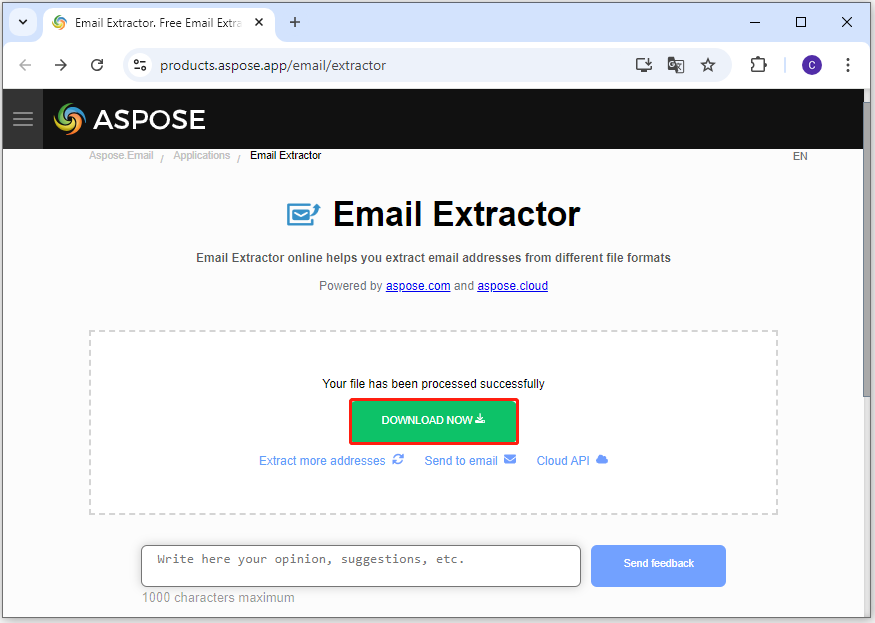
Step 5. After that, you can copy and paste emails to any location you like.
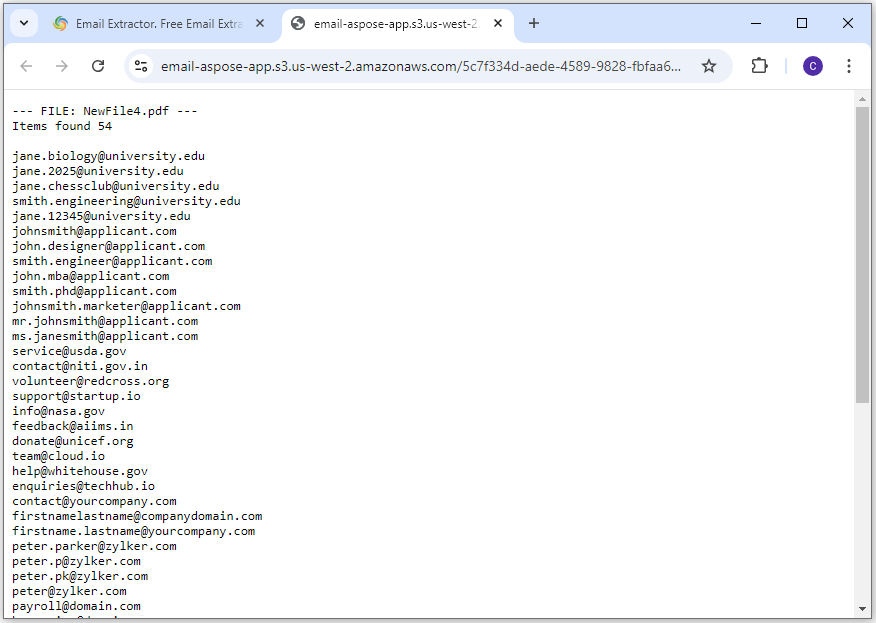
How to Extract Emails from PDF Files on Mac
If you want to extract emails from PDF files on Mac, you can use Automator. It is an application developed by Apple Inc. for macOS, which can be used to automate repetitive tasks through point-and-click or drag-and-drop. You can also use it to extract email addresses from PDF files effortlessly. Here’s how to do that:
Step 1. On your Mac, go to the Applications folder and open Automator.
Step 2. In Automator, select Workflow and click Choose.
Step 3. In the left panel, select PDFs under the Library section. Then, drag the Extract PDF Text action from the right panel and drop it into the workflow area.
Step 4. In the Extract PDF Text action, set the options to Rich Text to make sure the text content is extracted accurately.
Step 5. Save your workflow with a descriptive name that you can easily locate in the future.
Step 6. Next, simply drag and drop the PDF file from which you want to extract email addresses onto your workflow in Automator. Then, the Automator will start to extract emails from the PDF file.
Step 7. To locate email addresses in the extracted text, you can do as follows:
- Press Command + F to open the Find and Replace dialog.
- In the Find what field, type “@”(without quotes).
- Click Find All to highlight all instances of “@” in the extracted text.
Step 8. After locating the email addresses, you can copy them or export them to any location you like.
To Sum Up
How to extract email addresses from PDF files? After reading this post, you may already know the answers. This post provides a comprehensive guide on extracting Emails from PDF files offline and online. You can try these methods if you have the same need.
What’s more, if you encounter issues while using MiniTool PDF Editor to edit PDFs or do file conversions, you can send us emails via [email protected]. We will send back a reply as soon as possible.
FAQ
1. Can You Extract Emails from a Scanned PDF File?
Yes, of course you can. To do that, you just need to use MiniTool PDF Editor’s OCR feature to make the PDF file editable. Then, use the copy and paste feature or convert PDF to Excel to extract emails from the scanned PDF file with ease.
2. Can You Extract Emails from a Password-Protected PDF File?
You can’t directly extract emails from a password-protected PDF file. But if you have the right password for the PDF file, you can use MiniTool PDF Editor to decrypt the password-protected PDF file first, and then copy & paste or use PDF to Excel conversion to extract email addresses from PDF files.
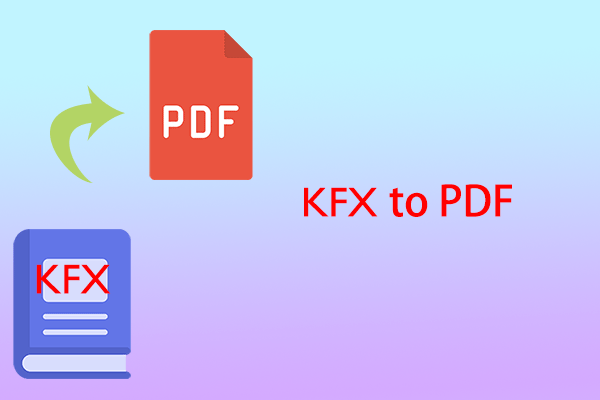
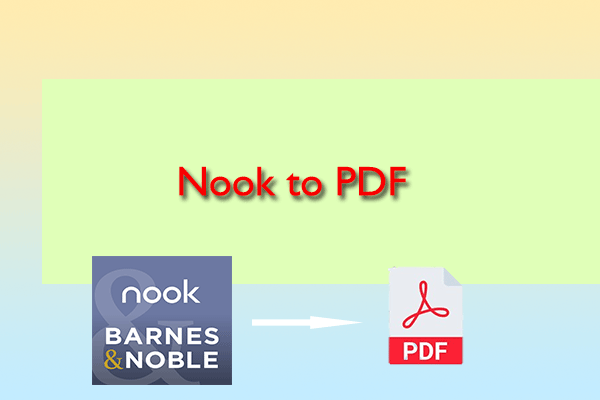
![[Detailed Guide] What Can You Do to Combine PDF in Google Drive?](https://images.minitool.com/pdf.minitool.com/images/uploads/2024/09/combine-pdf-in-google-drive-thumbnail.png)
![[11 Methods] How to Troubleshoot Adobe Acrobat Error 0:104?](https://images.minitool.com/pdf.minitool.com/images/uploads/2024/09/adobe-acrobat-error-0104-thumbnail.png)