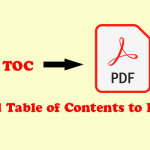PDF files are a versatile format used for sharing documents across different platforms and devices. They offer the ability to organize information using bookmarks, which act as clickable navigation points within the document.
However, printing these bookmarks along with the document can be a bit tricky at times. This guide will explore how to print bookmarks in PDF files. If you have the same need, you can continue reading.
Understanding Bookmarks in PDF Files
Bookmarks in a PDF are hyperlinks that act as shortcuts to specific pages or sections, facilitating quick navigation through lengthy documents.
When a PDF file is printed, the bookmarks are not directly printed on the page. Instead, they remain associated with the document, allowing their use in the printed version.
Methods for Printing Bookmarks in PDF Files
Is it possible to print bookmarks in PDF? How to print bookmarks in PDF? There are several approaches to printing bookmarks in a PDF file. Here, I summarize some easy ways.
Method 1. Use Bookmark Print Plugin
If you have installed Adobe Acrobat on your computer, you can use a bookmark print plugin to print bookmarks in PDF. To do that, you can do as follows:
Step 1. Download and install the bookmark print plugin on your PC. Here’s the way:
- Open your browser.
- Navigate to this website.
- Then double-click the execute file to install and integrate it across your Adobe Acrobat.
Step 2. Next, use Adobe Acrobat to open the bookmarked PDF.
Step 3. Go to the Plug-ins tab, and select the Bookmark Print option.
Step 4. In the next window, select the bookmarks that you want to print.
Step 5. Then, go to the File tab and select the Setup option from the list. If you want to print each bookmark as a separate print job, check the Print as separate bookmarks option and then save the settings.
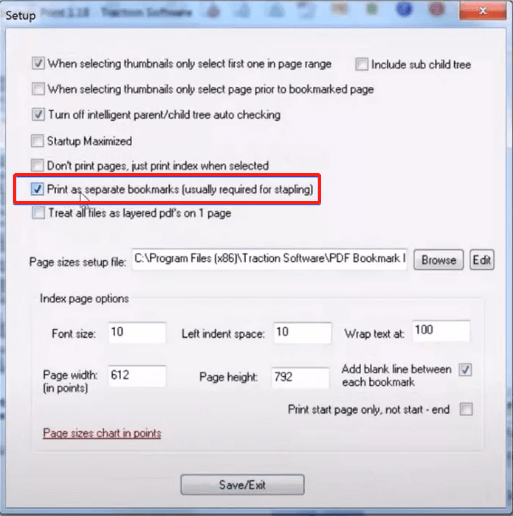
Step 6. On the bottom of the Bookmark Print window, click the Print button. For each bookmark, you will be prompted to enter the print settings individually.
Method 2. Screenshot and Print
If you haven’t installed Adobe Acrobat on your computer, you can choose the screenshot and print bookmarks. To do that, you just need to use a PDF viewer to open the PDF file, screenshot bookmarks, save the screenshot to your PC, and then print it. Here, I use MiniTool PDF Editor as the PDF viewer. Here are the detailed steps:
Step 1. Download and install MiniTool PDF Editor on your PC. Then, launch it to enter its main interface.
MiniTool PDF EditorClick to Download100%Clean & Safe
Step 2. Select the Open option from the left panel. Then, choose the PDF file that includes the bookmarks, and then click Open.
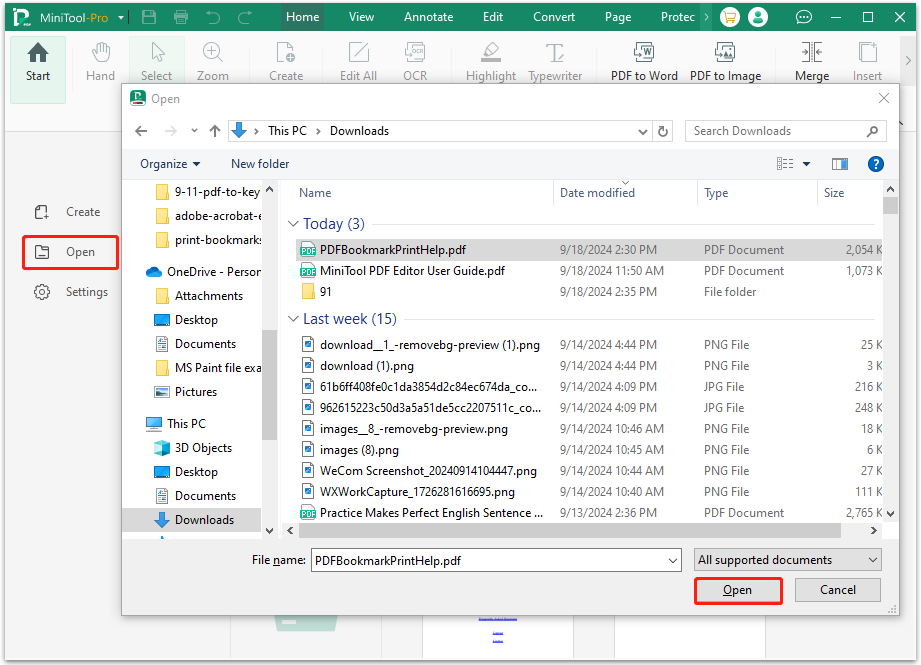
Step 3. After that, you can view the PDF file and its bookmarks in MiniTool PDF Editor. Next, screenshot the bookmarks by using your keyboard shortcuts.
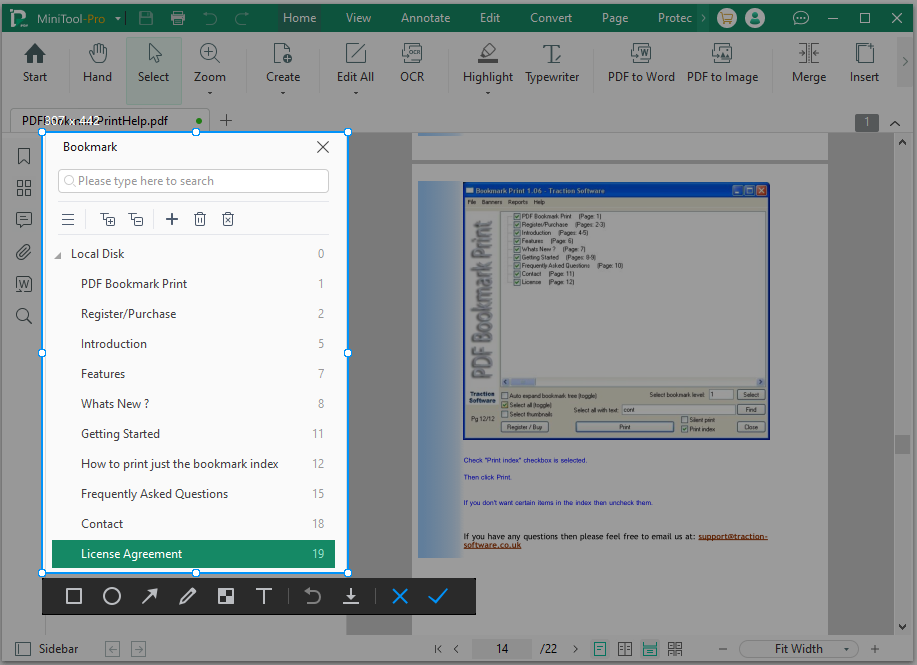
Step 4. Save the screenshot to your local storage, and then use your printer to print it.
Step 5. Once done, you can print bookmarks in PDF by screenshot successfully.
Recommended PDF Converter& Editor: MiniTool PDF Editor
If you need to do other editing work on PDF files, I recommend MiniTool PDF Editor to you. It provides many editing features to help you view and edit PDF files, like adding pages, changing images, replacing pages, adding stamps, changing text color, etc.
What’s more, this feature-rich tool can also help you do some conversions between different file formats, like converting HEIC to JPG/PNG/BMP/TIF, converting PDF to Word, converting PPT to PDF, converting PDF to Excel, converting PDF to PDF/A, and so on.
If you have any of the above needs, you can download and install this app on your PC to help you do the editing or converting work.
MiniTool PDF EditorClick to Download100%Clean & Safe
Conclusion
How to print bookmarks in PDF? After reading this post, you may already know the answers to this question. This post provides 2 useful ways to help you print bookmarks in PDF. You can choose the way you like to have a try.