What Is MSG File?
MSG is Outlook Message Format, which has the .msg file extension. When you create or save a message in Outlook, the system will create an MSG file.
This file could contain important information from the email message, including the sender, recipient, subject line, date, and message body (including custom formatting and hyperlinks).
Why Need to Convert MSG to PDF?
PDF files have many advantages over MSG files so many people want to convert MSG to PDF. Here are some of the most common reasons to do the MSG to PDF conversion:
- The users want to reduce the size of the email client by deleting the MSG files.
- The MSG file is unable to be used as a legal document, while the PDF can.
- The MSG file format is vulnerable and gets corrupted easily, while PDF files are stable and ideal for storing documents for a long time.
- A PDF file does not require a particular application to open or view its content, while MSG files can only be viewed on programs that are compatible with MAPI.
How to Convert MSG to PDF?
How to convert MSG to PDF? If you are searching for ways to do the MSG to PDF conversion, you can find a detailed guide in this section.
Way 1. Use Outlook Print Feature
The easiest way to convert MSG to PDF is to use Outlook’s Print feature. Here’s how to convert MSG to PDF via the Print feature of Outlook:
- Navigate to the location of the MSG file.
- Right-click the MSG file and select Open with > Outlook.
- Then you can see that the MSG file is opened in Outlook.
- Click on the File tab, and then select Print from the left panel.
- Next, click the Print button.
- In the Save Print Output As window, choose a location for the converted PDF file and set the File name. Then click Save.
- After that, your Outlook messages will be converted successfully into PDF files.
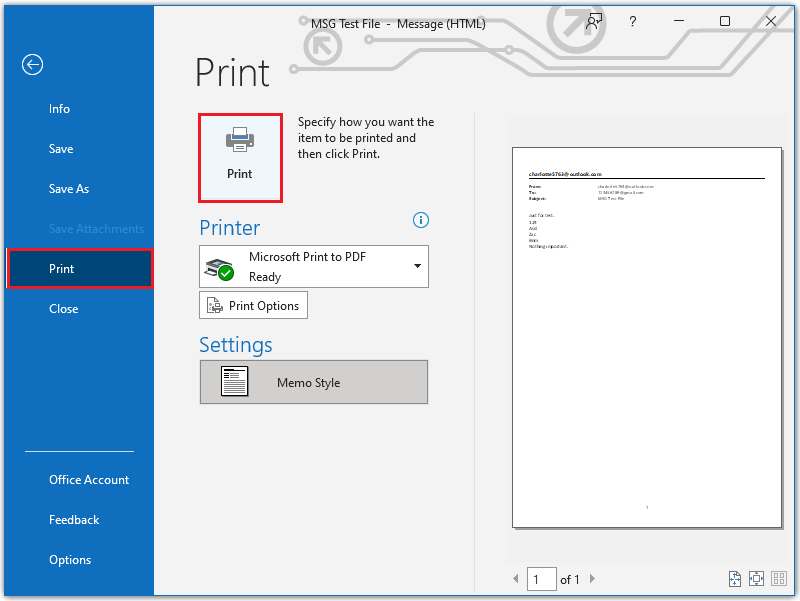
Way 2. Use Outlook and Word
You can also use Outlook and Word to help you do the MSG to PDF conversion. To do that, you just need to use Outlook to save the MSG file as an HTML file and then use Word to save it as a PDF file. Here are the detailed steps:
- Open the MSG file in Outlook.
- Click on the File tab and then select the Save as option from the left panel.
- Save the file at the desired location in HTML format.
- Open the HTML file in Word.
- Select the File tab > Save as, and select .pdf format to save the file in PDF format.
- Once done, you can convert the MSG to PDF successfully.
Way 3. Use Online MSG to PDF Converter
In addition to the above ways, you can also do the MSG to PDF conversion online. There are many online MSG to PDF converters, like Zamzar, PDEen.com, Aconvert.com, and so on. You just need to pick the one you like to help you complete the MSG to PDF conversion.
Here I use Zamzar as an example:
- Navigate to the Zamzar website.
- Click Choose Files to upload your MSG file to the website.
- Then make sure to set the converted file to PDF.
- Next, click Convert Now.
- After that, you can convert MSG to PDF successfully.
Bonus Tip: Edit and Convert PDF File with MiniTool PDF Editor
MiniTool PDF Editor is a feature-rich PDF manager that allows you to do many converting tasks, such as convert HTML to PDF, convert PDF/A to PDF, convert images to PDF, convert Word to PDF, etc., and vice versa.
As a professional PDF Editor, the MiniTool software can deal with many editing works, like changing text color, replacing pages, adding pages, removing header and footer, and so on. If you have any need for these, you can click the download button below to have a try.
MiniTool PDF EditorClick to Download100%Clean & Safe
Bottom Line
This post shows a full guide on how to convert MSG to PDF. If you are curious about this, this post is worth reading. In addition, if you know any other useful ways to convert MSG to PDF, please feel free to leave them in the comment zone below.