Many Windows users complain about the PDF files loading extremely slow on Edge. Are you also troubled by the problem? In this article, MiniTool PDF Editor explores several effective troubleshooting methods.
Microsoft Edge is the default web browser for Windows that can open, load, view, and edit PDF files. However, you may encounter various issues, like PDF file showing blank in Edge, PDF not downloading, Edge PDF not saving, PDF read aloud not working, and the one discussed here. If you’re also vexed by the “Edge opening PDF very slow” issue, try the following 7 solutions.
Why Is Edge Opening PDF Very Slow
According to user reports, the “Edge loading PDF very slow” issue often occurs after setting Edge as the default PDF viewer. This can be caused by different factors, such as a temporary glitch, an overloaded browser cache, conflicting extensions, an outdated Edge version, hardware acceleration, and some unknown bug.
How to Fix PDF Files Loading Extremely Slow on Edge
There are 7 easy ways to solve the “Edge opening PDF very slow” issue on Windows 11/10. You can try them in order.
Fix 1. Use an Alternative PDF Viewer
If you want to open, load, or edit a PDF quickly on Windows, I strongly recommend you use an expert PDF viewer. MiniTool PDF Editor is such a tool that contains all basic PDF features of Edge, including “add text in PDF, remove watermark, edit images in PDF, change background, lock PDF from editing, and so on.
It also works as a comprehensive PDF converter that can convert PDF to Word, Excel, EPUB, TXT, PowerPoint, HTML, PDF/A, CAD, image, markdown, and vice versa. The OCR features allow you to convert scanned PDFs to Excel or other file formats and flatten PDFs.
MiniTool PDF EditorClick to Download100%Clean & Safe
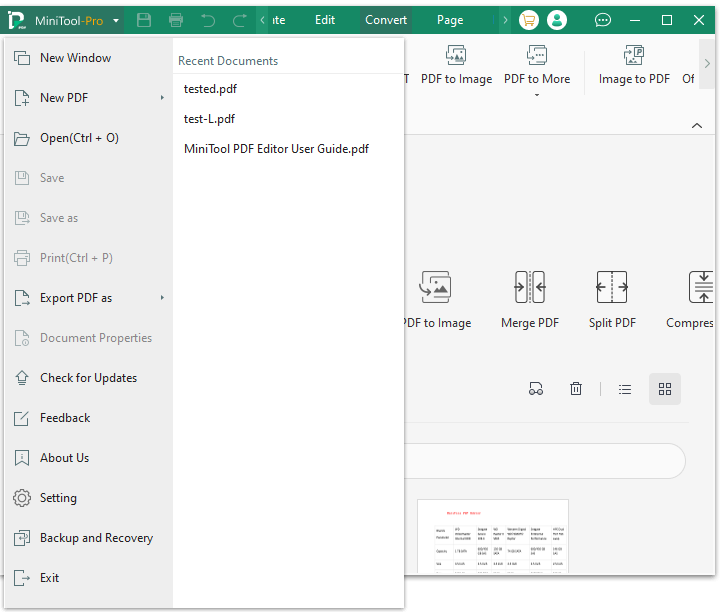
Fix 2. Drag the PDF File into Edge
Some users from the Microsoft forum reported that the “Edge PDF taking forever to open/load” issue mainly occurs after opening the PDF in File Explorer. In this case, you can open the Edge browser and drag the PDF into Edge to directly load it. This has been proven useful by some users.
Fix 3. Clear Cache on Edge
If there is too much browser cache and cookies, you may experience the PDF files loading extremely slow on Edge. Let’s follow the guide below to clear the cache.
Step 1. Open Microsoft Edge and click on the three-dot icon > Settings.
Step 2. Click on Clear browsing data and tick the checkboxes next to your preferred time range and cache data to delete.
Step 3. Click on Clear now. Then, restart the browser and see if the PDF taking forever to load on Edge persists.
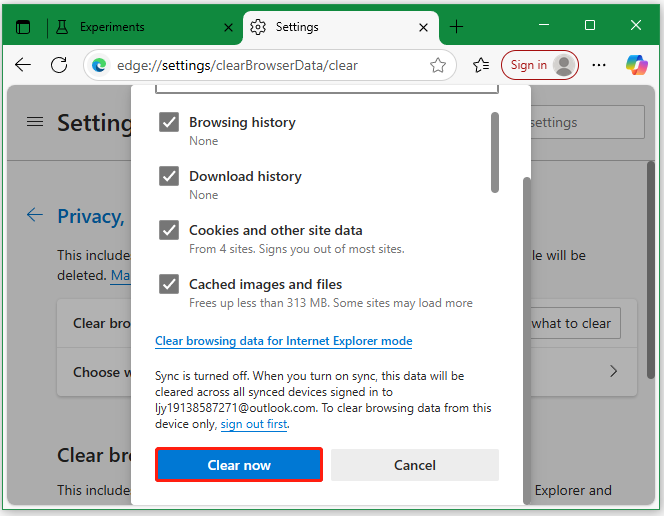
Fix 4. Update Edge
Sometimes, the Edge loading PDF very slow issue can be triggered by a bug in an outdated version. So, you’d better keep Microsoft Edge up to date. To update Edge, you can click the three-dot icon in the upper left corner, then select Help and feedback > About Microsoft Edge. Then it will automatically check for updates.
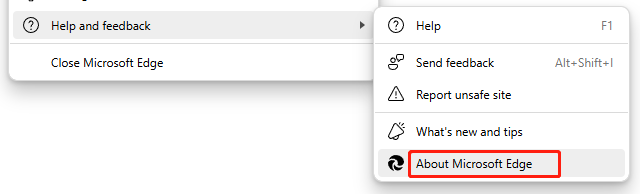
Fix 5. Adjust Experiments on Edge
Besides, you can try adjusting some experimental settings to optimize the browser. This has been found helpful by some users.
Step 1. Copy and paste “edge://flags/#edge-new-pdf-viewer” in the address bar and hit Enter.
Step 2. Then the Experiments page will open. Here you can change these settings to a different status and check if the “Edge PDF taking forever to open” issue gets solved. For example, you can disable New PDF Viewer.
Fix 6. Disable Hardware Acceleration on Edge
Some users found that the “PDF taking forever to load on Edge” issue can be fixed by disabling hardware acceleration. To do that, open the Settings page as we showed above, select System and Performance > System, and toggle off the switch beside Use hardware acceleration when available. Then restart Edge to apply the change.
Fix 7. Disable Extension
As analyzed above, the “PDF files loading extremely slow on Edge” problem can be triggered by conflicting extensions. To disable them, you can open Settings, select Extensions, then disable them one by one and restart Edge until you find the conflicting one.
To Sum Up
How to fix Edge opening PDF very slow? This post has outlined 7 proven solutions for the problem. I hope they can help you solve the issue. If you like this article, don’t hesitate to share it in your communities.
![How to Remove Around Text Box from PDF in Edge? [3 Ways]](https://images.minitool.com/pdf.minitool.com/images/uploads/2025/03/how-to-remove-around-text-box-from-pdf-in-edge-thumbnail.jpg)