Many users report that PDF fillable form won't save content in Adobe Acrobat. Are you also struggling with the issue? In today’s article, MiniTool PDF Editor analyzes the possible reasons and provides corresponding solutions.
PDF forms are widely used in all walks of life, such as business invoices, statistics, and so on. Sometimes you may need to make changes to the PDF forms. However, various issues also come into being, like PDF fillable form not showing field data, “can’t fill data in PDF form”, etc. This post will focus on the PDF fillable form won't save content issue.
Why Is Adobe Unable to Save PDF Fillable Form
The “PDF form won't save content” issue often occurs after making some changes in Adobe Acrobat. According to a survey, the disabled form fill-in & save option can trigger the issue. Some other factors, like improper security settings, PDF/A limitations, and unknown bugs are also responsible for the issue.
How to Fix PDF Fillable Form Won’t Save Content on Windows 10/11
After investing extensive user comments from the Adobe community, I summarize 4 feasible solutions for the Adobe unable to save PDF fillable form issue. Let’s start trying.
Solution 1. Enable Form Fill-in and Save
One of the most effective ways to fix the “PDF form won't save content” problem is to enable the “Form Fill-in & Save” option in Adobe. To do that, open the PDF with Adobe Acrobat, go to the File menu, select Save as other > Reader Extended PDF > Enable More Tools, which includes Form Fill-in & Save.
Solution 2. Check the Security Settings of the PDF
If the PDF has some security settings to the documents, you may encounter the “fillable PDF won’t save form” problem. In this case, you can adjust the security settings to allow the form change.
Step 1. Right-click the PDF document and select Properties.
Step 2. Go to the Security tab, select your user name from the list, and check if you have enough permissions to edit the PDF. If not, click on Edit next to change permissions.
Step 3. Tick all boxes under Allow and click on Apply > OK to save the change.
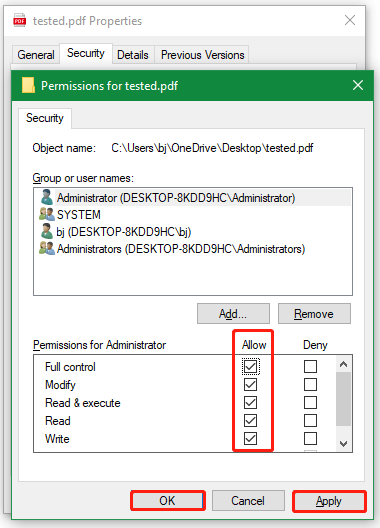
Once done, reopen the file with Adobe Acrobat and check if the “PDF fillable form won't save content” issue gets solved.
Solution 3. Recreate the PDF without the PDF/A Settings
If your file is the PDF/A format, you may encounter the PDF fillable form unable to save issue. This is because PDF/A standard cannot be used to create the forms. So, you need to recreate the file without PDF/A settings or convert PDF/A to PDF.
How to do the conversion? Here I highly recommend you use an Adobe Acrobat alternative – MiniTool PDF Editor. It’s also a professional PDF converter that can convert PDF to Word, Excel, PPT, image, HTML, EPUB, PDF/A, XPS, and vice versa.
MiniTool PDF EditorClick to Download100%Clean & Safe
Step 1. Open MiniTool PDF Editor to enter its main interface and go to Convert > Office to PDF.
Step 2. Select PDF/A to PDF from the left action panel, click Add files, select the affected file, and click on Start to wait for the conversion. Here you can further customize the page range and output path. After that, check if
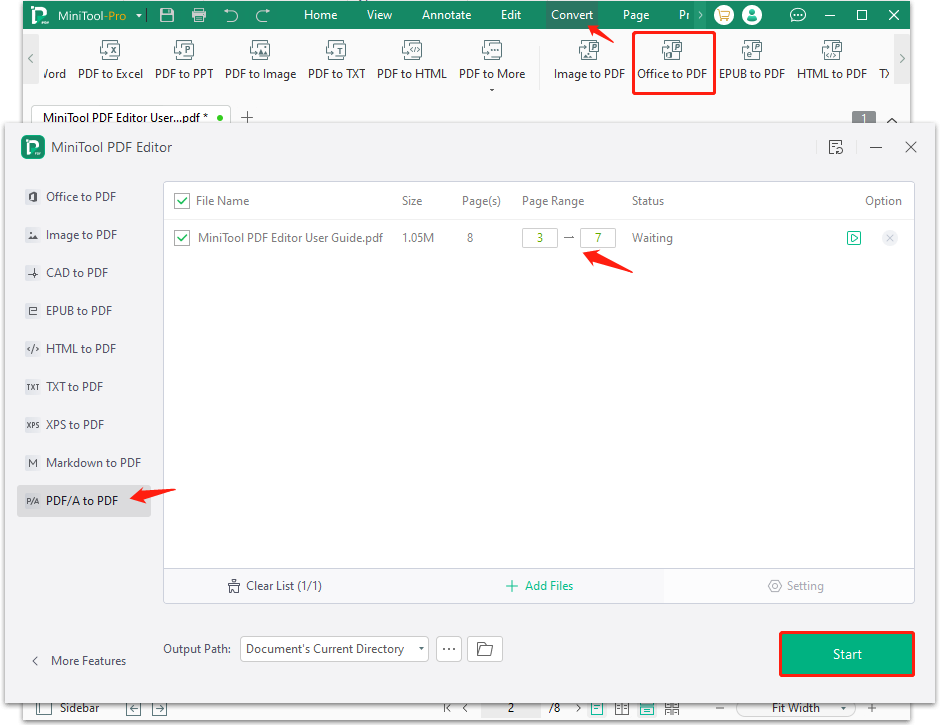
Solution 4. Use a Different Fillable PDF Tool
If the “fillable PDF won’t save form” issue persists after trying all the above solutions, you may have to use a different fillable PDF tool. There are many professional tools that can edit PDF forms and design fillable PDF forms, such as MiniTool PDF Editor, PDF Form Maker, Foxit PDF Editor, etc.
Here I strongly recommend you use MiniTool PDF Editor because it contains basic PDF fillable form functions and other powerful features. For instance, it can convert a PDF to scanned or searchable copies and convert scanned copies to editable PDFs via the OCR technology.
MiniTool PDF EditorClick to Download100%Clean & Safe
Bottom Line
How do you fix the “PDF fillable form won't save content” on Windows 10/11? This post provides 4 effective troubleshooting methods for you. If you like this blog post, don’t forget to share it in communities to help other needy users.
![How to Fix PDF File Is Already Compressed Error? [4 Solutions]](https://images.minitool.com/pdf.minitool.com/images/uploads/2025/02/pdf-file-is-already-compressed-error-thumbnail.jpg)