Adobe Acrobat is a software application that enables users to create, view, edit, print, manage, and share PDF documents. However, some users report that they encounter the "Adobe expected a dict object" error while using Adobe Acrobat to manipulate PDF files. For instance, here is a user report from the Adobe Community:
I've been editing a PDF in Adobe Acrobat Pro DC for teams (Windows 10) by adding comments and using the drawing tools markup. When I finished and went to save it, I received an error message: "Expected a dict object."https://community.adobe.com/t5/acrobat-discussions/expected-a-dict-object/td-p/13623364
Why Do You Run into the "Adobe Expected a Dict Object" Error
After searching for the "Adobe Acrobat error 14 expected a dict object" error on the Internet, I find that the error can mainly be triggered by these reasons:
- Corrupted PDF
- Annotations and markups
- Software bugs
- Complex PDF structure
After knowing the possible reasons, you can continue to use the corresponding methods to fix the "Adobe expected a dict object" error on your PC.
Method 1. Export Comments
If the comments and markups result in the "Adobe Acrobat error 14 expected a dict object" error, you can try exporting comments to fix the error. Here’s the way:
Step 1. Open your PDF file with comments in Adobe Acrobat.
Step 2. Click the Comment icon from the right panel. Then, you can see all your comments on the right side.
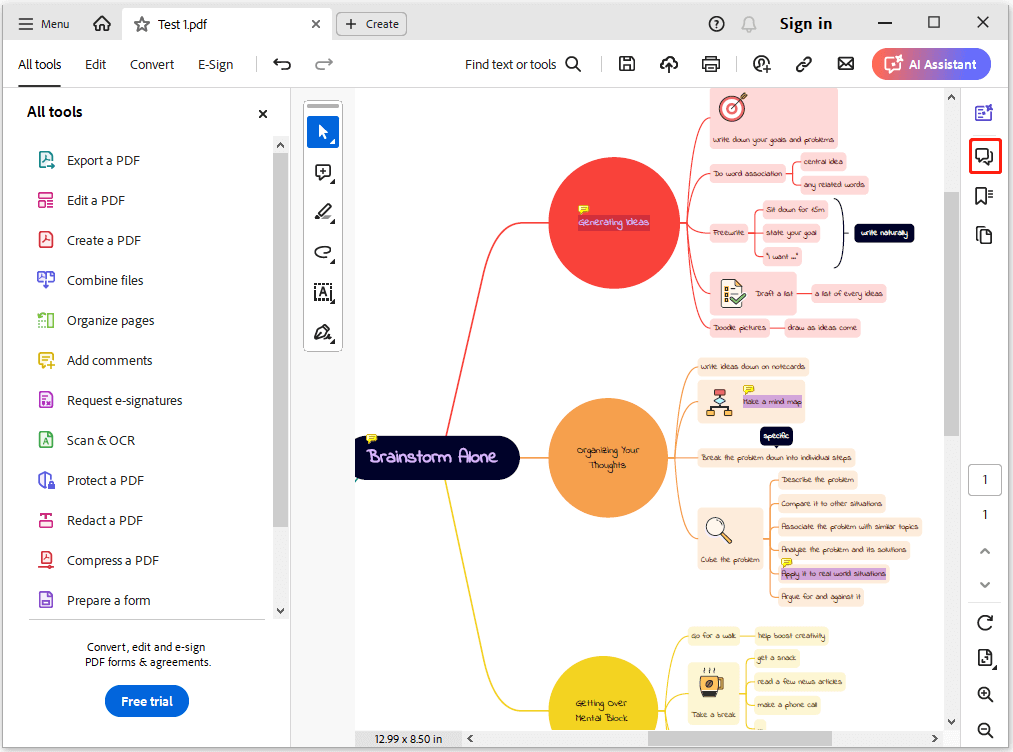
Step 3. Click the three dots at the top right corner, and choose Export All to Data File from the drop-down menu.
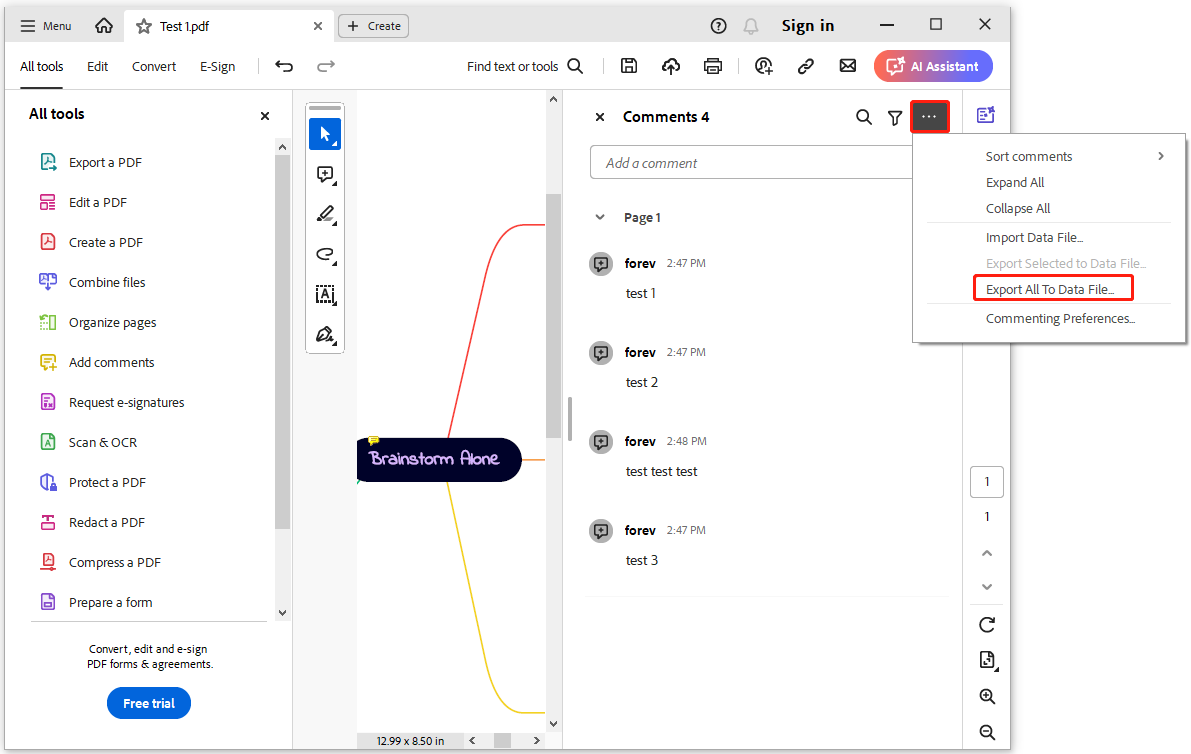
Step 4. Save the comments data as a .fdl file. Then, open your original PDF without comments.
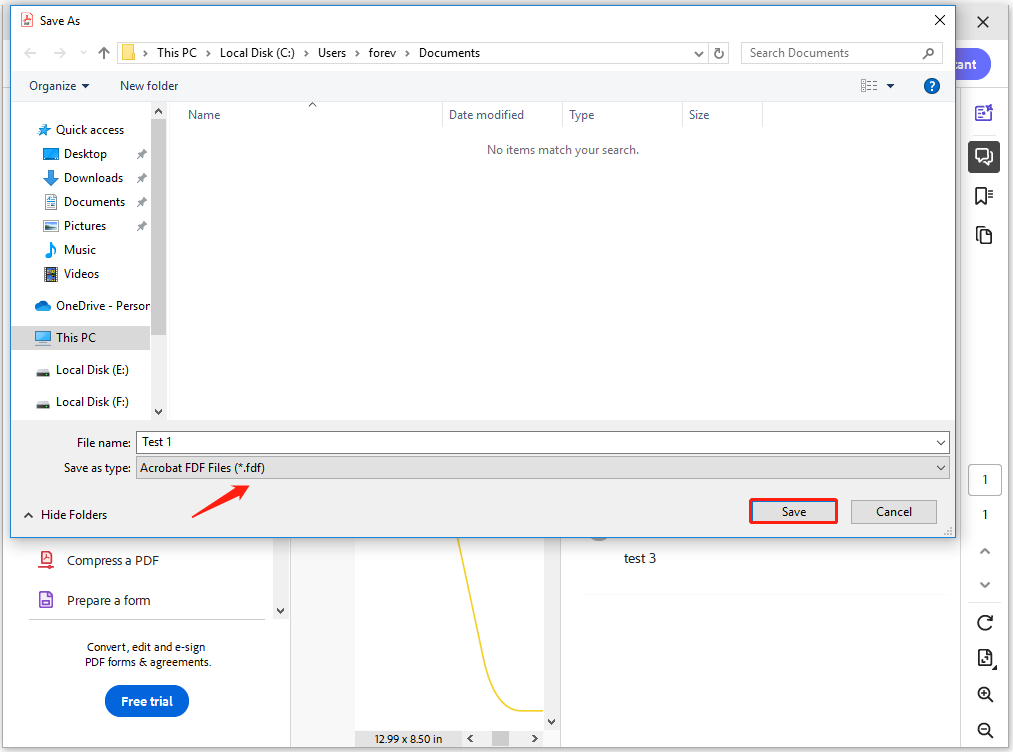
Step 5. Go back to the Comment tool and select Import Data File from the drop-down menu. Then, in the pop-up window, select the exported FDF file and click Open.
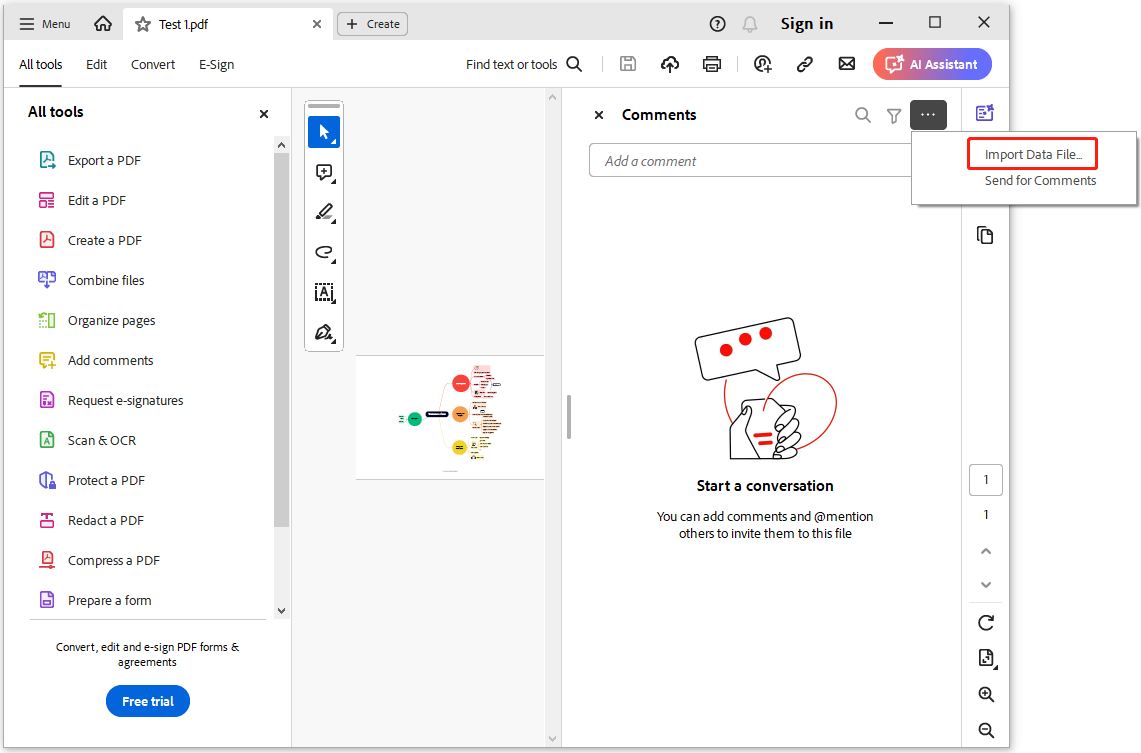
Method 2. Print PDF with Comments
If the "Adobe Acrobat error 14 expected a dict object" error causes you unable to save a PDF file, you can try printing PDF with comments to fix the error. Here’s the way:
Step 1. Open the PDF file in Adobe Acrobat, click Menu at the top left corner, and select Print from the drop-down menu.
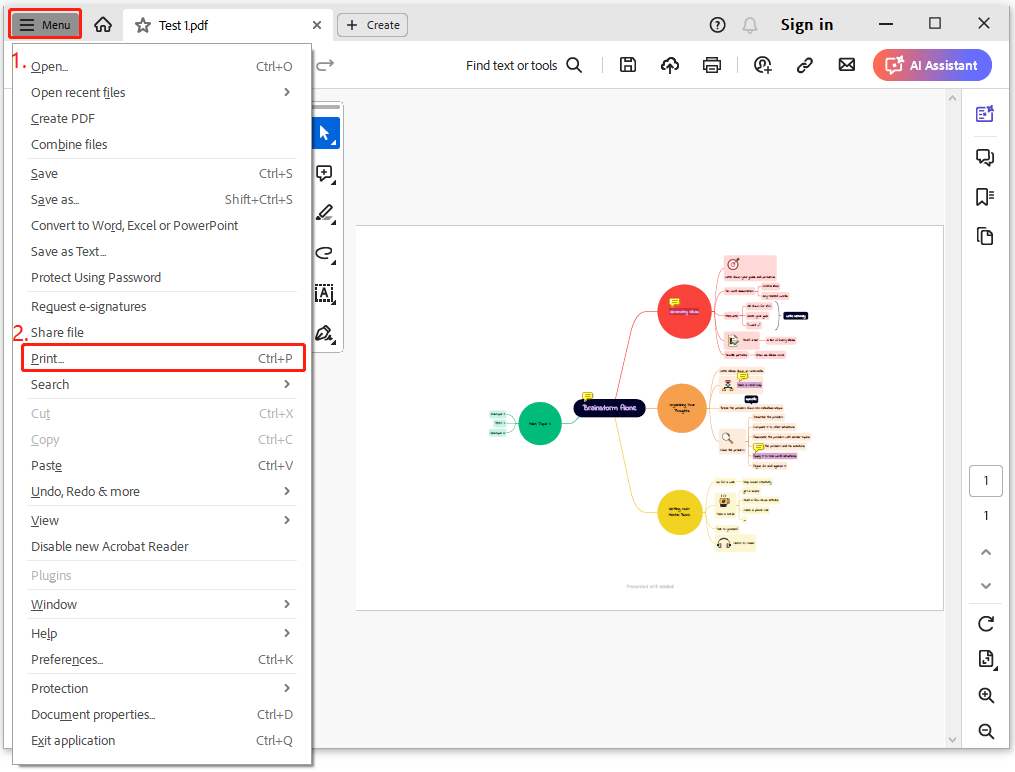
Step 2. Select Document and Markups from the drop-down menu of Comments & Forms, and click Print.
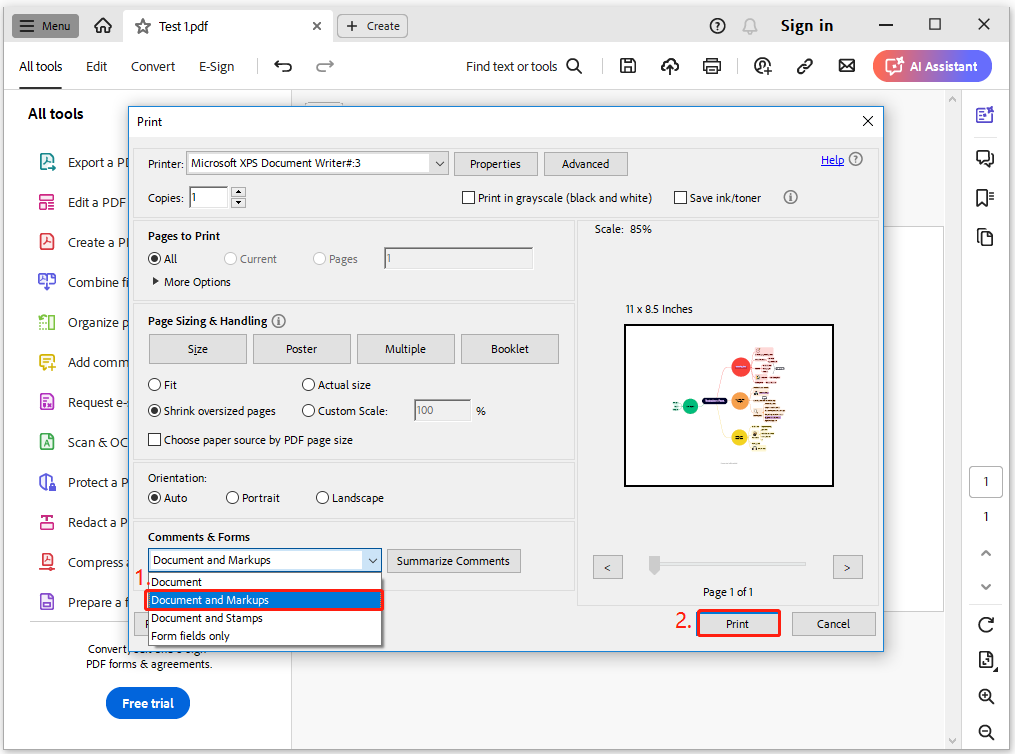
If this method doesn’t work for you to fix the "Adobe expected a dict object" error, you can continue and try the next methods.
Method 3. Split PDF to Save the PDF
If you encounter the "Adobe Acrobat error 14 expected a dict object" error and are unable to save the whole PDF file, you can try splitting it into smaller parts and then saving them. Here’s how to do that:
Step 1. Open the PDF file in Adobe Acrobat and find the Organize Pages feature.
Step 2. Then, click the page you want to split and click Split from the menu.
Step 3. After that, click Output Options to choose where to save the new files and click OK to confirm.
Method 4. Convert PDF to PDF/A
Some people report that they fixed the "Adobe expected a dict object" error successfully by converting PDF to PDF/A, you can also have a try. Here are the detailed steps:
- Open the PDF file in Adobe Acrobat.
- Go to File > Save as Other > Archivable PDF (PDF/A).
- Select the PDF/A format.
- Then, click Save to create the PDF/A file.
Method 5. Restore Previous Versions
If none of the above methods can help you fix the "Adobe Acrobat error 14 expected a dict object" error, you can try restoring previous versions. Here’s how to do that:
Step 1. Right-click the PDF file in the File Explorer window, and select Restore previous versions from the menu.
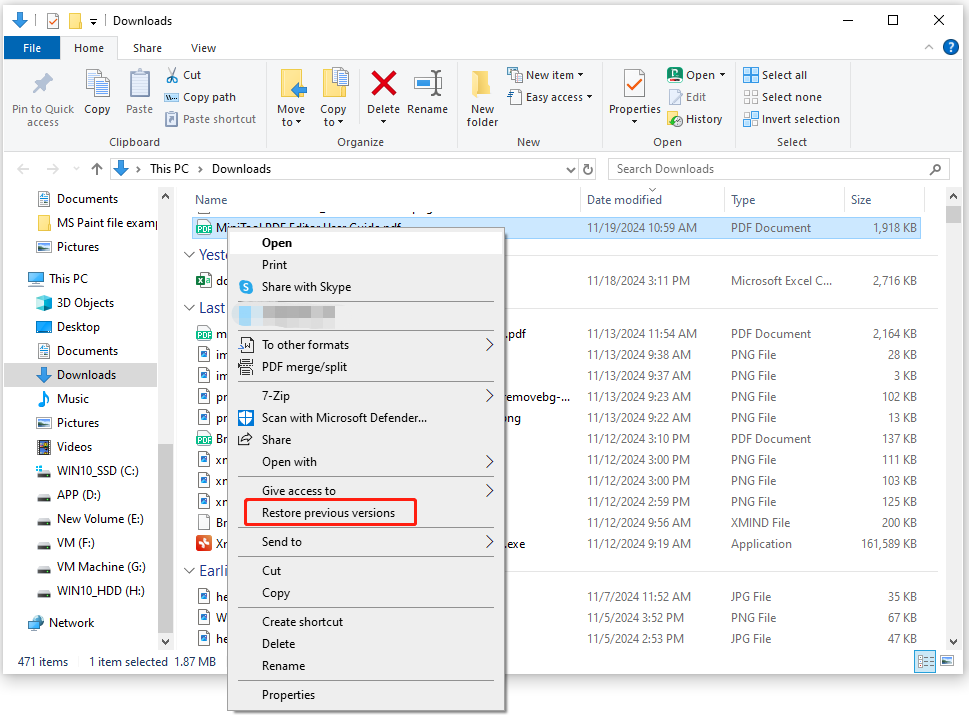
Step 2. In the pop-up window, select a needed version and click OK.
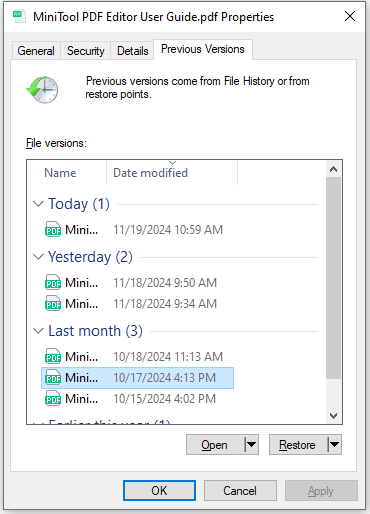
Method 6. Update or Reinstall Adobe Acrobat
You can also try updating or reinstalling Adobe Acrobat to fix the "Adobe expected a dict object" error. To do that, please do the following steps:
Update Adobe Acrobat:
- Launch Adobe Acrobat on your PC.
- Click Menu > Help > Check for updates.
Reinstall Adobe Acrobat:
- Press the Win + X to open the Quick Link menu.
- Select Apps and Features from the menu.
- Find Adobe Acrobat from the app list.
- Then, click Uninstall and follow the on-screen instructions to complete the process.
- After that, go to the official Adobe website, download and install the latest Adobe Acrobat.
Bonus Tips: Use MiniTool PDF Editor as Adobe Acrobat Alternative
If you encounter the "Adobe Acrobat error 14 expected a dict object" error when you try using Adobe Acrobat to edit and comment on PDF files, you can use MiniTool PDF Editor as an alternative. It can help you add a table of contents to a PDF, add text, add image, replace pages, change text color, etc.
In addition, this multifunctional tool can also help you do conversions between different file formats, such as converting Office to PDF, PDF to PDF/A, HEIC to image, image to BMP, and more. Also, you can use MiniTool PDF Editor to compress PDF/image/Word/Excel/PPT, combine/split PDF, and encrypt PDF.
Here’s how to use MiniTool PDF Editor to edit a PDF file:
Step 1. Download and install MiniTool PDF Editor on your computer, and launch it to enter its main interface.
MiniTool PDF EditorClick to Download100%Clean & Safe
Step 2. Select Open from the left panel, choose the PDF file you want to view and edit, and then click Open.
Step 3. When your PDF file opens in MiniTool PDF Editor, go to the Edit tab, and then click Insert Text.
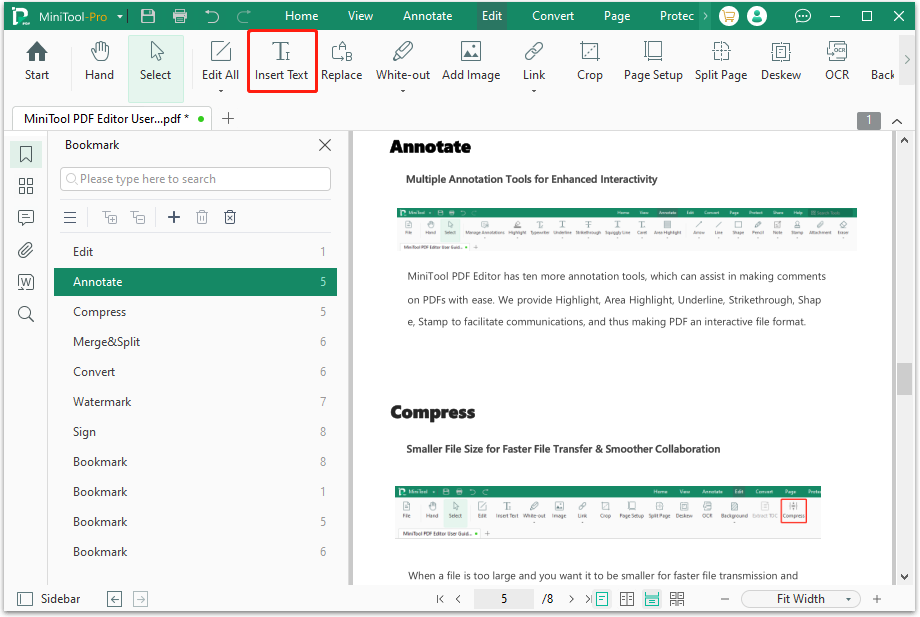
Step 4. Next, click any area that you want to add text, type the text you need in the text box, and adjust the text color, size, font, and other options according to your needs.
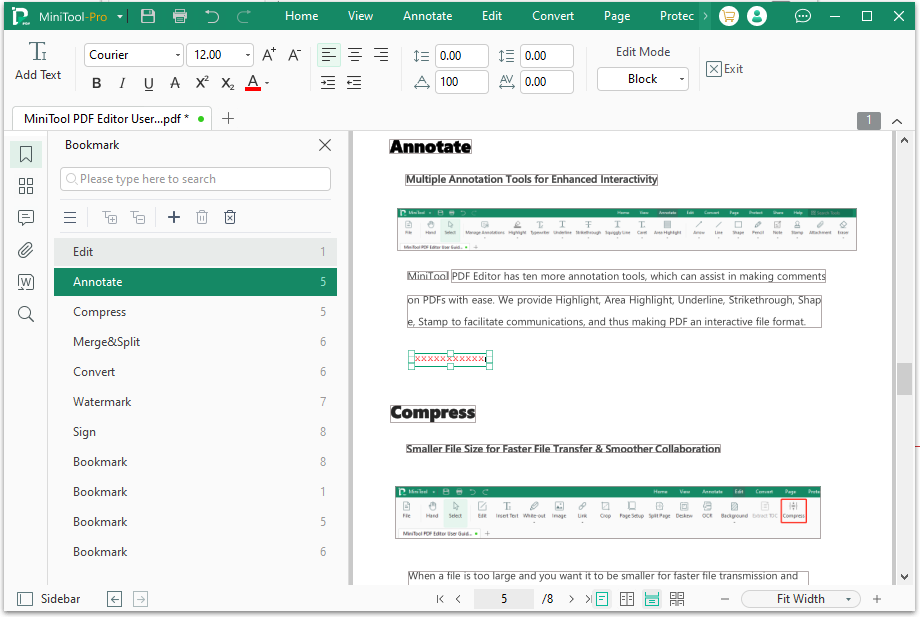
Step 5. Once you finish editing the PDF file, you can click the Save icon on the top left corner or press Ctrl + S keys simultaneously to save all the changes.
Bottom Line
It may be upsetting to experience the "Adobe expected a dict object" error, but there are some ways that can help you solve the issue. This post provides 6 effective methods to help you get rid of the error. If you encounter the same error on your PC, you can try the above-mentioned methods.
What’s more, if you encounter issues while using MiniTool PDF Editor to do PDF editing, you can send an email to us vis [email protected]. We will reply to you as soon as possible.
![[11 Methods] How to Troubleshoot Adobe Acrobat Error 0:104?](https://images.minitool.com/pdf.minitool.com/images/uploads/2024/09/adobe-acrobat-error-0104-thumbnail.png)
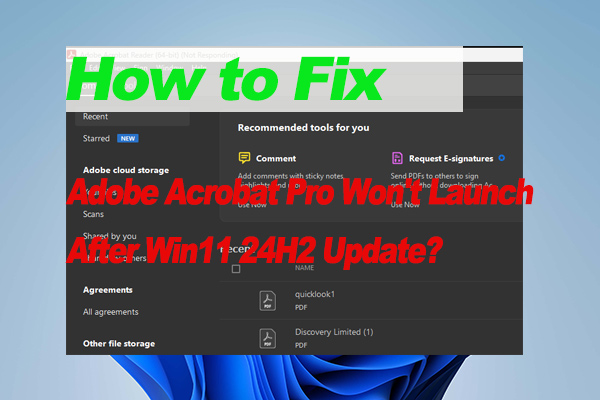
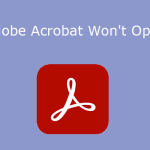
![How to Fix Adobe PDF Search Not Working? [7 Ways]](https://images.minitool.com/pdf.minitool.com/images/uploads/2024/05/adobe-pdf-search-not-working-thumbnail.png)