About Xmind
Xmind is mind-mapping and brainstorming software developed by Xmind Ltd., a company based in Hong Kong. This app helps visualize ideas, clarify thoughts, manage complex information, and promote team collaboration.
It supports all platforms, including Windows, macOS, Linux, iOS/iPadOS, Android, and Web. In this app, you can create mind maps, logic charts, brace maps, organization charts, tree structures, timelines, fishbone diagrams, tree tables, and matrices.
To share your mind map with others, a PDF file is a more common format. Do you also have the same need? Continue reading, you can get a comprehensive guide.
How to Convert Xmind to PDF via Xmind App
Method 1. Export Xmind as PDF
On the Xmind app, you can do Xmind to PDF conversion easily via the Export feature. Here’s the way:
Step 1. Launch the Xmind app on your computer, and then use it to open the Mind map that you want to convert to PDF.
Step 2. Click the three lines in the top left corner to open the drop-down menu, and then select Export > PDF.
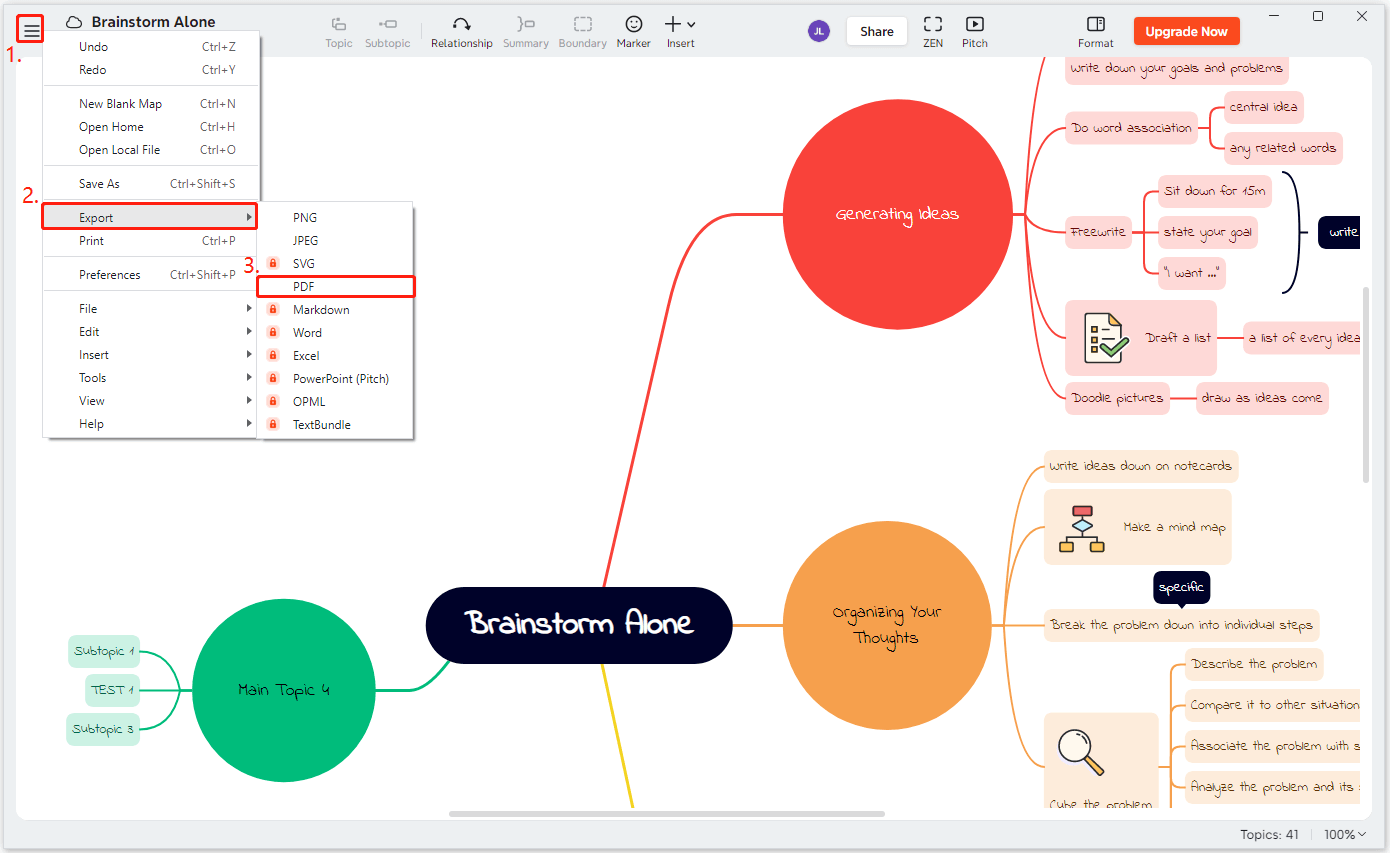
Step 3. In the pop-up window, set Export and Options according to your needs, and then click Export.
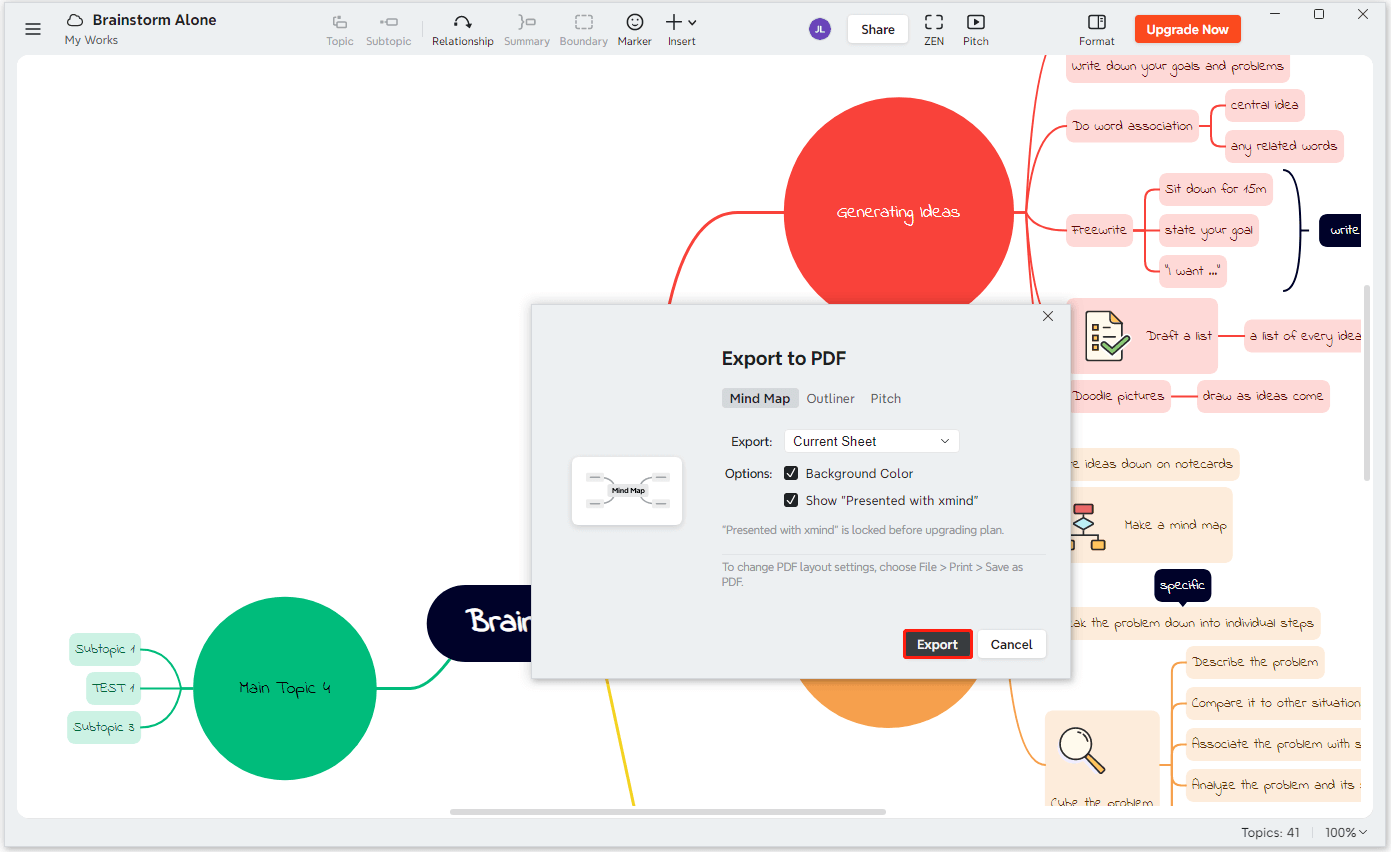
Step 4. In the Save window, choose a location to save the converted PDF file and then click Save to confirm.
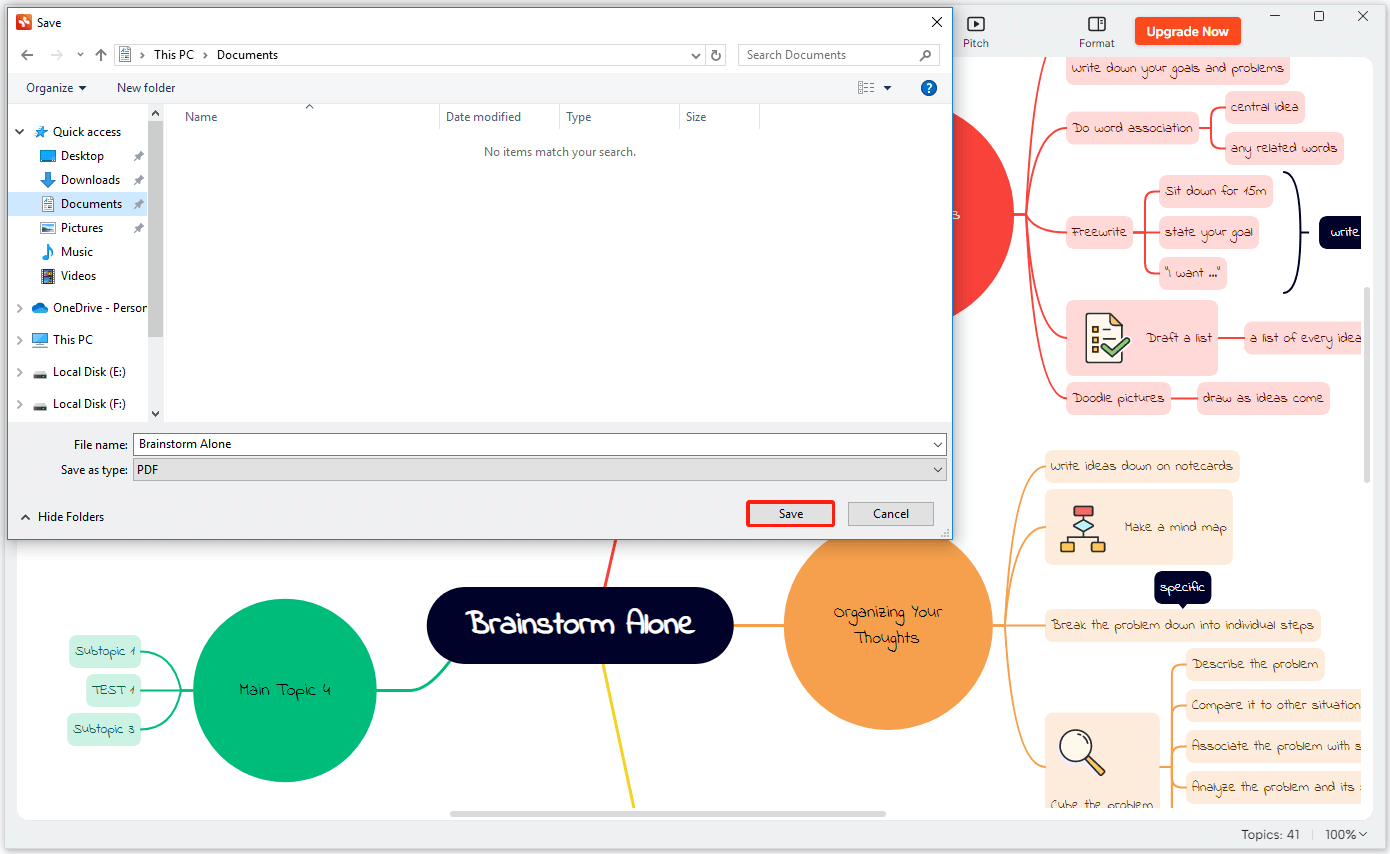
Step 5. Once done, you can convert Xmind to PDF successfully.
Method 2. Print Xmind as PDF
In addition to using the Export feature to do the Xmind to PDF conversion, you can also use the Print feature to convert Xmind to PDF. Here’s how to do that:
Step 1. Open the mind map you want to convert to PDF in the Xmind app.
Step 2. Click the three lines icon from the top left corner, then select Print from the drop-down menu.
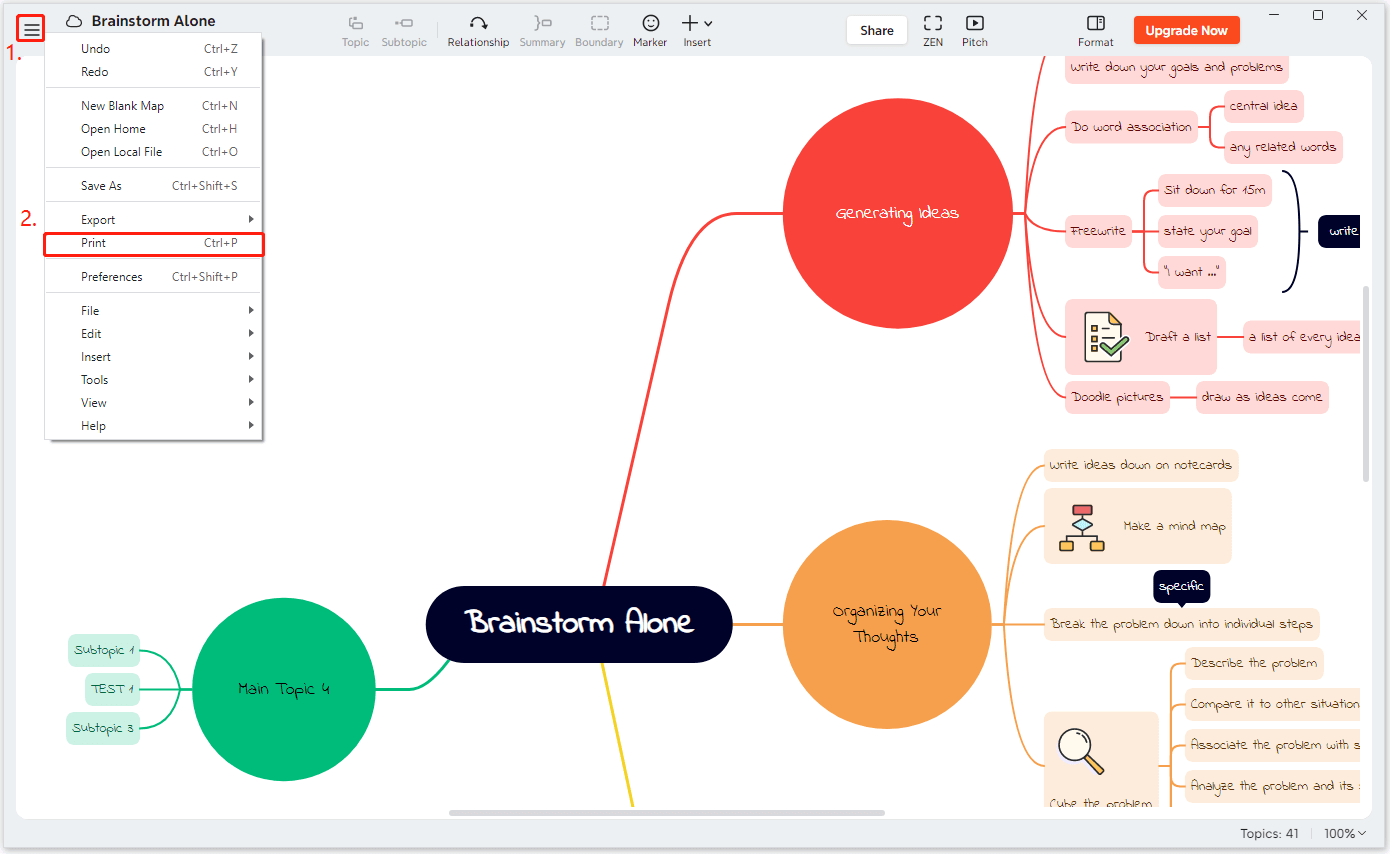
Step 3. In the pop-up Printer Settings window, select Save as PDF from the drop-down menu of Printer, and set Copies, Content, Page Size, Layout, Scale, and Option according to your needs. Then, click Save to confirm.
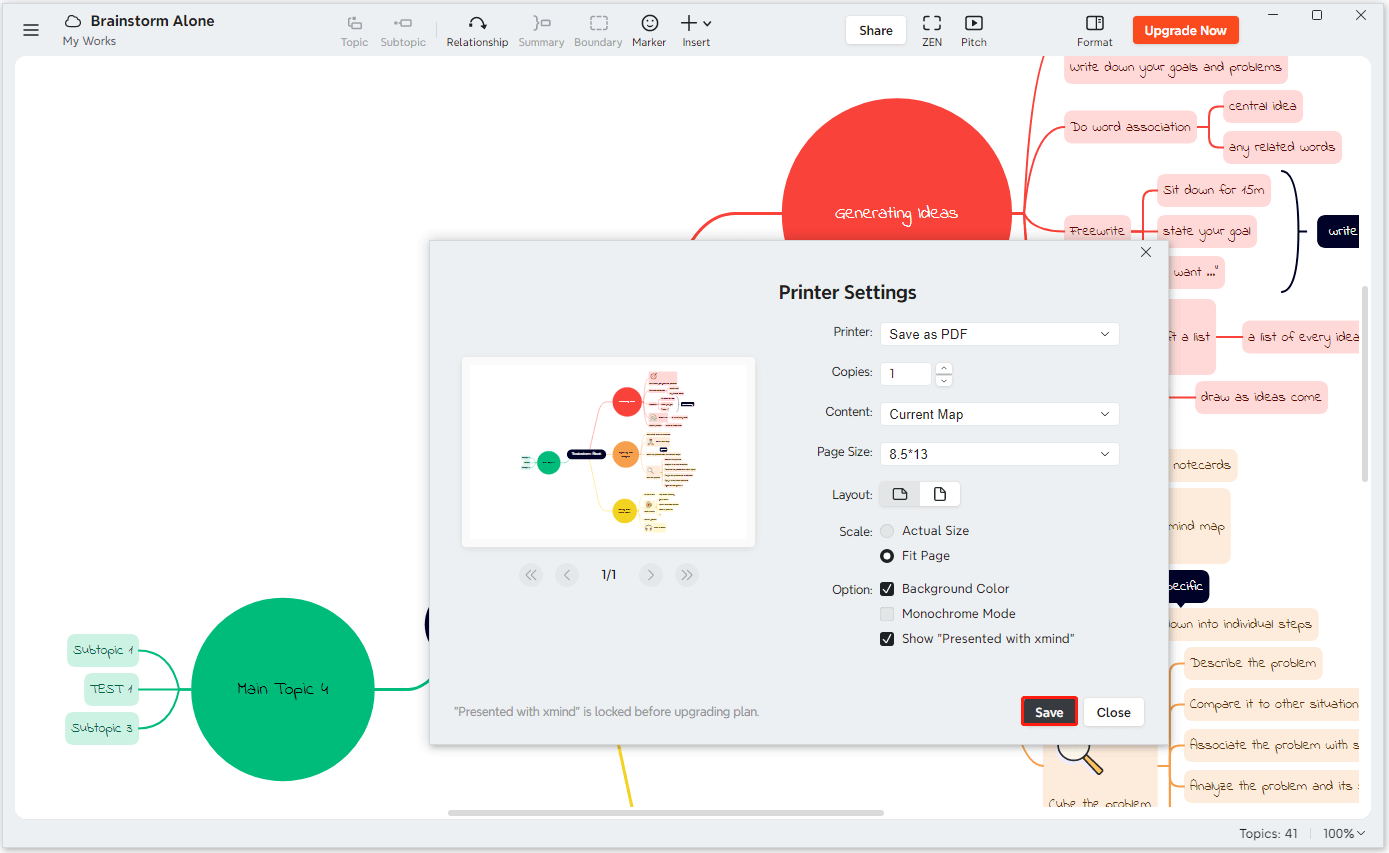
Step 4. In the Save window, choose a location, set File name, and then click the Save button to save the converted PDF file on your computer.
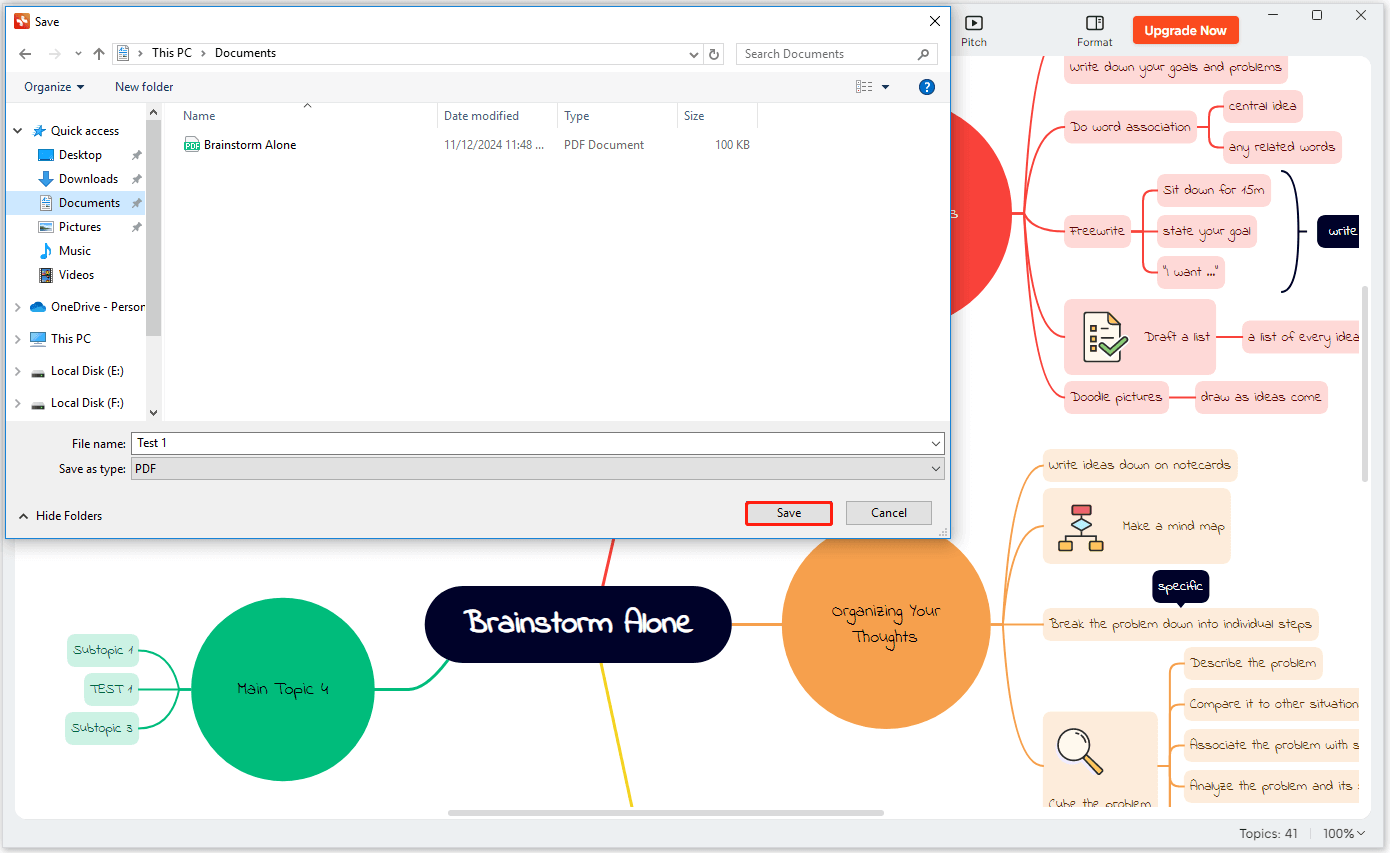
How to Convert Xmind to PDF via Xmind Online
If you haven’t installed the Xmind app on your computer, you also don’t need to worry. In this section, I’ll show you how to convert Xmind to PDF via Xmind online. Here are the detailed steps:
Step 1. Open your browser, navigate to the Xmind official website, and log in with your account credentials.
Step 2. Open the mind map that you want to convert to PDF.
Step 3. Click the three lines icon in the top left corner, and select Print from the drop-down menu.
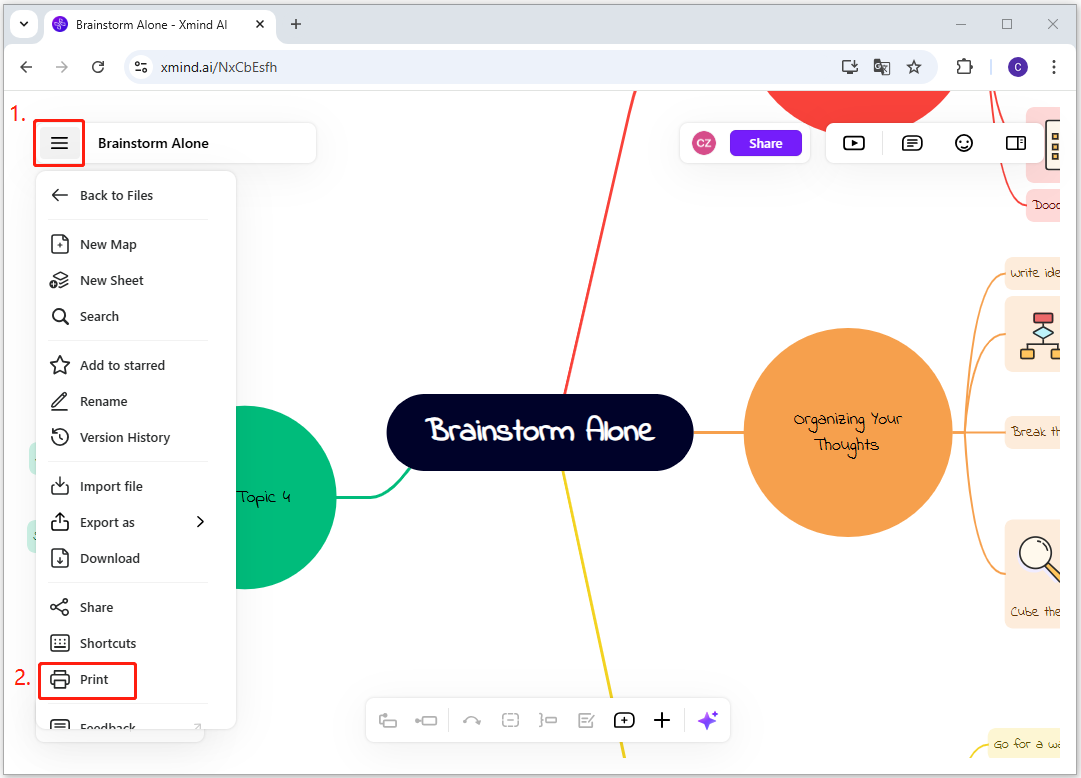
Step 4. In the pop-up window, select Save as PDF from the Destination drop-down menu, set Pages and More settings, and then click Save to continue.
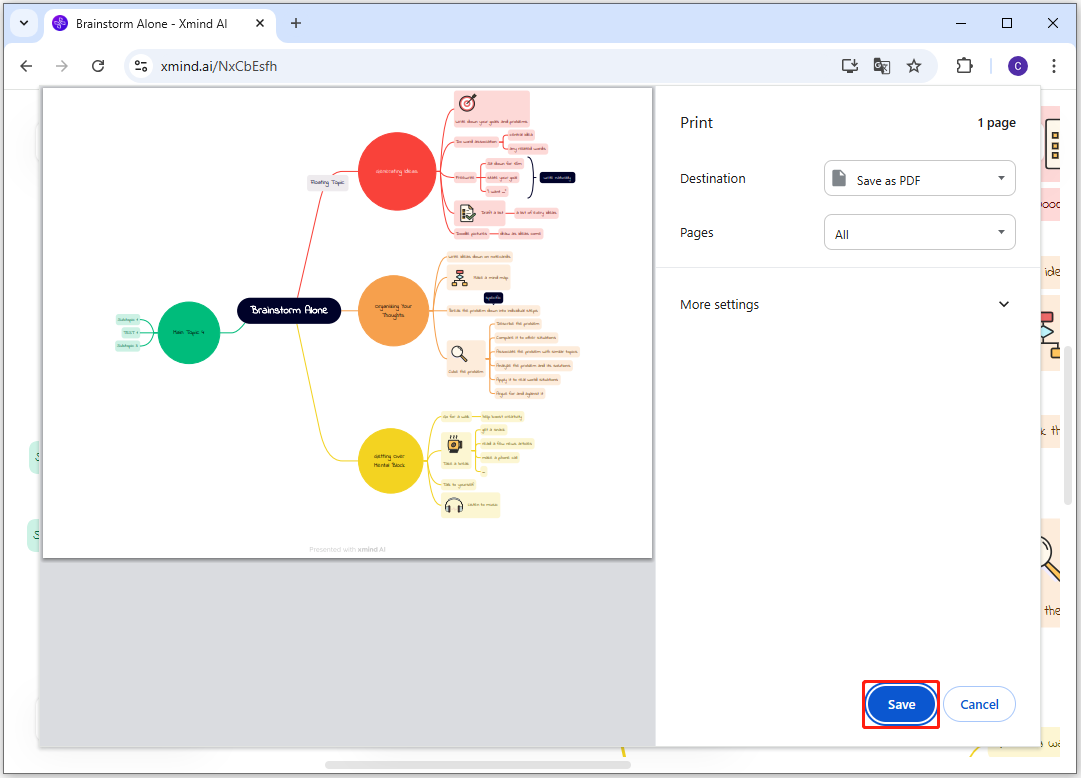
Step 5. In the Save As window, choose a location to save the converted PDF file, and then click Save.
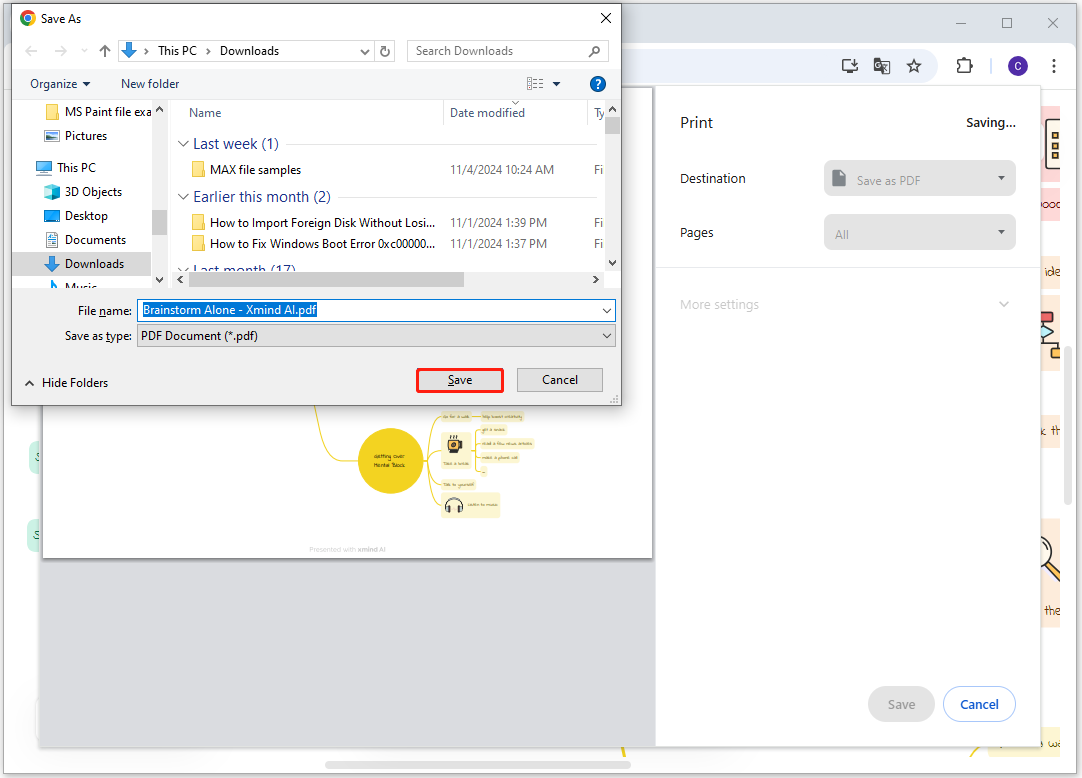
Step 6. Once done, you can convert Xmind to PDF via Xmind Online successfully.
Bonus Tip: How to Edit and Read the Converted PDF from Xmind
If you want to read and edit the converted PDF from Xmind, I highly recommend MiniTool PDF Editor. It is a professional PDF editor that provides various PDF editing features, such as changing text color, replacing pages, adding stamps, adding date to PDF, removing header and footer from PDF, etc.
Besides, MiniTool PDF Editor is also a powerful and feature-rich converter that can help you convert PDF to PDF/A, PDF to Office, PDF to image, PDF/A to PDF, Office to PDF, image to PDF, and more. Also, you can use this app to convert HEIC to JPG/PNG/BMP/TIF, image to Excel, compress PDF/Office/image, and so on.
Here’s how to read and edit the PDF file in MiniTool PDF Editor:
Step 1. Download and install PDF on your computer, and launch this app to enter its main interface.
MiniTool PDF EditorClick to Download100%Clean & Safe
Step 2. Click Open from the left toolbar, go to the PDF file directory, select the PDF file you want to read/edit, and then click Open.
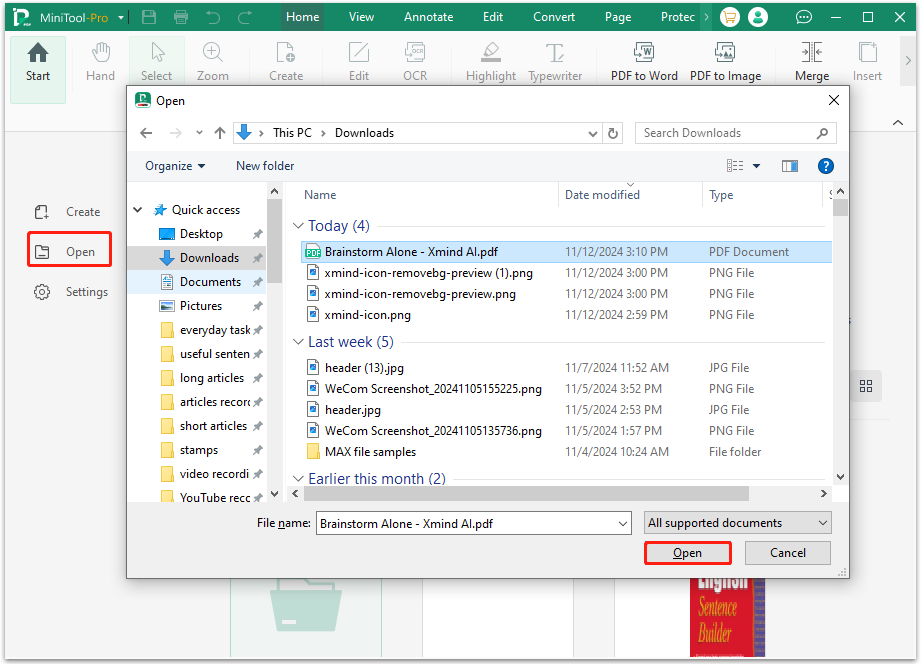
Step 3. Then, you can view the PDF file content in MiniTool PDF Editor. If you want to edit the PDF file, click the Edit tab and click Edit All. After that, you can edit the PDF text as you need.
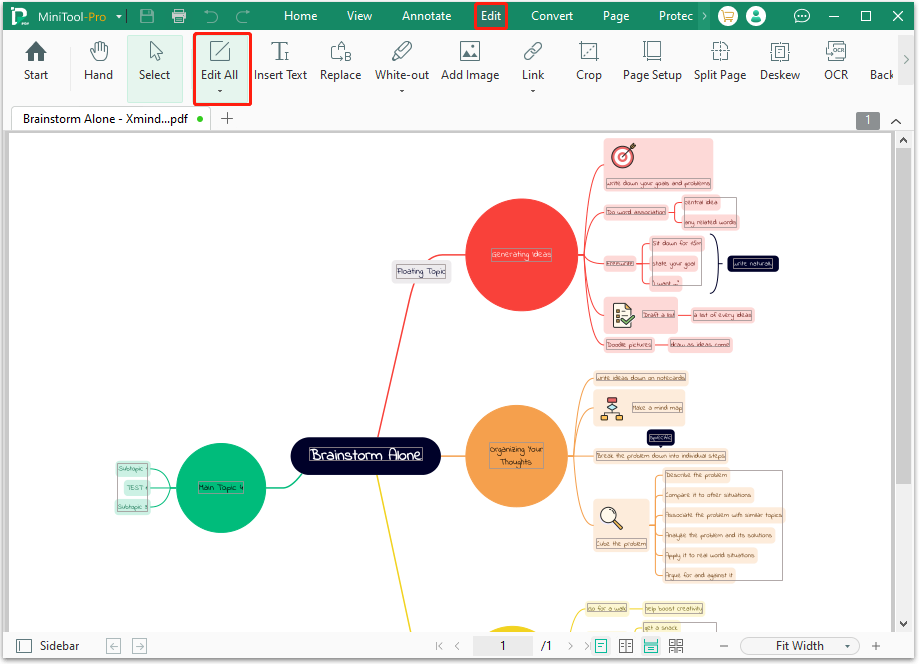
To Sum Up
This post provides a comprehensive guide on Xmind to PDF conversion. If you need to convert Xmind to PDF, you can follow the guide in this post to complete it independently.