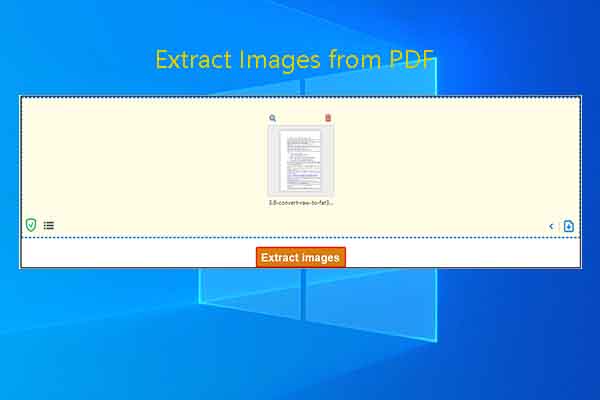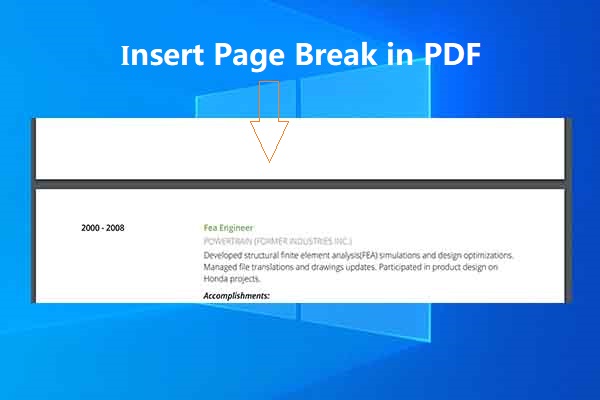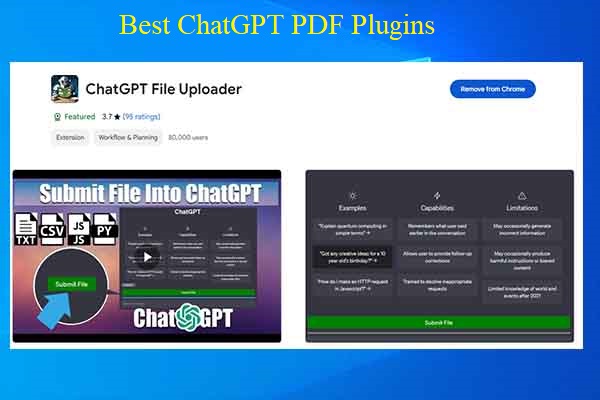MiniTool PDF Editor helps you clean up PDFs offline, while tools like AVEPDF and DocHub can clean up PDF online. To clean up scanned PDFs, you should convert them to editable ones using PDF cleaners and then delete unwanted elements on the PDF.
Why Clean up PDFs
PDFs can contain various elements like text, images, links, page numbers, form fields, audio, video, etc. For some reason, you may need to remove these elements from PDFs. For instance, you want to get a smaller file size or make room for more suitable information. You get bored by misplaced images or speckled scanned PDFs.
MiniTool PDF EditorClick to Download100%Clean & Safe
In cases like that, you would like to clean a PDF. To do that, you need to use a PDF cleaner. There are various PDF cleaners, including online, offline, and AI-powered utilities. According to your needs, select a suitable PDF cleaner to delete unwanted elements on your PDF.
Case 1: Clean up PDF Offline
MiniTool PDF Editor is an offline PDF cleaner that helps you clean up PDFs offline. It can remove text, images, links, headers, footers, signatures, backgrounds, watermarks, and other elements from PDFs. As it boasts the OCR feature, it also allows you to clean up scanned PDFs.
Download, install, and launch MiniTool PDF Editor on your computer. Then open the PDF in MiniTool PDF Editor. There are 3 ways to do that.
MiniTool PDF EditorClick to Download100%Clean & Safe
- Drag and drop the target PDF into the main interface of the program.
- Click the Open option in the left panel, find and select the target PDF, and click the Open button.
- Right-click the target PDF, hover over Open with, and choose MiniTool PDF Editor.
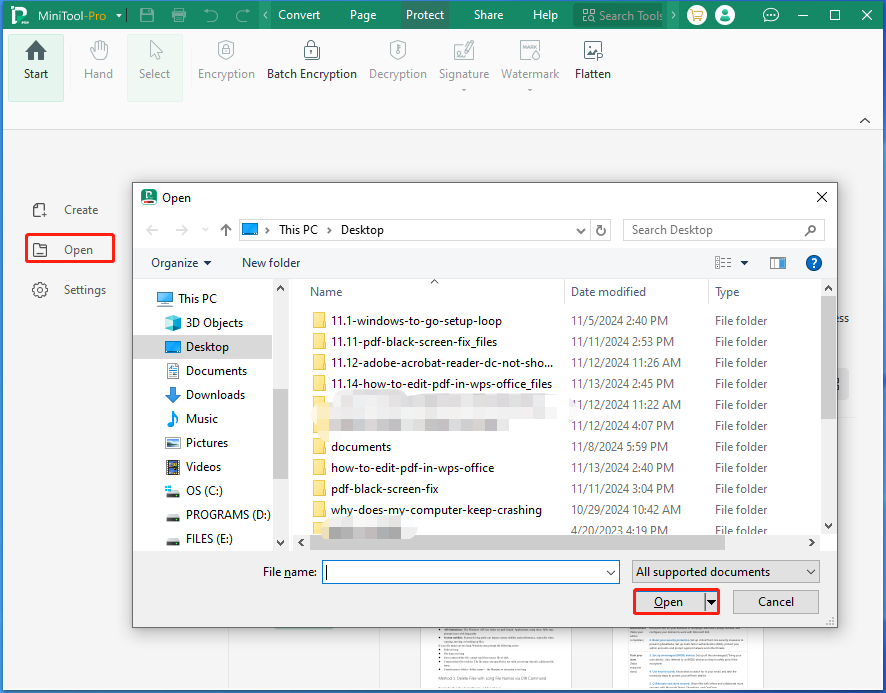
After that, follow the corresponding steps to clean elements you don’t want to keep on the PDF.
#1: Remove Text from PDF
Deleting unwanted text in the PDF is a good way to optimize the file. To clean up text from PDF via MiniTool PDF Editor, you can refer to these steps.
Step 1: Navigate to the Edit tab and click Edit Text.
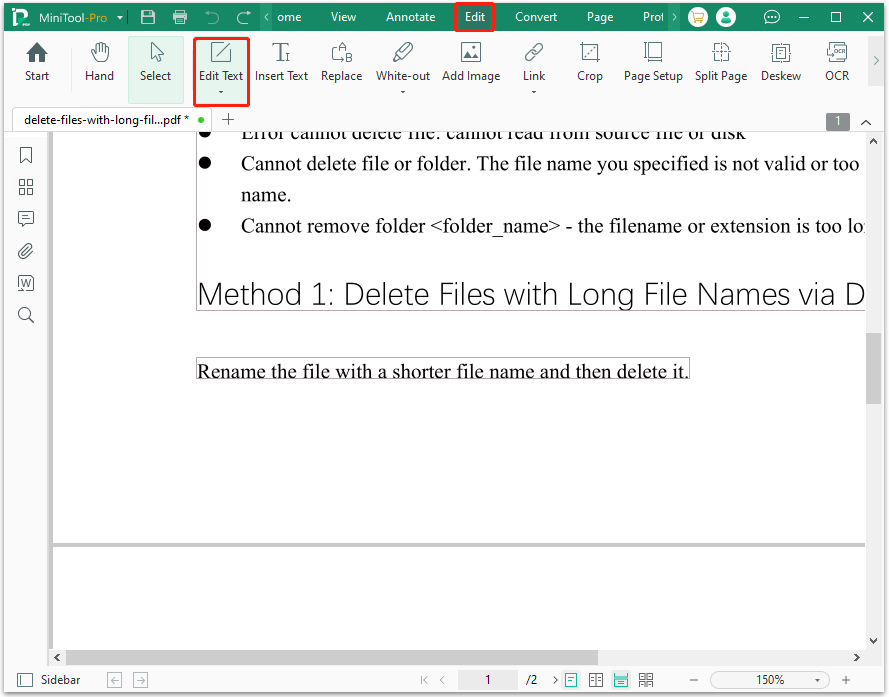
Step 2: Select the text you want to remove, right-click on the selected text, and hit the Delete option on the context menu. Alternatively, choose the target text and press the Backspace key on the keyboard to delete it.
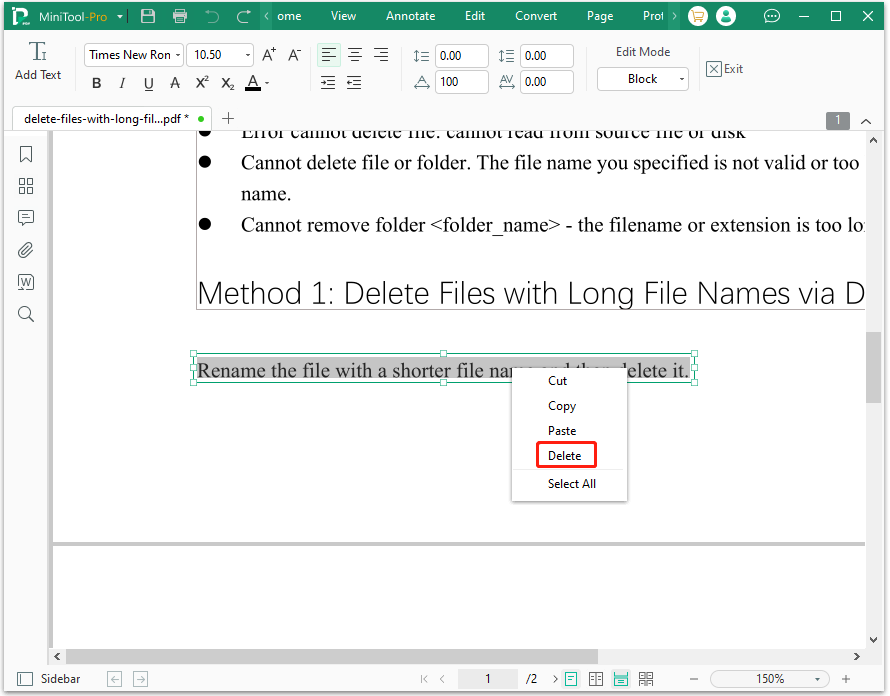
Step 3: Repeat the above process to delete other unwanted text on the PDF.
#2: Remove Image from PDF
Images can be space-consuming. You may want to remove image to reduce the PDF file size. If so, follow the steps below to delete image on the PDF via MiniTool PDF Editor.
Step 1: With the PDF open, go to the Edit tab and click Edit Image.
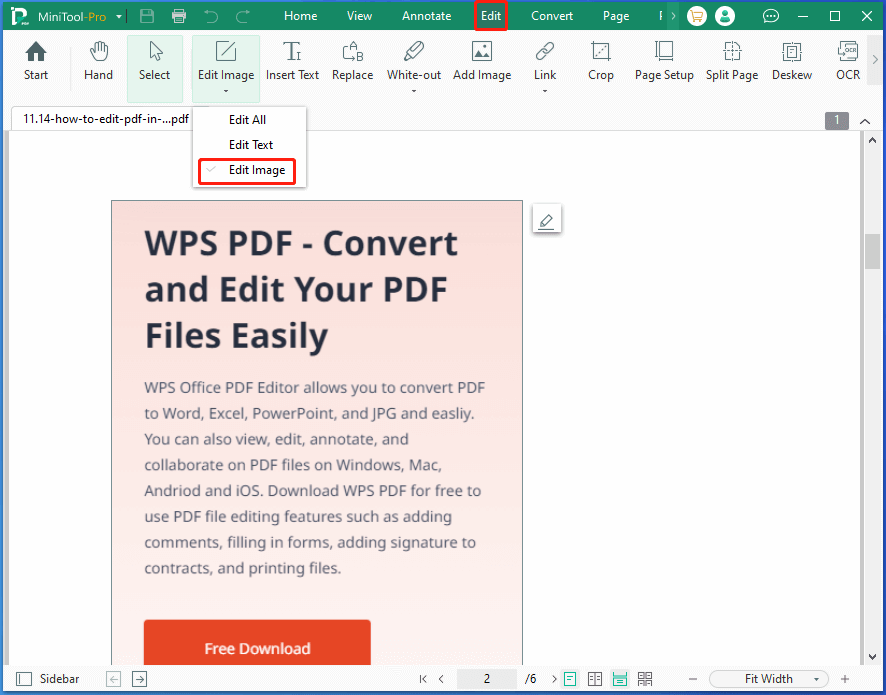
Step 2: Locate the image to remove, right-click on the target image, and click Delete Image. Alternatively, locate the target image and press the Backspace key on the keyboard to delete the image.
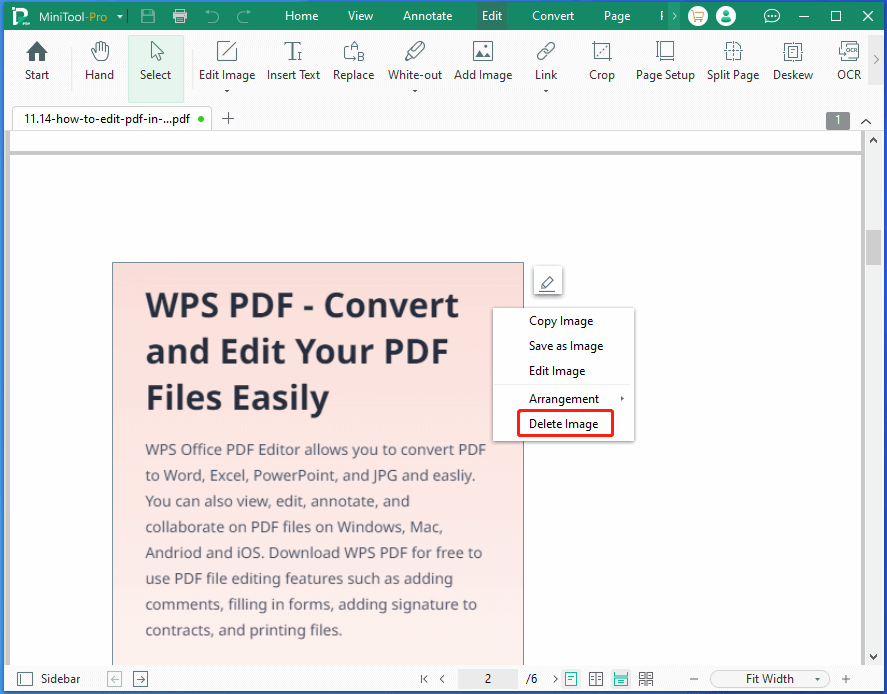
Step 3: Repeat the above process to delete other images on the PDF.
#3: Remove Link from PDF
Step 1: Navigate to the Edit tab again.
Step 2: Click on Link > Delete all links. If you want to simply remove a certain link, click Link > Add or edit link. Then locate the target link, right-click on it, and click Delete link.
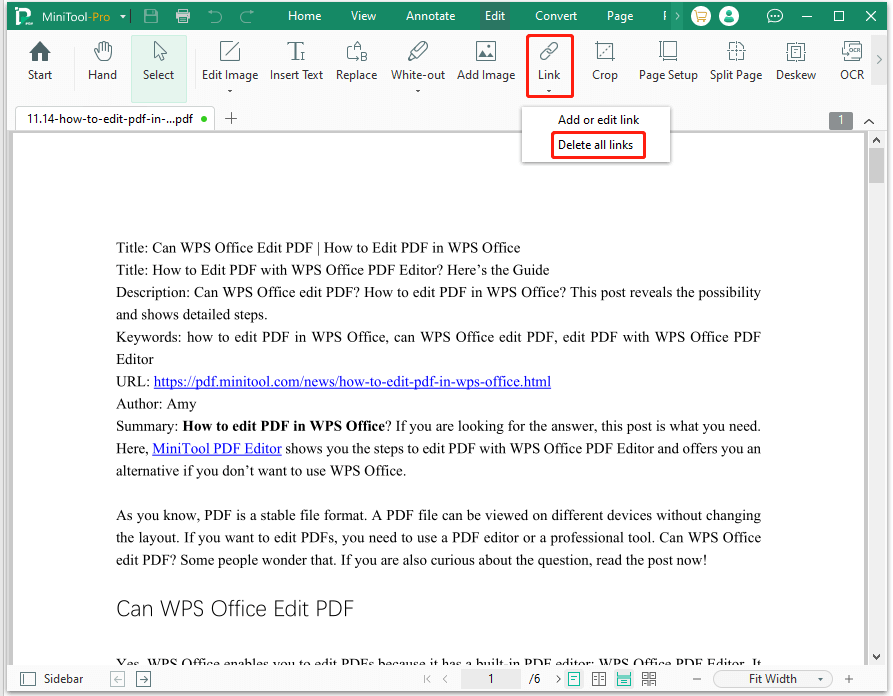
Step 3: In the prompted window, click Yes to confirm the operation.
#4: Remove Watermark from PDF
Watermarks can interfere with the visual appeal and readability of the design itself. They are considered intrusive or distracting, which undermine the intended communication or impact of the design. If you want your images to attract more users, you should show them completely.
In this case, you should remove watermarks from the file. How to remove watermarks in PDFs via MiniTool PDF Editor? Follow these steps.
Step 1: Open the PDF in MiniTool PDF Editor and head to the Protect tab.
Step 2: Click Watermark > Delete Watermark.
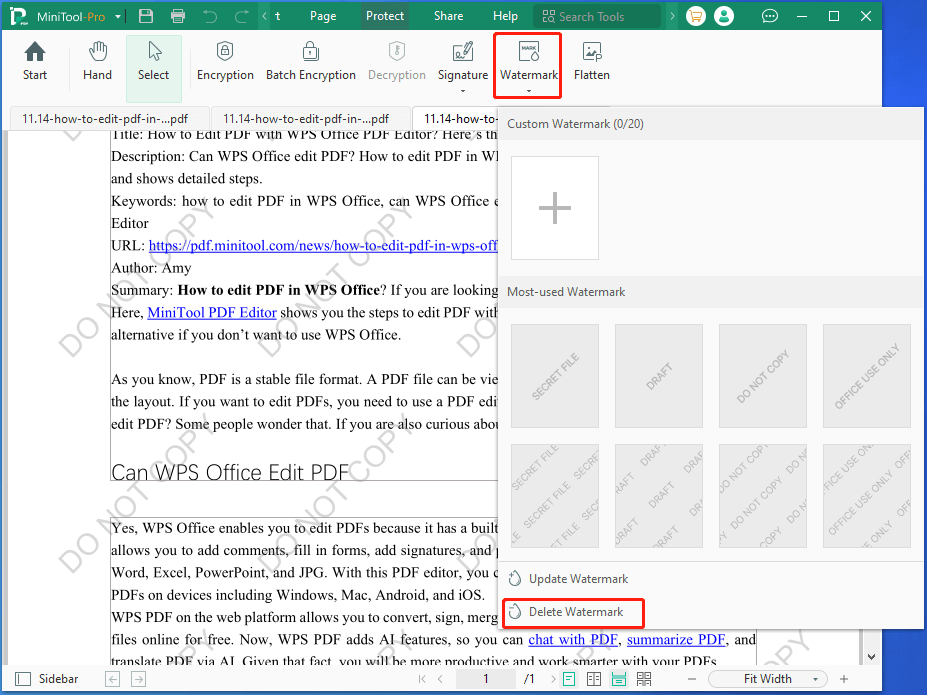
Step 3: Then you will receive a message stating that “All watermarks have been removed”. Click OK to confirm the operation.
You can also use this PDF cleaner to remove other elements like signatures, page numbers, backgrounds, pages, as well as header and footer by following the guides below.
- How to Remove Signature from PDF Step by Step
- A Complete Guide on How to Add Page Numbers to a PDF
- What Can You Do to Remove Background from PDF Files
- How to Delete Pages from PDF on Your Computer? [Full Guide]
- How to Remove Header and Footer from PDF Freely?
Case 2: Clean up PDF Online
If you want to clean up PDF online, you should pay attention to this section. It provides the steps to clean up PDF online via two online PDF cleaners.
#1: Use AVEPDF
AVEPDF is an online PDF cleaner, which means that you don’t have to download and install it on your computer before using it. It can erase black borders and remove punch holes/despeckle/auto-deskew pages of a PDF with the Internet.
This PDF cleaner boasts a high security level, so you don’t need to worry about privacy leakage. Uploaded data is protected by the best encryption methods. Besides, all documents are automatically deleted from our servers after 30 minutes. If you want, you can also delete your files manually after finishing the process.
How to clean up PDF online via this PDF cleaner? Here’s a complete guide for you.
Step 1: Navigate to the official website of this tool on your computer.
Step 2: Upload the PDF to clean up to this PDF cleaner.
- Drag and drop the PDF to the box on the website.
- Click Choose File and find & open the target PDF.
- Upload from Google Drive, DropBox, or via Web address (URL).
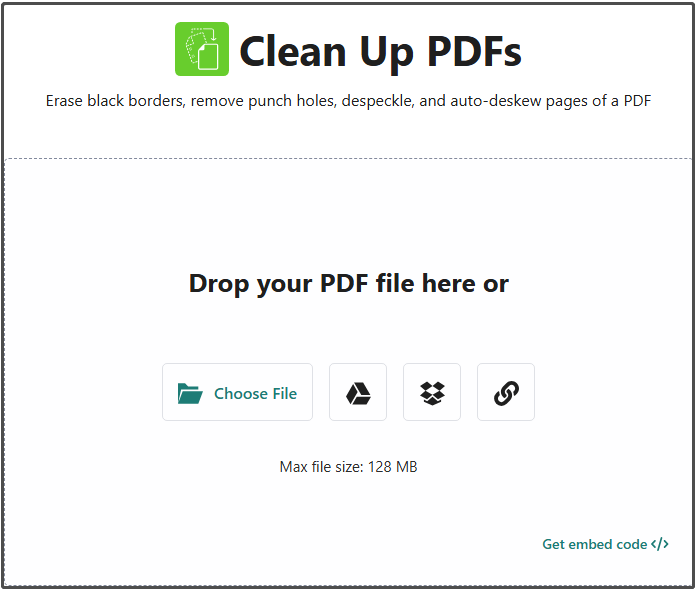
Step 3: Select the way you want to clean a PDF: Erase black borders, Auto deskew, Punch hole removal, or Despeckle. After the process ends, click Save.
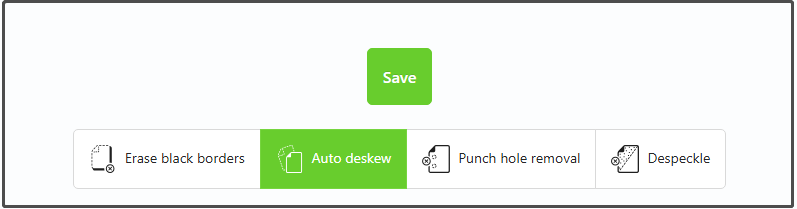
Step 4: Finally, download the cleaned PDF to your local device or save it to your cloud storage service.
#2: Use DocHub
DocHub is a powerful utility for creating, modifying, sharing, and cleaning scanned PDFs. As an online PDF cleaner, it requires a connection to the network. It is designed to work on any platform for work, so you don’t need to worry about compatibility issues.
Here’s the guide on how to clean up scanned PDFs via DocHub.
Step 1: Navigate to this page on your browser. Choose Log in if you have an account. If you don’t have one, go to profile signup and register one account.
Step 2: When you see the Dashboard, upload your PDF from the local device or cloud storage.
Step 3: After entering the editing mode, make all of your modifications to clean up scanned PDF.
Step 4: Save the changes you have made and download the PDF to your computer.
Case 3: Clean up PDF via AI PDF Cleaner
If you don’t want to clean up PDFs manually, you can make use of AI PDF cleaners. For instance, you can apply tools like LightPDF, There’s An AI For That, and UPDF to clean up a PDF. As they are AI-powered, you don’t have to delete items on the PDF by yourself. Instead, chat with the chatbot and let it clean your PDF as you like.
LightPDF is an online AI PDF cleaner, which can delete watermarks, logos, text, sensitive information, and any unwanted information from PDFs in seconds. Here, we show you how to clean a PDF via this AI PDF cleaner.
Step 1: Go to the official website of LightPDF.
Step 2: Click on the AI Tools tab and select ChatPDF.
Step 3: Upload the PDF to the website.
- Hit Upload Document and find & open the target PDF on your computer.
- Drag and drop the PDF into the box.
- Click Upload from URL, and then paste the URL in the prompted window and click Yes.
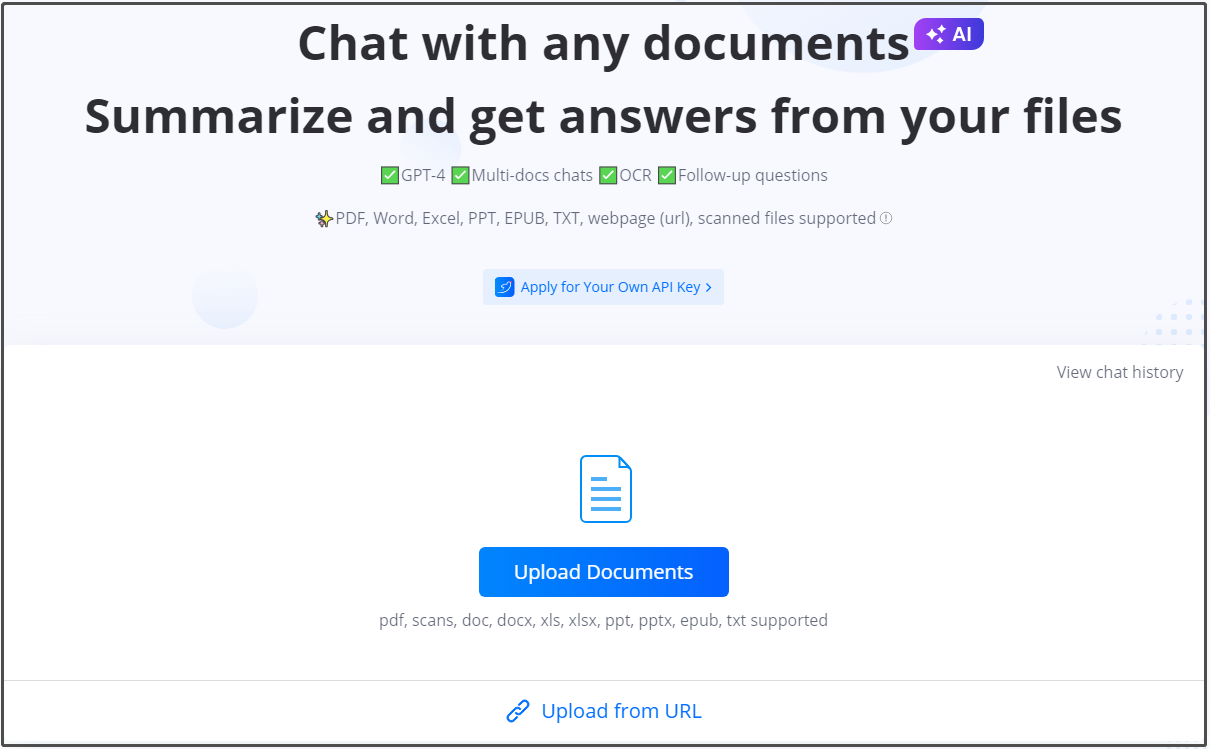
Step 4: Type your needs and send the message in the dialog box. Then this AI PDF cleaner will clean up PDFs automatically.
Also read: Chat with PDFs Online with Top 4 ChatPDF AI Programs
Bottom Line
This post summarizes the reasons for cleaning a PDF and shows you how to clean up PDFs in 3 cases. It also illustrates the steps to clean up scanned PDFs. Select a suitable PDF cleaner to clean up PDFs now! Don’t hesitate to contact us if you encounter any issues while using MiniTool PDF Editor.
Send an email via [email protected]. We will get back to you as soon as possible. Hope you have a good experience!
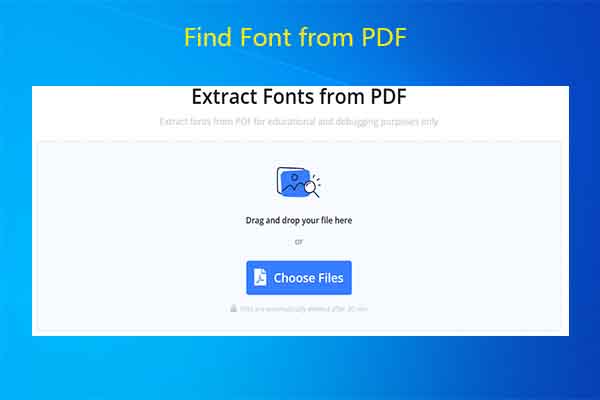
![How to Extract Pages from PDF with PDF Extractors? [Solved]](https://images.minitool.com/pdf.minitool.com/images/uploads/2023/03/extract-pages-from-pdf-thumbnail-150x150.jpg)