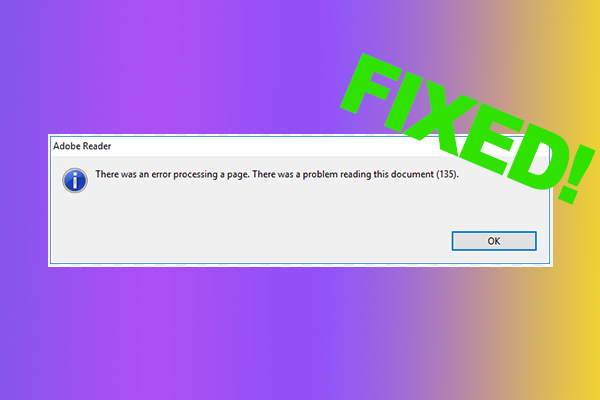Lots of users complain that they are unable to resize images in Adobe Pro. If you are also vexed by Adobe Acrobat unable to resize images, you can use the alternative – MiniTool PDF Editor or try other methods provided in the post.
Adobe Acrobat is one of the most commonly used PDF readers around the world, which can edit, resize, compress, annotate, encrypt, translate PDFs, and so on. However, the program received lots of negative comments due to different issues, such as Adobe Acrobat very slow, Adobe error opening document access denied, Adobe Acrobat won’t launch after Win11 24H2 update, and Adobe Acrobat unable to resize images.
A user from the Adobe community reported that he was unable to resize images in Adobe Pro.
Unable to resize images in Adobe Pro. I can't resize images in a PDF when I'm editing in Adobe Pro. I have used this product for years and it was as simple as grabbing the arrow on the corner of the image and resizing it. Hopefully, someone has identified the problem and can share fixes.https://community.adobe.com/t5/acrobat-discussions/unable-to-resize-image-in-adobe-pro/td-p/13902375/page/2
According to user reports, the “image resizing not working in Adobe Acrobat” issue mainly occurs after updating the program. The issue may be related to a bug in Adobe Acrobat. Besides, if the PDF is scanned, you are unable to resize images with Adobe Acrobat. Don’t worry. Here we summarize 7 proven ways to fix the problem. Let’s start trying.
Fix 1. Use MiniTool PDF Editor
If you want to edit images in PDFs quickly, we highly recommend you use MiniTool PDF Editor. It’s a good alternative to Adobe Acrobat that can adjust image size and transparency, rotate/move/replace/delete images in a PDF, etc. It provides a 7-day trial so that you can resize images for free. Open the PDF with MiniTool PDF Editor, click the Edit image icon, and adjust the image size using your mouse.
MiniTool PDF EditorClick to Download100%Clean & Safe
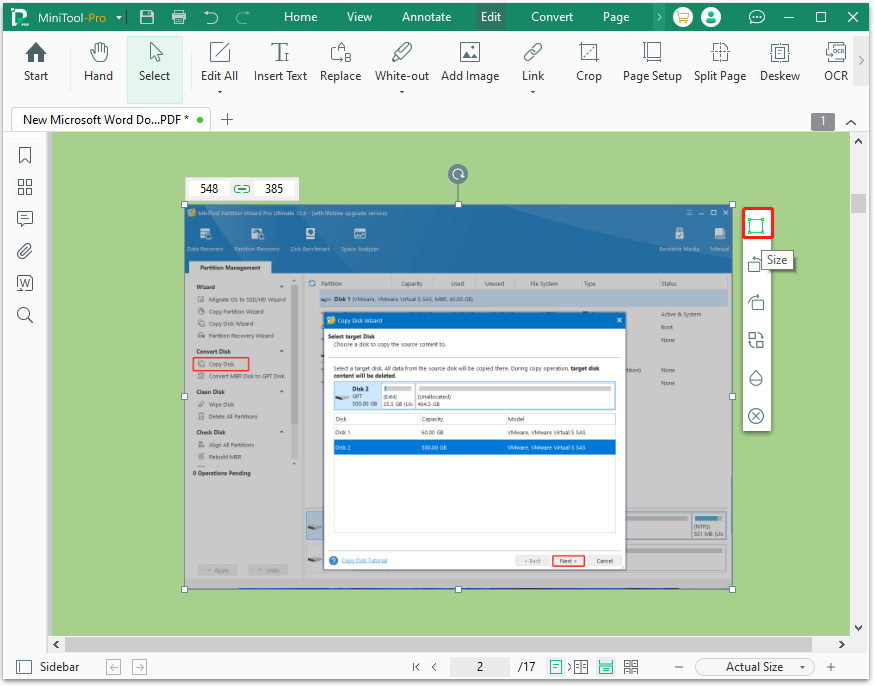
Moreover, MiniTool PDF Editor is a powerful PDF converter that can convert Word to PDF, PNG to PDF, Excel to PDF, CAD to PDF, image to PDF, and other formats to PDF, and vice versa. It can remove/add text, links, images, watermarks, pages, themes, backgrounds, and signatures to PDFs.
Fix 2. Export to PDF to Word and Resize Images
Some users find the “Adobe Acrobat can’t resize images” issue can be solved by exporting the PDF into Word first, inserting the image into Word, then resizing the picture in Word and converting it back to PDF. This method may be troublesome but worth trying. If you don’t want to download other tools, try this way.
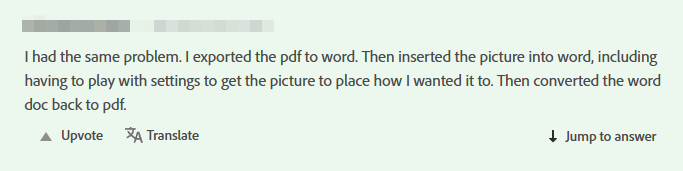
Fix 3. Repair Install Adobe Acrobat
If you have updated Adobe Acrobat recently, repair installation may fix the “cannot resize images or edit text with Acrobat” issue. Many users have proven it is useful. To do that, close the app completely, click the Menu icon from the upper left corner, select Help > Repair installation, and follow the on-screen instructions to complete the repair. After that, restart the app and see if you’re still unable to resize images with Adobe Acrobat.
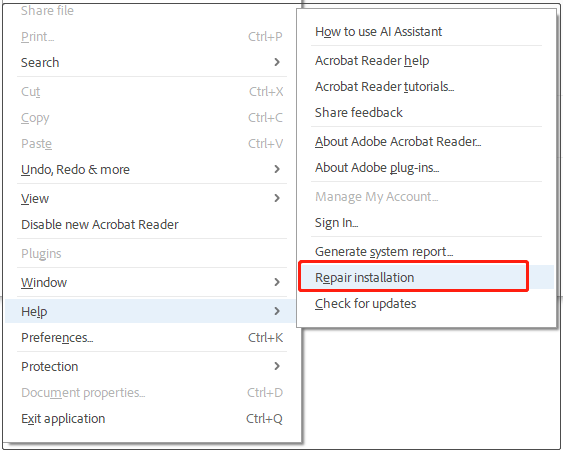
Fix 4. Disable New Acrobat Reader
Besides, you can try disabling New Acrobat Reader to fix the “Adobe Acrobat unable to resize images” issue. This can help prevent the app from updating. In the main interface of Acrobat, click Menu,select Disable new Acrobat Reader, and restart it.
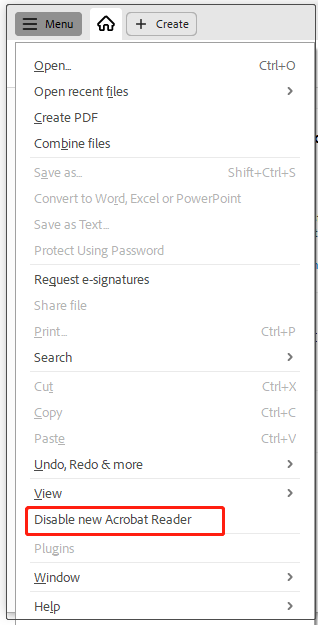
Fix 5. Check If It Is a Scanned PDF
You need to make sure the PDF is not scanned, or you cannot resize images or edit text with Acrobat. If it is, you can convert scanned PDF to editable using a professional OCR utility like MiniTool PDF Editor. Alternatively, you can choose one from the post - Best OCR Software Offline & Online in 2024.
Fix 6. Disable Protected Mode at Startup and Enhanced Security
The “Adobe Acrobat unable to resize images” problem can be solved by disabling protected mode and enhanced security in the app. Here’s how:
Step 1. Open Acrobat to get its main interface, click the Menu icon, and select Preferences.
Step 2. Select the Security (Enhanced) tab from the left panel, untick the checkboxes next to Enable Protection Mode at startup, and Enable Enhanced Security.
Step 3. Click on OK to confirm this change and restart to check if it can resize images.
Fix 7. Zoom Out the PDF and Resize Images
The last workaround proven by some users is to zoom out the image really far in your PDF document. To do that, slide your mouse down with the Ctrl key keep pressing, click the image, and the resize corner option may show up. Then the “Adobe Acrobat can’t resize images” issue should be fixed.
To Sum Up
Here comes the end of the post. If you are troubled by the image resizing not working in Adobe Acrobat, we strongly recommend you use the alternative – MiniTool PDF Editor, or try other troubleshooting methods.