Today, the PDF format is widely used across various fields. Many people utilize this format to save documents, technical manuals, company information, and personal data.
Sometimes, you might need to combine PDF files for different purposes. While merging PDFs using a PDF editor is easy, you may not always have one installed. In such cases, you need to use some other ways to merge PDF files.
In this post, I will show a full guide on how to combine PDF files in Microsoft Edge. If you are interested in it, you can continue reading to get a full guide about that.
How to Combine PDF Files in Microsoft Edge
Although you can't directly use Microsoft Edge to help you combine PDF files, you can use an add-on to help you merge PDF files in Microsoft Edge. Searching PDF merge add-ons in Microsoft Edge, you can find many add-ons waiting for you to choose from, such as Amazing PDF Merge, PDF Merge 2.0, PDF Merge, etc.
Here I take Amazing PDF Merge as an example to combine PDF files in Microsoft Edge:
Step 1. Launch Microsoft Edge on your computer.
Step 2. In the main interface, click the three dots in the top right corner, and select Extensions from the drop-down menu.
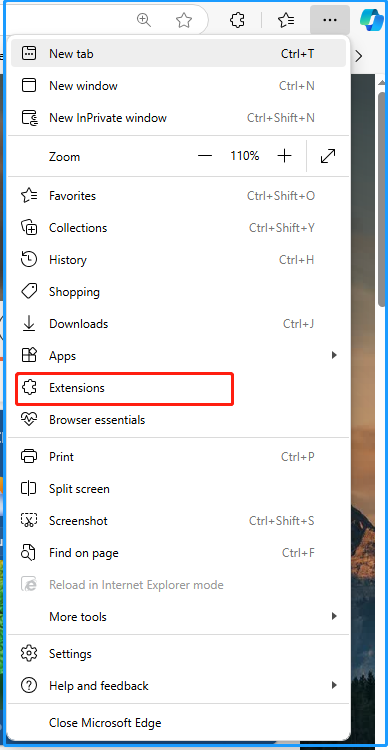
Step 3. Then, click Get extensions for Microsoft Edge from the drop-down menu.
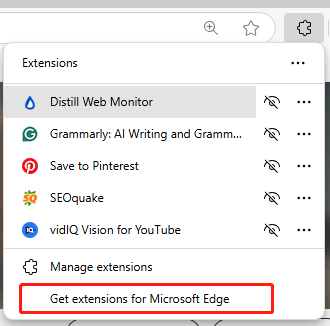
Step 4. On the Microsoft Edge Add-ons page, type "merge pdf" in the search box and press Enter. Then, all the related search results will be listed on the page.
Step 5. Find Amazing PDF Merge from the search result, and click the Get button next to it.
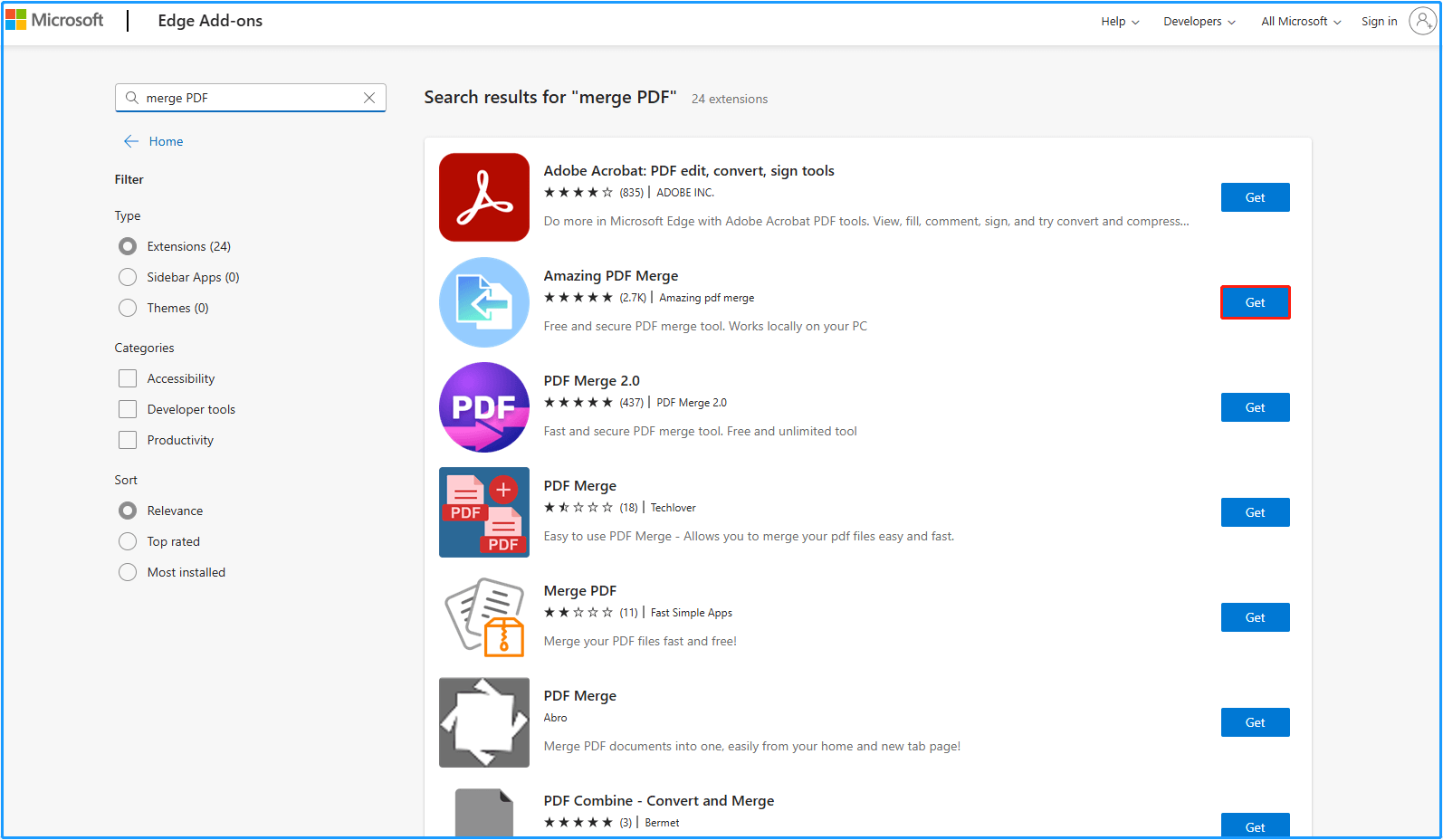
Step 6. Next, you can see a pop-up window with the question “Add “Amazing PDF Merge” to Microsoft Edge?”, and click the Add extension button.
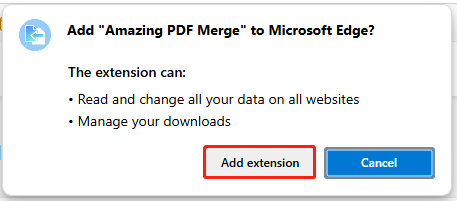
Step 7. After that, click the Extensions icon next to the address box, and click Amazing PDF Merge.
Step 8. In the Amazing PDF Merge page, drag and drop the PDF files you want to combine to the specific area. Then, click the Merge Files button.
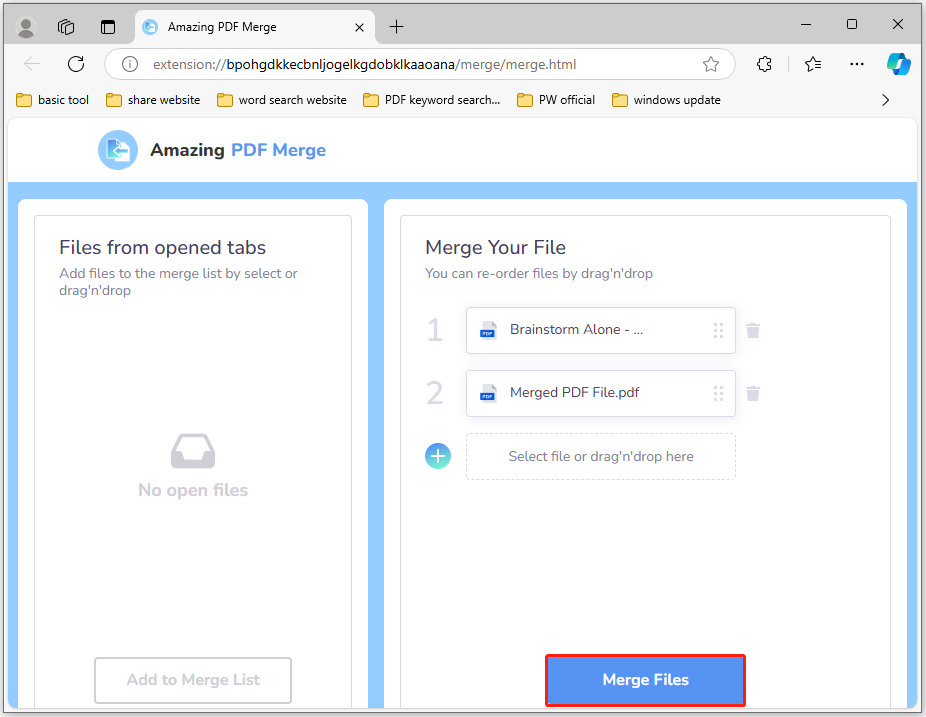
Step 9. Once done, the merged PDF file will download to your PC automatically. You can click Open file to view the combined PDF file in Microsoft Edge or click the folder icon to view the combined PDF file in the folder.
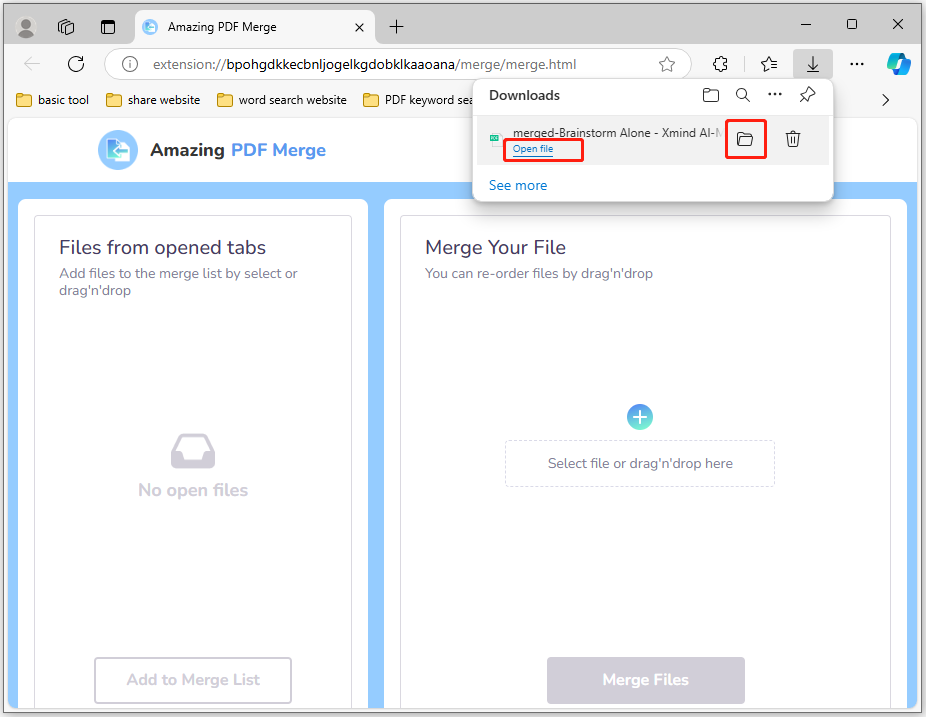
Recommend for Good PDF Editor & Converter – MiniTool PDF Editor
If you need to do more advanced editing to the PDF file or convert the PDF file to other file formats after combining PDF files in Microsoft Edge, I highly recommend MiniTool PDF Editor to you. It is a professional and powerful PDF editor and converter.
To be a PDF editor, you can use it to add pages, resize pages, replace pages, add/delete text, change text color, add date to PDF, rotate PDF pages, remove header and footer from PDF, add stamps, add a table of contents to a PDF, etc.
Besides, you can also use it as a converter to convert PDF to PDF/A, PDF to PPTX, PDF to image, PDF to Word, PDF/A to PDF, Word to PDF, Excel to PDF, PPTX to PDF, Markdown to PDF, HEIC to JPG/PNG/BMP/TIF, image to Excel, and more.
Additionally, you can utilize it as a compression tool to reduce the size of Word, Excel, PPT, images, and PDFs.
MiniTool PDF EditorClick to Download100%Clean & Safe
Bottom Line
This post provides a comprehensive guide on how to combine PDF files in Microsoft Edge. If you have the same needs, you can follow the guide in this post to do it on your own. Also, this post introduces a feature-rich PDF editor and converter to you. You can download and enjoy it if you are interested in it.